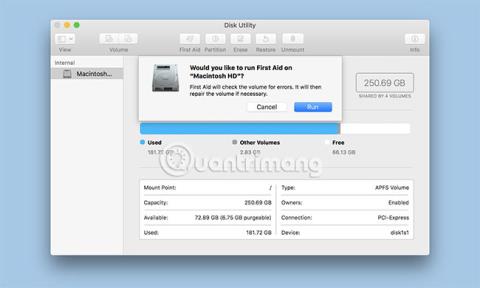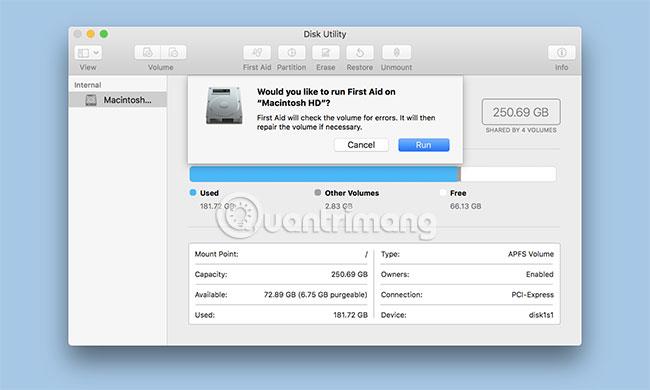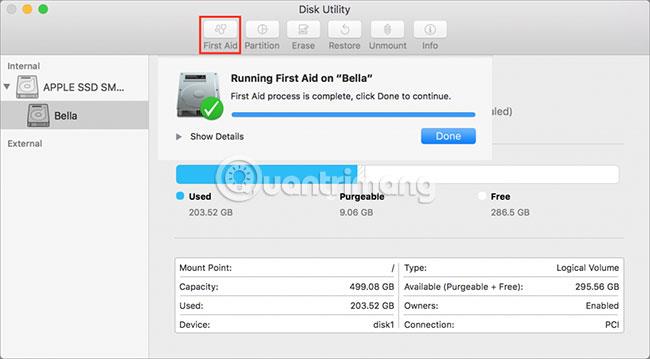Diskverktøyets førstehjelpsfunksjon kan verifisere helsen til harddisken og om nødvendig utføre reparasjoner på harddiskens datastrukturer for å forhindre at små problemer blir til store problemer.
Med introduksjonen av OS X El Capitan gjorde Apple noen få endringer i hvordan førstehjelpsfunksjonen i Diskverktøy fungerer. Hovedendringen er at First Aid ikke lenger er i stand til å verifisere stasjonen uavhengig av reparasjonen. Nå når du kjører First Aid, vil Diskverktøy verifisere den valgte stasjonen og, hvis det oppdages feil, forsøke automatisk å fikse problemet. Før El Capitan kunne du bare kjøre bekreftelsesprosessen selv og deretter bestemme om du ville prøve en reparasjon.
Førstehjelp og oppstartsstasjon
Du kan bruke Diskverktøys førstehjelp på Mac-oppstartsstasjonen. Men for at førstehjelp skal utføre reparasjoner, må det valgte volumet først demonteres. Mac-oppstartsstasjonen kan ikke demonteres mens den er i bruk, noe som betyr at du må starte Mac-en fra en annen oppstartbar enhet. Dette kan være en hvilken som helst stasjon som har en oppstartbar kopi av OS X installert. Ellers kan du bruke Recovery HD-volumet som OS X opprettet da det ble installert på Mac-en.
Denne artikkelen vil gi deg instruksjoner for bruk av Diskverktøys førstehjelp på ikke-oppstartsvolumer og deretter bruk av førstehjelp når du trenger å reparere Mac-oppstartsvolumet. De to metodene er like. Hovedforskjellen er behovet for å starte opp fra et annet volum i stedet for det vanlige oppstartsvolumet. I dette eksemplet vil vi bruke Recovery HD-stasjonen som ble opprettet da du installerte OS X.
Førstehjelp med volum har ikke startfunksjon
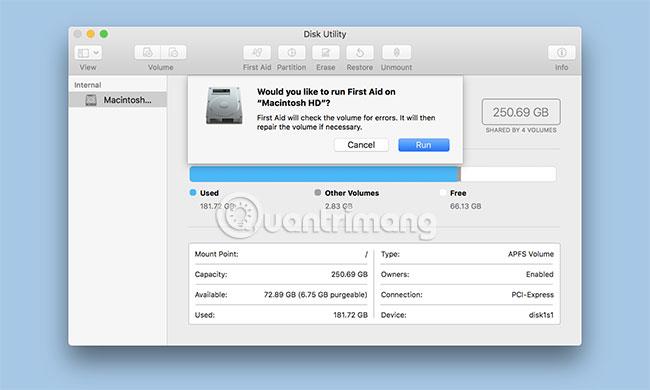
1. Start Diskverktøy, som ligger på /Applications/Utilities/.
2. Siden du sannsynligvis vil bruke Diskverktøy fra tid til annen, er det best å legge det til i Dock for enklere tilgang i fremtiden.
3. Diskverktøy-vinduet vises som 3 ruter. Øverst i vinduet er en stolpe som inneholder ofte brukte funksjoner, inkludert førstehjelp. Til venstre er et sidefelt som viser alle volumene som er montert på Mac-en din, og til høyre er hovedpanelet som viser informasjon fra den valgte aktiviteten eller enheten.
4. Bruk sidefeltet til å velge volumet du vil kjøre førstehjelp på. Volumer er elementene rett under enhetens hovednavn. For eksempel kan du ha en Western Digital- harddisk oppført, med to volumer under navnet Macintosh HD og Music.
5. Den høyre ruten vil vise informasjon om det valgte volumet, inkludert størrelse og kapasitet som brukes.
6. Med volumet du vil verifisere og reparere valgt, klikker du på Førstehjelp- knappen øverst.
7. Et rullegardinpanel vises som spør om du vil kjøre førstehjelp på det valgte volumet. Klikk Kjør for å starte bekreftelses- og reparasjonsprosessen.
8. Nedtrekkspanelet vil bli erstattet av et annet panel som viser status for verifiserings- og reparasjonsprosessen. Du vil se en liten trekant nederst til venstre i tabellen. Klikk på denne trekanten for å vise detaljer.
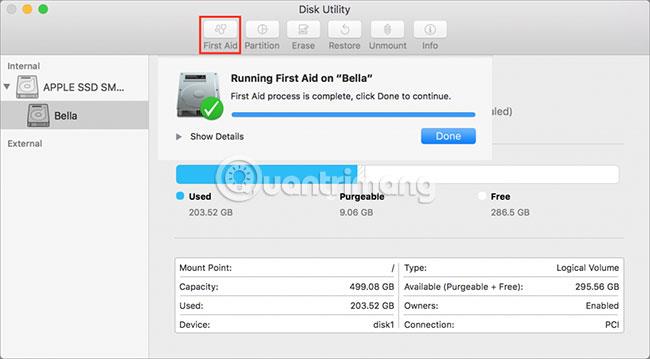
9. Detaljdelen vil avsløre trinnene i verifiserings- og reparasjonsprosessen. De faktiske meldingene som vises vil variere avhengig av typen volum som inspiseres eller repareres. Standardharddisker kan vise informasjon om filkataloger, kataloghierarkier og multi-link-filer, mens Fusion-harddisker vil ha flere elementer sjekket, for eksempel segmentoverskrifter og sjekkpunkter (prosess for å stoppe systemet på et tidspunkt for å bestemme miljøtilstanden) .
10. Hvis ingen feil ble funnet, vil du se en grønn hake vises øverst i rullegardintabellen.
Hvis det oppdages feil, starter reparasjonsprosessen.
Reparer harddisk
Noen merknader om hva du kan forvente når du bruker førstehjelp til å reparere harddisken:
Hvis førstehjelp rapporterer at stasjonen ser ut til å være i orden, eller at stasjonen har blitt reparert, er alt gjort. I noen tidligere versjoner av førstehjelp var det nødvendig å kjøre reparasjonsprosessen flere ganger for å sikre at reparasjonen var fullført; men nå er det ikke lenger nødvendig.
Hvis First Aid viser en "Overlapped degree allocation" -feil, vil Diskverktøy opprette DamagedFiles- mappen på rotnivået til oppstartsstasjonen. Denne feilen indikerer at to filer (eller muligens flere) opptar samme plassering på stasjonen som repareres. Mest sannsynlig er begge filene ødelagt, men det er en liten sjanse for at du kan gjenopprette én eller begge disse filene.
Du kan sjekke filene i DamagedFiles-mappen. Hvis du ikke trenger denne filen, eller du enkelt kan gjenskape den, er det bare å slette filen og du er ferdig. Hvis denne filen er veldig viktig, sjekk sikkerhetskopien for å finne en brukbar kopi.
Hvis førstehjelp rapporterer «Den underliggende oppgaven rapporterte feil» , indikerer dette at førstehjelp ikke har klart å reparere. Men ikke gi opp. Prøv å kjøre reparasjonsprosessen på nytt noen ganger.
Hvis reparasjonen ikke lykkes og du har en sikkerhetskopi av alle data som er lagret på den berørte stasjonen, bør du formatere stasjonen på nytt og utføre en ren installasjon av OS X. Du bør deretter formatere stasjonen på nytt og utføre en ren installasjon av OS X. kan gjenopprette sikkerhetskopidataene dine ved hjelp av Migration Assistant.
Førstehjelp på oppstartsstasjonen
Diskverktøyets førstehjelp har en spesiell Live Mode som kan brukes når du kjører på oppstartsstasjonen. Du er imidlertid begrenset til kun å kunne utføre stasjonsverifisering mens operativsystemet kjøres fra samme stasjon. Hvis en feil blir funnet, vises First Aid, men det gjøres ikke noe forsøk på å reparere stasjonen.
Det er flere måter å fikse problemet på, slik at du kan teste og reparere Macens normale oppstartsstasjon. Metoder inkluderer oppstart fra et OS X Recovery HD-volum eller en annen stasjon som inneholder OS X.
( Merk : Hvis du tester en Fusion-stasjon, må du starte opp med OS X 10.8.5 eller nyere. Du bør bruke samme versjon av OS X som er installert på din nåværende oppstartsstasjon).
Boot fra Recovery HD
Du finner fullstendige trinnvise instruksjoner om hvordan du starter opp fra volume Recovery HD og starter Diskverktøy i veiledningen: Bruk Volume HD Recovery for å installere OS X på nytt eller feilsøke Mac.
Når du har startet på nytt fra Recovery HD og startet Diskverktøy, kan du bruke metoden ovenfor for å bruke førstehjelp på en ikke-oppstartbar stasjon for å verifisere og reparere stasjonen.
Håper du lykkes.