Slik installerer du Windows 10 på MacBook Pro (2016-versjon og nyere)

Tips.BlogCafeIT vil veilede deg hvordan du installerer Windows 10 på MacBook Pro (versjon 2016 og nyere).

Apple oppdaterte endelig MacBook Pro-serien sin på slutten av 2016, med et fornyet design, ny Touch Bar og mange kontroversielle funksjoner. Hvis du eier en ny MacBook Pro, og ønsker å oppleve noen Windows 10-funksjoner på MacBook, kan du fortsatt gjøre dette.
I artikkelen nedenfor vil Tips.BlogCafeIT veilede deg hvordan du installerer Windows 10 på MacBook Pro (2016-versjon og nyere).
Installer Windows på MacBook
For å installere Windows 10 på Mac må du ha:
- Mac for å installere Windows 10.
- En USB-stasjon med minst 5 GB ledig plass.
- En datamaskin som kjører Windows-operativsystemet.
– Endelig en stabil og rask Internett-tilkobling.
Et poeng å merke seg er at du ikke kan installere opphavsrettsbeskyttet Windows 10. Men hvis du vil fortsette å bruke Windows 10, kan du fortsatt kjøpe det etter at 30-dagers prøveversjon avsluttes på din Mac.
Følg trinnene nedenfor for å installere Windows 10 på din Mac. Og Mac-en din vil bli konfigurert med to operativsystemer (konfigurasjon med dobbel oppstart), noe som betyr at du kan velge ett operativsystem (Windows 10 eller Mac OS) du vil bruke hver gang du starter datamaskinen.
Apple kjenner «sjarmen» til Windows, og det er derfor de bygde og integrerte Boot Camp i operativsystemet sitt. Boot Camp lar macOS-brukere opprette en partisjon og installere Windows direkte på et dual-boot-system.
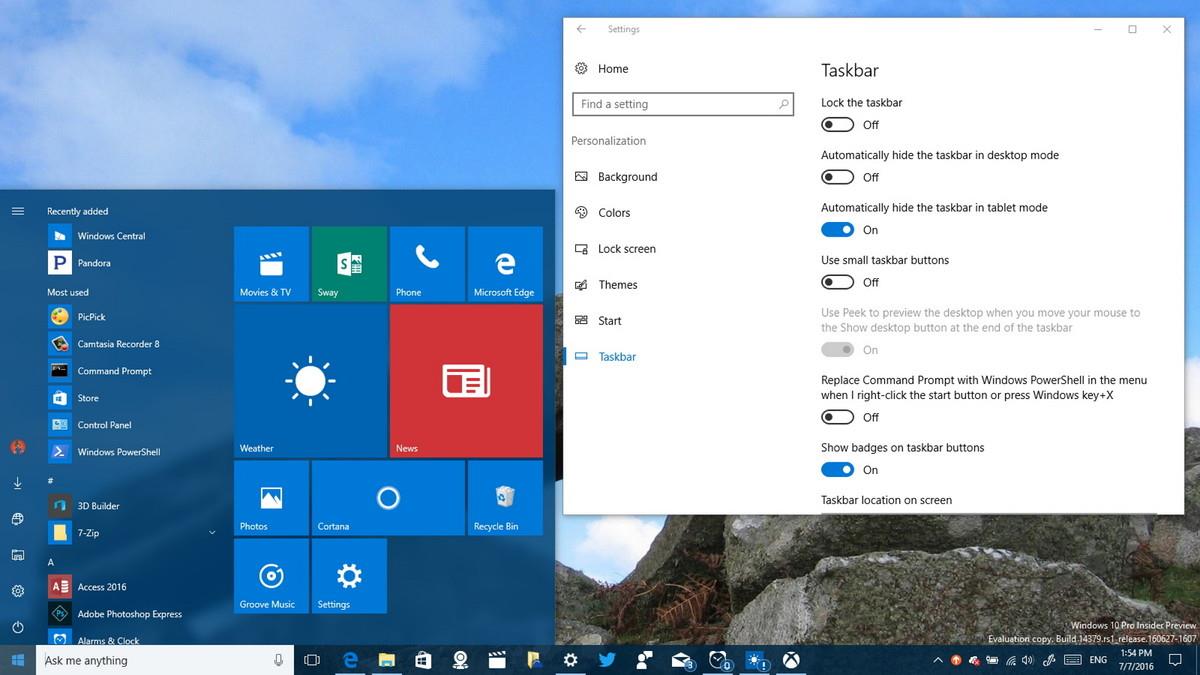
En av hovedgrunnene til at Mac-brukere vil bruke Windows er for en bedre spillopplevelse. Det er også fortsatt mange apper kun for Windows som noen Mac-brukere kanskje vil kjøre og spille på Mac-en. Apple tilbyr en løsning for å installere Windows 10 på operativsystemet ganske enkelt.
I dette tilfellet bruker vi en 13-tommers MacBook Pro, utgitt på slutten av 2016, med 512 GB lagringsplass, Touch Bar og Intel Iris Graphics 550 grafikkort. I videoen nedenfor bruker vi et midten av 2015 15-tommers MacBook Pro med et Intel HD-grafikkort. De samme prinsippene gjelder imidlertid.
Det er ganske enkelt å installere Windows 10 på en ny MacBook Pro. For å komme i gang må du forberede: 1 USB-stasjon med minst 4 GB ledig plass og Windows 10 ISO.
Selvfølgelig bør du også sikkerhetskopiere macOS i dette tilfellet for å unngå at dårlige ting skjer.
1. Koble USB-stasjonen til MacBook-maskinen.
2. På macOS åpner du Safari eller en annen nettleser du ønsker.
3. Besøk Microsofts hjemmeside for å laste ned Windows 10 ISO eller se andre Windows 10 ISO- nedlastingsalternativer .
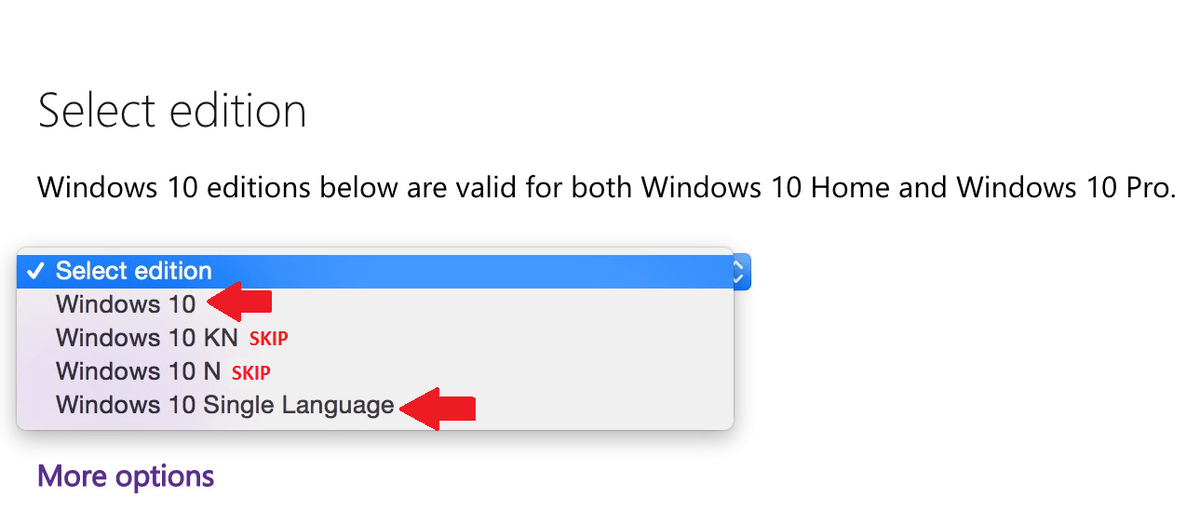
4. Velg versjonen av Windows 10 du ønsker.
De fleste brukere velger Windows 10 eller Windows 10 Single Language ISO .
5. Klikk på Bekreft .
6. Velg et språk du ønsker.
7. Klikk på Bekreft .
8. Klikk for å velge 64-biters nedlasting .
9. Lagre ISO- filen på USB-stasjonen.
ISO er en stor fil (ca. 4 GB), så nedlasting av ISO kan ta lang tid, avhengig av hastigheten på Internett-tilkoblingen din.
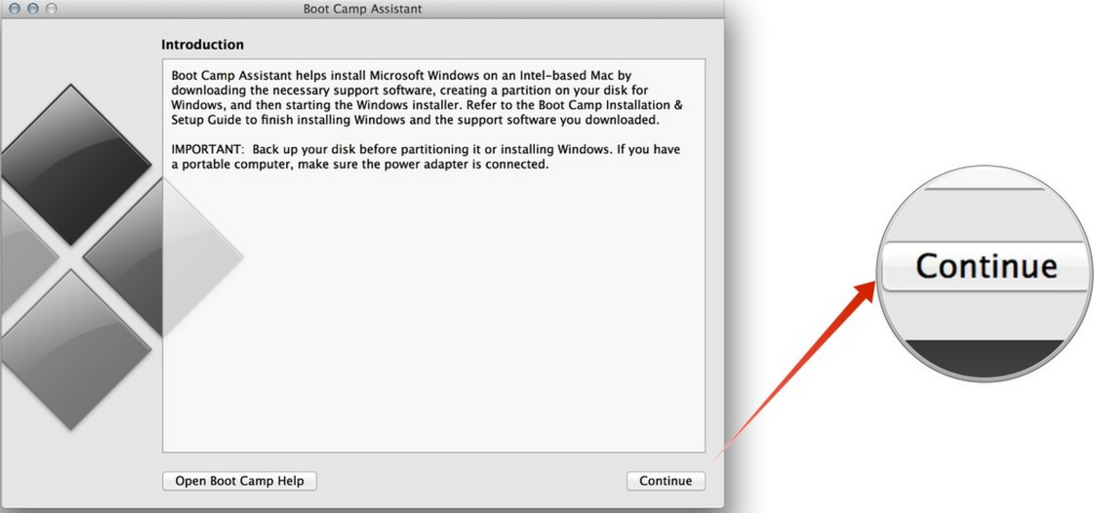
Før du fortsetter, lagre alt du har jobbet med, sikkerhetskopier hele Mac-en og avslutt alle programmer som kjører. La USB-stasjonen stå med ISO-en du lastet ned intakt.
1. Åpne programmet Boot Camp Assistant. Du finner Boot Camp-assistenten i Verktøy- mappen på Programmer .
2. Klikk på Fortsett . Boot Camp Assistant vil automatisk navigere til ISO-filen på USB-stasjonen.
3. Klikk og dra partisjonsglidebryteren for å justere mengden ledig plass som er tildelt Windows-partisjonen.
Som standard er Windows-partisjonen satt til 49 GB.
Du kan sette opp en større macOS-partisjon hvis det er det primære operativsystemet på din Mac, eller overlate det helt til Windows 10. Du kan imidlertid ikke endre størrelsen på Windows 10-partisjonen etterpå. Hvis du vil endre Windows 10-partisjonen igjen, må du slette hele Windows 10-installasjonen og deretter gjøre det igjen fra begynnelsen.
4. Klikk Installer for å starte prosessen med å partisjonere stasjonen og installere Windows 10.
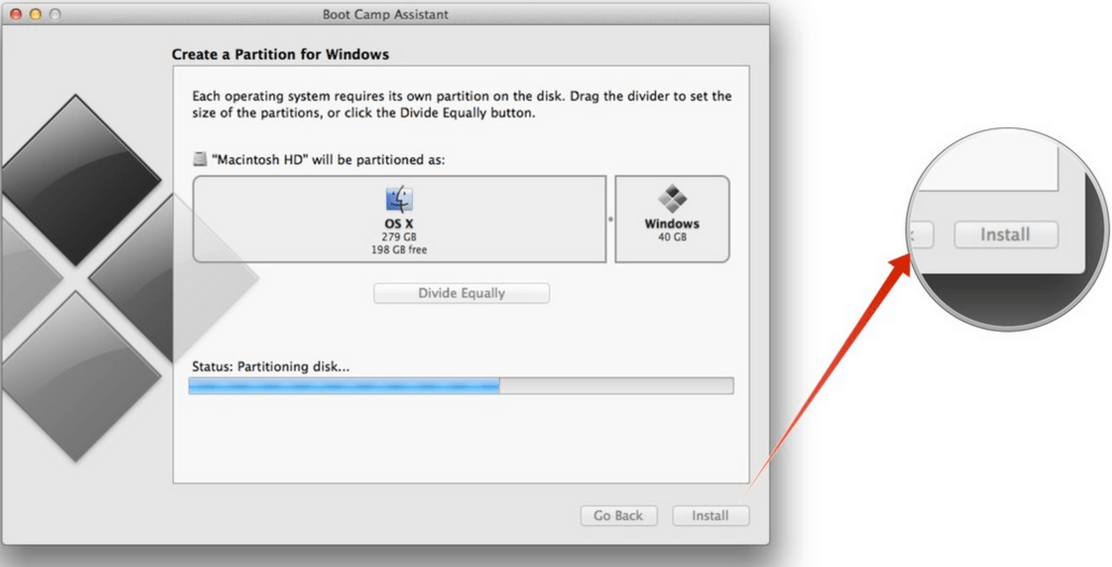
Datamaskinen vil automatisk starte på nytt uten noen forvarsel. Du vil sannsynligvis se en svart skjerm i noen sekunder mens partisjoneringsprosessen finner sted. Når partisjoneringsprosessen er satt opp, starter Windows 10-installasjonen.
5. Velg språk, tallformater og tastatur ved behov.
6. Klikk Neste .
7. Klikk Installer nå .
8. Skriv inn produktnøkkelen for å aktivere Windows 10. Hvis du ikke har produktnøkkelen, klikk på Hopp over for å hoppe over dette trinnet.
9. Velg versjonen av Windows 10 du vil installere. De fleste brukere vurderer å bruke Home-versjonen som bedre enn Pro-versjonen.
10. Klikk på Neste .
11. Godta vilkårene.
12. Klikk på Neste .
13. Velg partisjonen kalt Drive 0 Partition X: BOOTCAMP , og størrelsen samsvarer med størrelsen du satte tidligere med Boot Camp Assistant. Ikke velg noen annen partisjon, da du kan overskrive macOS-installasjonen.
14. Dobbeltklikk på partisjonen du ønsker.
15. Merk, velg kun Drive 0 Partition X: BOOTCAMP .
16. Klikk for å velge Format . Windows 10 Installer vil formatere partisjonen på nytt.
17. Klikk Neste for å starte installasjonsprosessen for Windows 10.
18. Følg instruksjonene på skjermen for å installere Windows 10. Det vil ta noen minutter å kopiere Windows-filene fra USB-stasjonen og installere operativsystemet.
19. Datamaskinen starter på nytt etter at installasjonsprosessen er fullført og ber deg om å taste inn aktiveringsnøkkelen på nytt.
Hvis du ikke har aktiveringsnøkkelen, kan du klikke på Gjør dette senere for å aktivere senere.
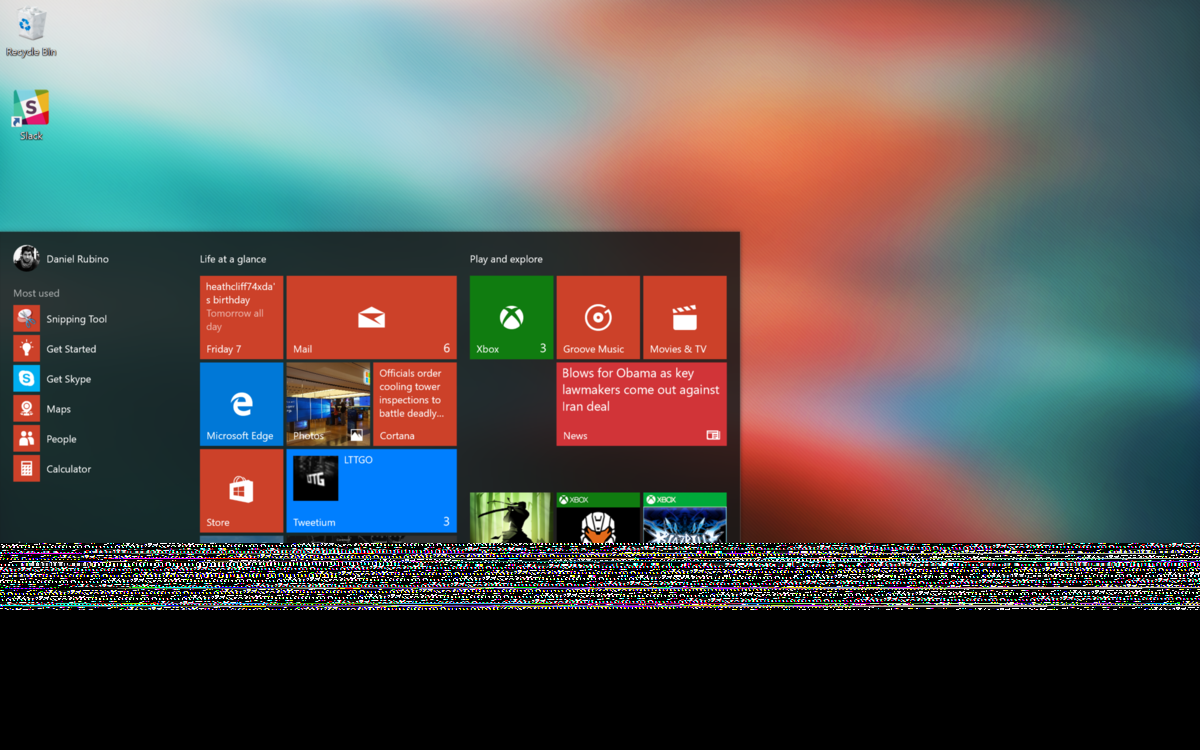
1. Sett opp en Windows 10-konto. Skriv inn brukernavn, passord og passordtips.
Windows 10 vil sette opp kontoen og installere noen ekstra filer, en prosess som vil ta noen minutter.
2. I det første vinduet åpnes Boot Camp Installer på Windows 10, klikk på Neste.
3. Godta vilkårene.
4. Klikk Installer. Dette vil installere ulike drivere og programvarebiter for å sikre kompatibilitet med MacBook Pro-maskinvaren, inkludert skjermen, styreflaten og WiFi.
5. Etter at installasjonsprosessen er ferdig, klikker du på Fullfør .
En Boot Camp-applikasjon vises på oppgavelinjen i Windows 10. Med denne applikasjonen kan du starte på nytt i macOS og endre noen innstillinger for tastaturet (tastaturet) og styreflaten.
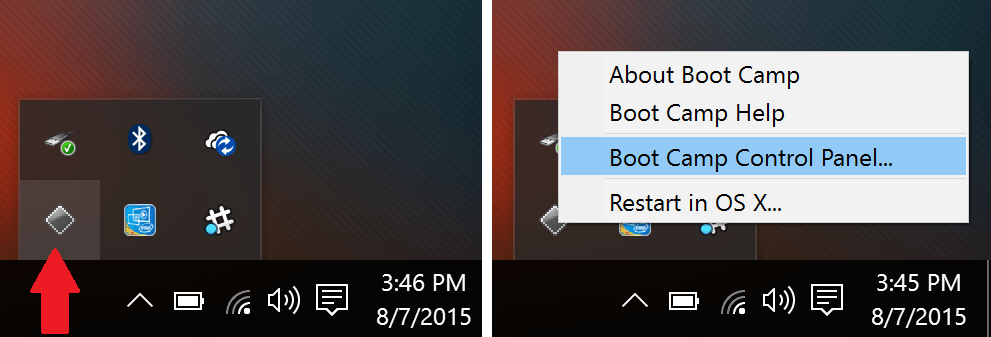
1. Klikk for å velge Start-menyen .
2. Klikk på Innstillinger . Tannhjulikonet er i venstre kolonne.
3. Klikk på Oppdater og sikkerhet .
4. Klikk for å velge Windows Update .
5. Klikk Se etter oppdateringer . Windows vil automatisk søke etter, laste ned og installere alle tilgjengelige oppdateringer. Og du må starte datamaskinen på nytt for å fullføre installasjonsprosessen.
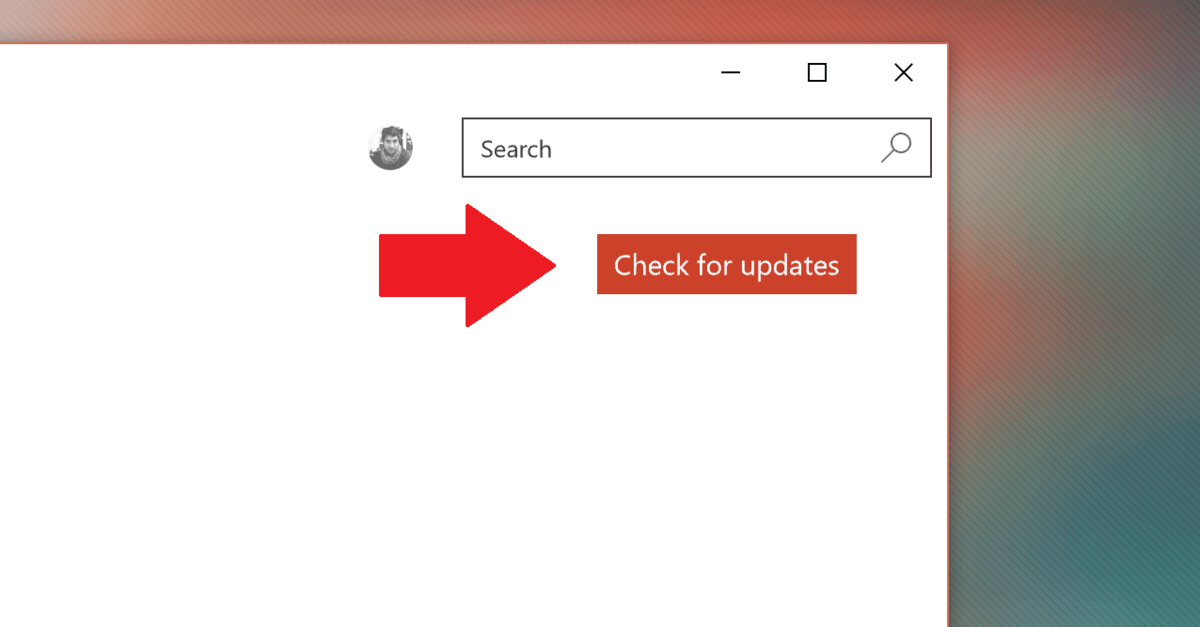
På Windows 10 er det mange hovedapplikasjoner som Groove Music, MSN News, Weather og noen andre applikasjoner på Windows Store. Disse appene må oppdateres gjennom Windows Store.
1. Klikk for å velge Start-menyen .
2. Klikk på Butikk- knappen .
3. Klikk på brukerikonet øverst til høyre.
4. Klikk for å velge Nedlastinger og oppdateringer .
5. Klikk Se etter oppdateringer . Store-appen vil automatisk laste ned og installere alle tilgjengelige oppdateringer.
Merk:
Store-appen kan automatisk motta en oppdatering, og den vil automatisk lukke appen for å installere oppdateringene. Hvis dette skjer, åpner du bare Store-appen på nytt, og den vil fortsette å installere de gjenværende oppdateringene.
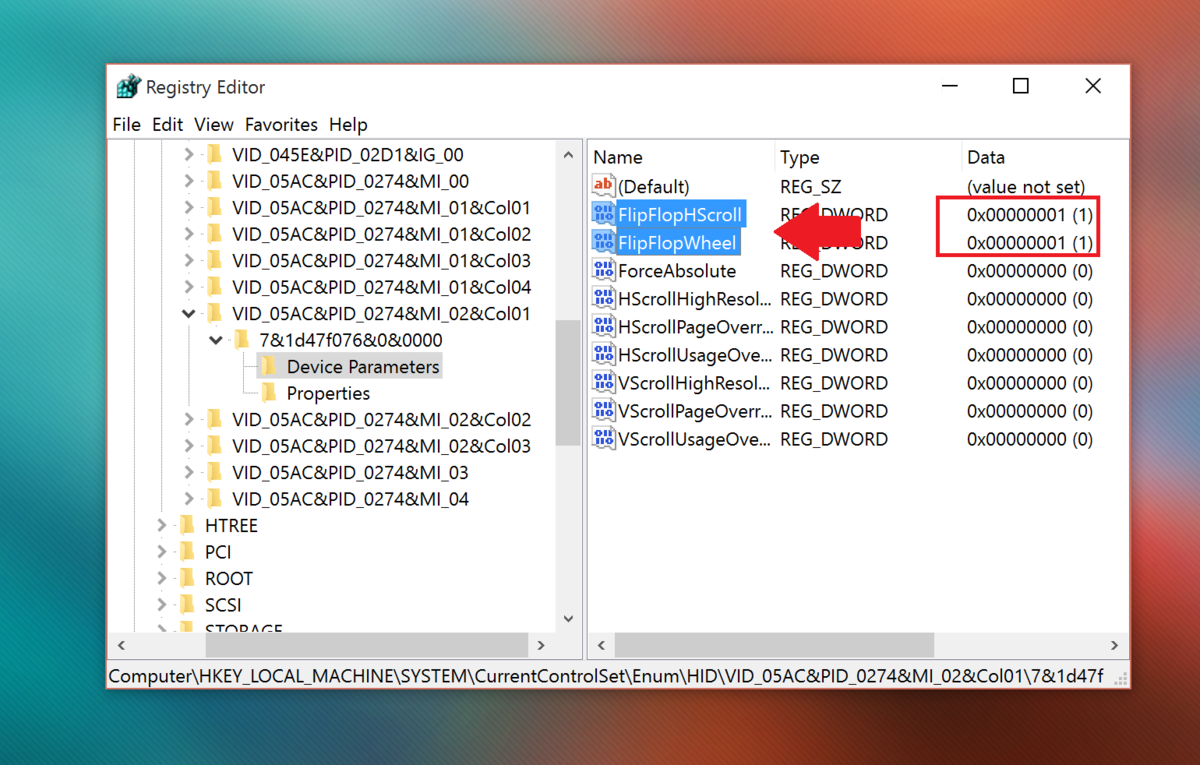
1. Klikk på søkeboksen øverst til venstre på oppgavelinjen.
2. Skriv inn regedit der.
3. Trykk Enter for å åpne Registerredigering-vinduet.
4. Velg Ja hvis UAC-vinduet vises.
5. Naviger til nøkkelen i registervinduet:
HKEY_LOCAL_MACHINE \ SYSTEM \ CurrentControlSet \ Enum \HID6. I HID-delen vil du se flere mapper som starter med VID . Utvid hver VID-mappe for å finne enhetsparametere .
Merk at det bare er én VID-mappe med enhetsparametre, så du må utvide hver VID-mappe én etter én for å finne enhetsparametre.
7. Klikk på hver enhetsparameter til du finner en enhetsparameter som inneholder et flipFlop-hjul i høyre rute.
8. Dobbeltklikk på FlipFlopWheel .
9. Endre verdien i verdidatarammen fra 0 til 1 .
10. Klikk OK .
11. Utfør trinn 5-8 for FlipFlopHScroll .
12. Lukk Registerredigering-vinduet.
13. Start Windows på nytt.
Eller alternativt kan du laste ned den gratis Flipflop-Windows-Wheel-applikasjonen fra GitHub for å automatisere denne oppgaven. Bare last ned filen, kjør filen og klikk Vend . Start datamaskinen på nytt etter at operasjonen er fullført.
Last ned Flipflop-Windows-Well til enheten din og installer den her .

Selv om du kan bytte tilbake til å rulle ved å bruke metodene ovenfor, vil du ikke få Microsofts styreflatebevegelser som 3- og 4-fingertrykk. Dette er standardbevegelsene som brukes til å påkalle henholdsvis Cortana og Action Center.
Du kan imidlertid bruke et tredjepartsprogram kalt Trackpad++. Trackpad++ lar deg legge til bevegelser og mer gjennom et enkelt brukergrensesnitt. Trackpad++ har blitt oppdatert for å støtte MacBook Pro 2016, slik at brukere kan utføre noen av følgende funksjoner:
-2, 3 og 4 fingre for å utføre enkelte operasjoner, for eksempel klype-for-zoom (zoom i bildet med 2 fingre), gå tilbake/flytte til neste side, midtre museknapp, bevegelser Ny Windows 10 og mer.
- Dra med 3 fingre (dra med 3 fingre) for å øke markørhastigheten når du drar.
- Brukere tilpasser alternativer for å ignorere noen tilfeller ved import, og mange flere nyttige tilpasninger.
- Styreflate++ kontrollmodul for å justere styreflateinnstillingene.
- Full støtte for Microsoft Windows 7 (32-bit / 64-bit), Windows 8 / 8.1 (32-bit / 64-bit) og Windows 10 (64-bit).
Last ned Trackpad++ til enheten din og installer den her .
Hvis du av en eller annen grunn ikke vil bruke Windows 10 på Mac-en, kan du avinstallere Windows 10 fullstendig for å frigjøre plass på Mac OS X. Slik gjør du dette:
1. Start opp i Mac-operativsystemet, kjør Boot Camp Assistant og klikk på Fortsett.
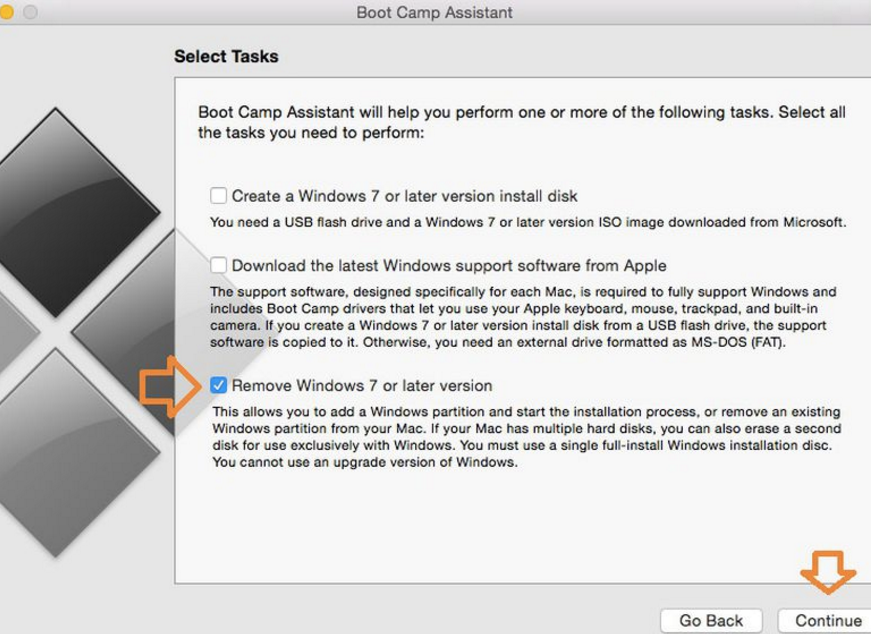
2. Finn og merk av for alternativet Fjern Windows 7 eller nyere versjon , og klikk deretter på Fortsett.
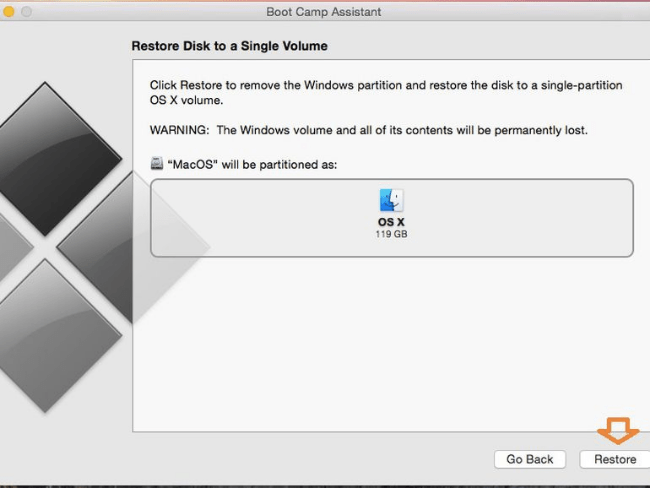
3. I trinnet ovenfor klikker du bare på Gjenopprett , og du vil bli bedt om å angi Mac Admin-passordet for å bekrefte.
Når det er gjort, vil Windows-installasjonen bli fullstendig fjernet. Alle data, inkludert programvare og filer, lagret på Windows-partisjonen vil bli fullstendig slettet.
Se flere artikler nedenfor:
Lykke til!
Hvis du foretrekker VMware fremfor VirtualBox, kan du lage en macOS Monterey virtuell maskin ved hjelp av VMware som fungerer akkurat som VirtualBox.
Denne artikkelen vil guide deg gjennom de enkle trinnene du må utføre for å slette (glemme) et tidligere tilkoblet WiFi-nettverk på din Mac.
Å angi et passord på datamaskinen din er den enkleste måten å sikre datamaskinen mot uautorisert tilgang eller datamaskininntrenging for å få tilgang til dine dokumenter eller personlige data.
Nylig står Java overfor store sikkerhetsproblemer, det er mange sårbarheter i dette verktøyet. Hackere kan stjele viktig informasjon. Derfor, for å sikre informasjonssikkerhet og sikkerhet, bør du fjerne Java fra datamaskinens nettleser.
Trenger du å lese Mac-stasjon på Windows? Dagens artikkel vil fortelle deg alt du trenger å vite for å få Mac-stasjonen til å fungere på Windows.
DPI (dots per inch) er en enhet for å måle følsomheten til en datamus. Jo høyere DPI, jo lenger kan markøren på skjermen bevege seg på skjermen hver gang musen flyttes.
Tips.BlogCafeIT vil veilede deg hvordan du installerer Windows 10 på MacBook Pro (versjon 2016 og nyere).
Å skjule eller skjule en mappe eller fil på datamaskinen din sikrer delvis sikkerheten og sikkerheten til informasjonen i den mappen eller filen fra å bli funnet av andre.
Noen forskere mener at lyset som sendes ut fra datamaskiner er årsaken til mange menneskers mangel på søvn og urolig søvn. Heldigvis finnes det en løsning - funksjonen for begrensning av blått lys på PC og Mac - som vil hjelpe deg å bli kvitt dette søvnmangelproblemet.
Hvis datamaskinen din, Mac eller Android, iOS-enheter ikke kan se videoer på Youtube, eller ikke kan laste inn videoer, eller videoer ikke spilles av... så kan du bruke noen av løsningene nedenfor for å fikse feilen. .








