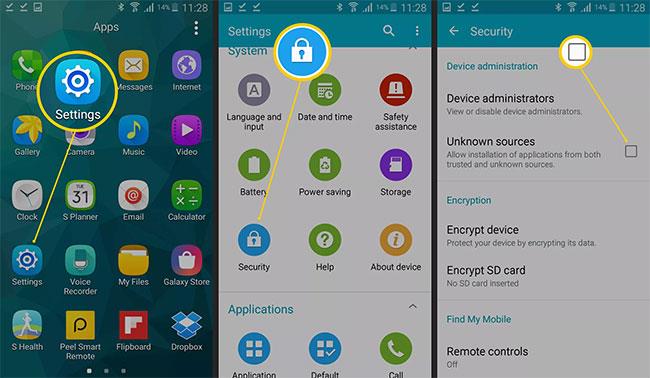Hvordan sette opp en lokal webserver (Local Web Server) på Windows, macOS og Linux

Trinn for å sette opp en lokal webserver på Windows, Mac og Linux

Når du utvikler din egen nettside, må du ha evnen til å observere og evaluere hvordan nettsiden kan se ut fra den gjennomsnittlige besøkendes perspektiv.
Noen ganger er det nok å bare klikke og vise HTML-filene dine i en nettleser. Men hvis du vil teste dynamisk innhold, må du sette opp en lokal webserver.
Dette er ganske enkelt og du kan enkelt gjøre det selv enten du bruker en Windows-, macOS- eller Linux-PC. Det er mange typer webservere tilgjengelig, men i denne artikkelen vil vi bruke Apache fordi det er den mest populære serveren, veldig enkel å sette opp og har god kompatibilitet med alle populære datamaskinoperativsystemer.
Sett opp en lokal webserver på Linux
Apache er designet for Unix-lignende operativsystemer. Linux tilhører denne kategorien, og installering og konfigurering av Apache-nettserveren kan gjøres veldig enkelt.
Jobben vil innebære kommandolinjebehandling. De fleste populære Linux-distribusjoner i dag lar deg installere Apache uten å kompilere den fra kilden ved å bruke bare en enkel kommando.
For Debian, Ubuntu og Ubuntu-baserte distribusjoner:
sudo apt installer apache2
For Red Hat og CentOS:
sudo dnf installer httpd
Når installasjonen er fullført, åpne en nettleser og naviger til " 127.0.0.1 " eller " localhost ". Hvis skjermen viser " It Works! ", var Apache-installasjonen vellykket.
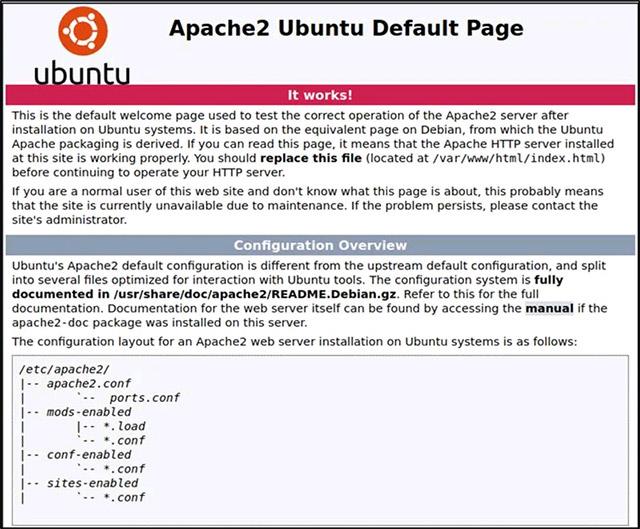
For bedre å forstå hvordan Apache håndterer dette bestemte nettstedet, la oss redigere det. Først, naviger til din lokale Linux-datamaskins webrotkatalog.
cd /var/www/html
Åpne " index.html " som rotkatalogen ved å bruke et tekstredigeringsprogram på systemet.
Søk etter uttrykket " Det fungerer !" og endre den til en tilfeldig tekst, som " Gjør teknologien enklere! ", og lagre deretter filen.
Oppdater nå nettstedet på adressen 127.0.0.1 . Du vil se en skjerm som viser uttrykket " Gjør teknologien enklere! " i stedet for " It Works! " tidligere.
Nå har du satt opp en enkel webserver. Noe tilpasning av konfigurasjonsinnstillingene kan gjøres i " apache2.conf ".
sudo nano /etc/apache2/apache2.conf
Merk: Hver gang du gjør konfigurasjonsredigeringer, må du starte Apache på nytt for å bruke eventuelle endringer.
sudo systemctl apache2 omstart
Hvis dette ikke fungerer, kan du starte på nytt ved å kjøre oppstartsfilen direkte.
sudo /etc/init.d/apache2 restart
Sett opp en lokal webserver på macOS
Den gode nyheten er at Apache nå er installert på macOS som standard. Så alt du trenger å gjøre er å slå den på.
I Finder, naviger til " Programmer -> Verktøy ", og dobbeltklikk deretter på Terminal .
For å aktivere den forhåndsinstallerte Apache-nettserveren, kjør følgende kommando:
sudo apachectl start
For å sjekke om webserveren kjører, åpne en nettleser og naviger til " 127.0.0.1 " eller " localhost ".

Selvfølgelig kan du også endre innholdet på nettsiden ved ganske enkelt å navigere til rotkatalogen på samme måte som du gjør i Linux. Det eneste som er annerledes er plasseringen av stien.
cd /Library/WebServer/Documents/
Rediger nå "index.html.en"-filen ved å bruke din lokale tekstredigerer. Endre " Det fungerer! " til " Hei verden! ".
sudo nano index.html.en
Oppdater nettstedet på 127.0.0.1 . Du vil se skjermen vise uttrykket " Hello World! " i stedet for " It Works! " som før.
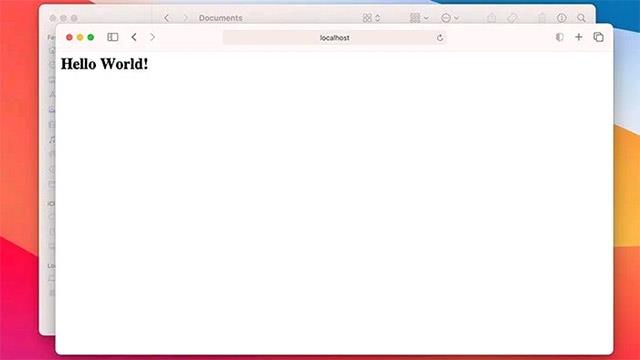
For å konfigurere Apache-nettserveren ytterligere i macOS, naviger til " httpd.conf "-filen.
sudo nano /etc/apache2/httpd.conf
Som Linux kan du enkelt starte Apache-tjenesten på nytt ved å bruke apachectl-kommandoen med root-privilegier.
sudo apachectl omstart
Sett opp en lokal webserver på Windows
I motsetning til Linux og macOS er ikke Windows basert på Unix, så installering av en lokal webserver vil være litt annerledes.
Heldigvis finnes det en rekke installatører som samler ting som Apache, MySQL og PHP for å gjøre jobben enklere. En av dem er XAMPP.
( Merk : XAMPP er også tilgjengelig for Linux og Mac OS X).
Last ned Windows-versjonen av XAMPP og start installasjonen. Kjør installasjonsprogrammet når du blir bedt om det. Du kan bare velge Apache hvis alt du trenger er en webserver. Men hvis du planlegger å bruke en database, kan du også velge MySQL.
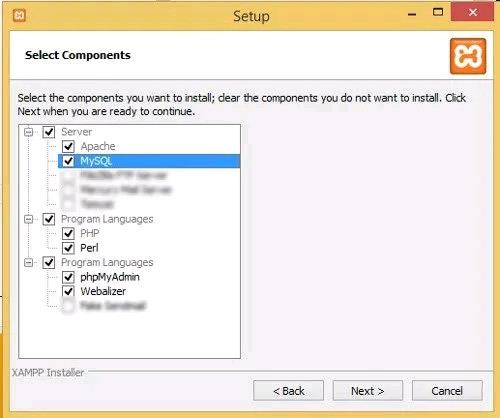
Fortsett installasjonen og klikk " Fullfør " når du kommer til siste trinn. Som standard vil XAMPP-kontrollpanelet startes.
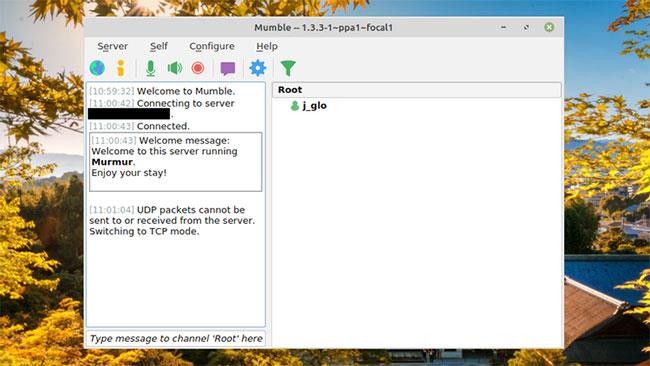
Klikk " Start " for Apache og MySQL, om nødvendig.
Hvis du navigerer til " 127.0.0.1 " eller " localhost " i nettleseren din, vil du se XAMPP-konfigurasjonssiden.
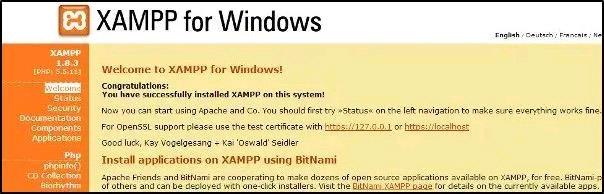
For å lage en ny nettside, er prosessen den samme som ovenfor. Åpne notisblokk og lag et eksempel på en HTML-fil. Gi det navnet " hello.html ".
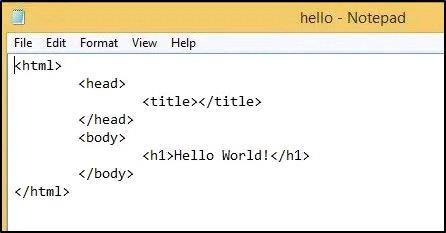
Lagre filen i dokumentrotmappen som ligger i " c:\xampp\htdocs\ ".
Naviger til den ved å åpne en nettleser og gå til 127.0.0.1/hello.html . Du vil kunne se nettstedet du opprettet.

Trinn for å sette opp en lokal webserver på Windows, Mac og Linux
Trenger du en lavstrømsenhet for å drive nettstedet ditt? Vil du ta tilbake plassen som webserveren tar opp? Vil du dele litt informasjon med alle, enten det er venner eller offentlig, men har ikke økonomien til å kjøre en fullskala webserver?
Hvis du foretrekker VMware fremfor VirtualBox, kan du lage en macOS Monterey virtuell maskin ved hjelp av VMware som fungerer akkurat som VirtualBox.
Denne artikkelen vil guide deg gjennom de enkle trinnene du må utføre for å slette (glemme) et tidligere tilkoblet WiFi-nettverk på din Mac.
Å angi et passord på datamaskinen din er den enkleste måten å sikre datamaskinen mot uautorisert tilgang eller datamaskininntrenging for å få tilgang til dine dokumenter eller personlige data.
Nylig står Java overfor store sikkerhetsproblemer, det er mange sårbarheter i dette verktøyet. Hackere kan stjele viktig informasjon. Derfor, for å sikre informasjonssikkerhet og sikkerhet, bør du fjerne Java fra datamaskinens nettleser.
Trenger du å lese Mac-stasjon på Windows? Dagens artikkel vil fortelle deg alt du trenger å vite for å få Mac-stasjonen til å fungere på Windows.
DPI (dots per inch) er en enhet for å måle følsomheten til en datamus. Jo høyere DPI, jo lenger kan markøren på skjermen bevege seg på skjermen hver gang musen flyttes.
Tips.BlogCafeIT vil veilede deg hvordan du installerer Windows 10 på MacBook Pro (versjon 2016 og nyere).
Å skjule eller skjule en mappe eller fil på datamaskinen din sikrer delvis sikkerheten og sikkerheten til informasjonen i den mappen eller filen fra å bli funnet av andre.
Noen forskere mener at lyset som sendes ut fra datamaskiner er årsaken til mange menneskers mangel på søvn og urolig søvn. Heldigvis finnes det en løsning - funksjonen for begrensning av blått lys på PC og Mac - som vil hjelpe deg å bli kvitt dette søvnmangelproblemet.
Hvis datamaskinen din, Mac eller Android, iOS-enheter ikke kan se videoer på Youtube, eller ikke kan laste inn videoer, eller videoer ikke spilles av... så kan du bruke noen av løsningene nedenfor for å fikse feilen. .