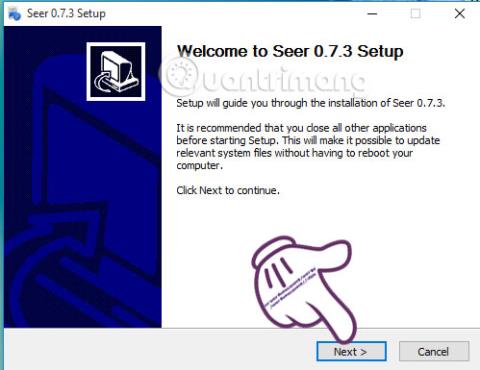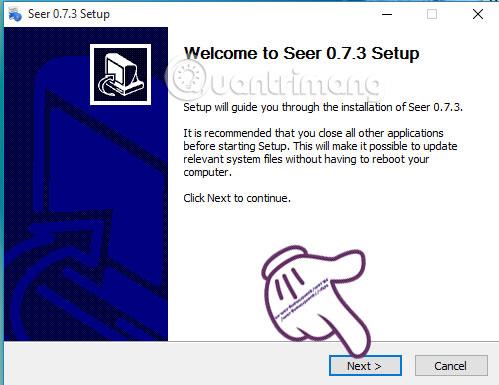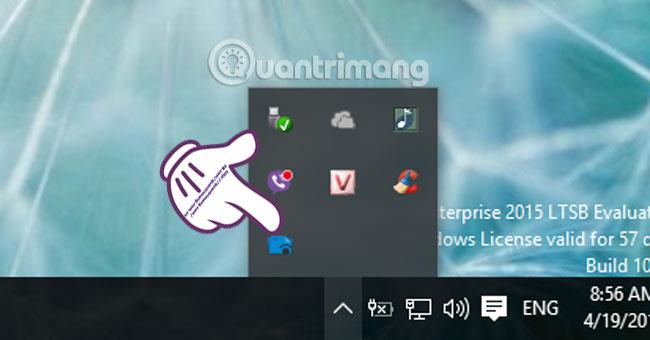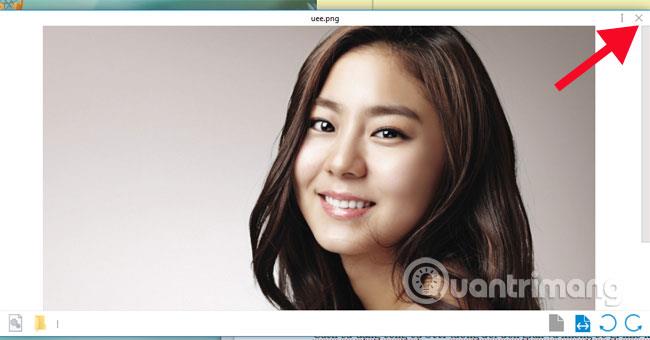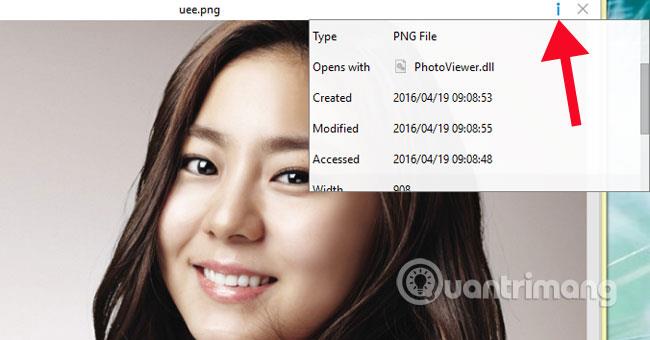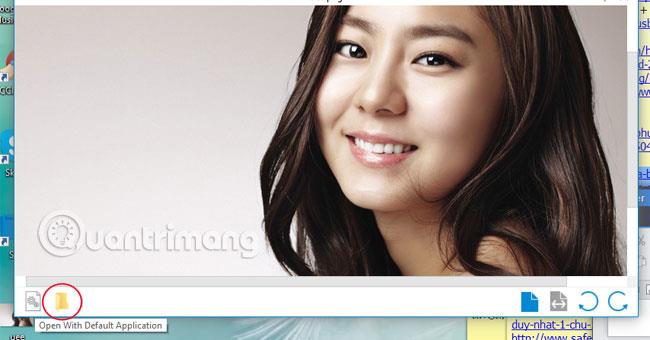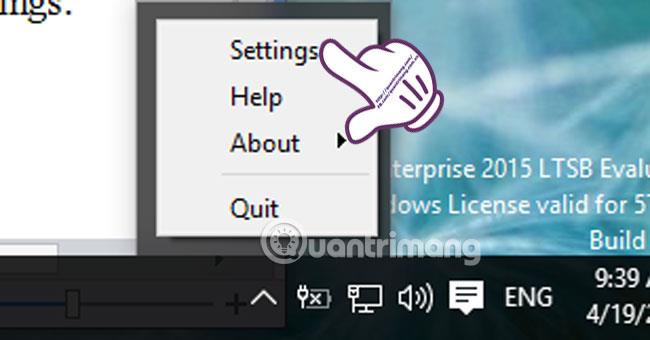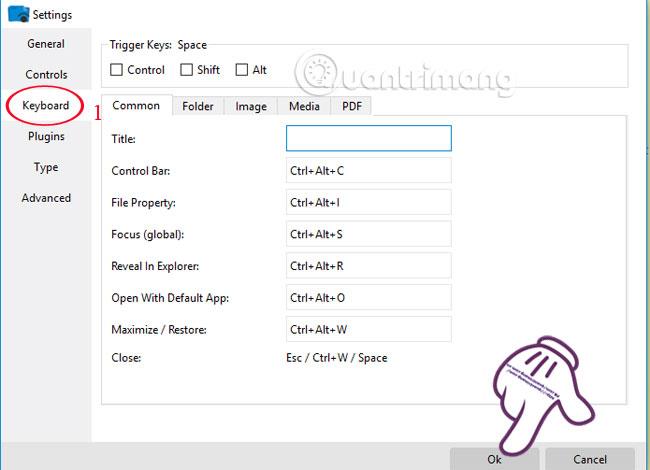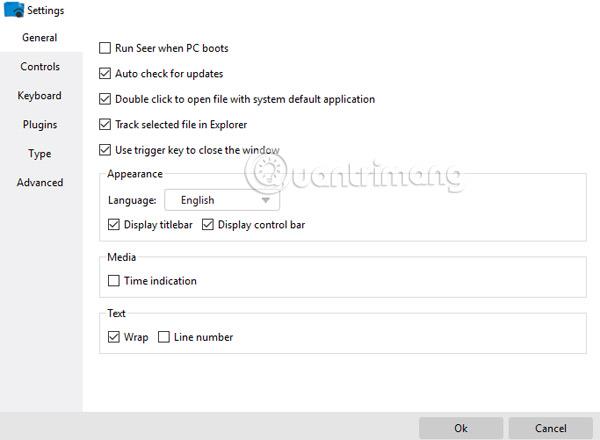Quick Look er en av funksjonene som mange OS X-brukere elsker. Alle operasjoner som visning av bildefiler og PDF-datafiler trenger vi bare å bruke via mellomromstasten. Alt filinnhold vil vises umiddelbart uten behov for andre støtteapplikasjoner.
Nå kan Windows-brukere også oppleve Quick Look-funksjonen takket være gratisverktøyet Seer med en ganske liten mengde. I denne artikkelen vil Tips.BlogCafeIT veilede deg hvordan du installerer og bruker Seer for å bringe Quick Look til Windows.
Trinn 1:
Først av alt må du installere Seer-verktøyet på datamaskinen din ved å bruke følgende lenke . Installasjonen er ekstremt enkel, bare klikk Neste for å fullføre prosessen.
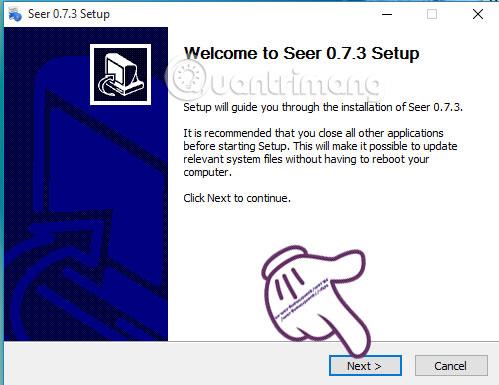
Etter vellykket installasjon på datamaskinen vil verktøyikonet vises på oppgavelinjen.
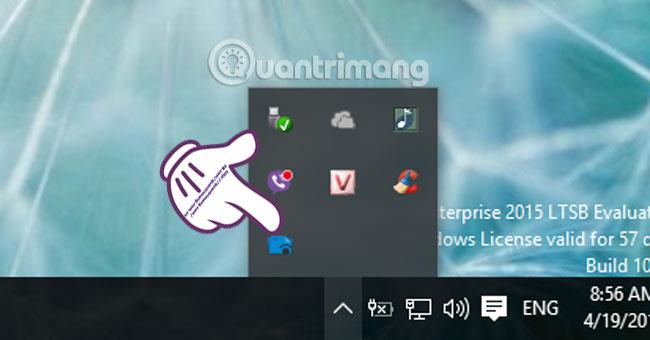
Steg 2:
Å bruke Seer-verktøyet er relativt enkelt og ikke for vanskelig.
For å se bildet klikker vi på filen og trykker på mellomromstasten . Seer-vinduet vises umiddelbart etterpå.

Trinn 3:
For å lukke vinduet, klikk på X-ikonet øverst i bildet.
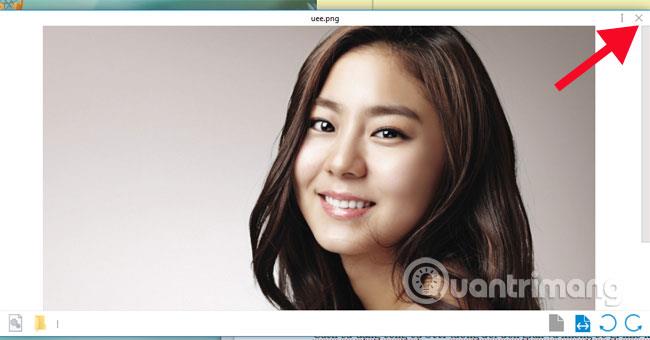
For å se bildeinformasjon, klikk på bokstaven i-ikonet .
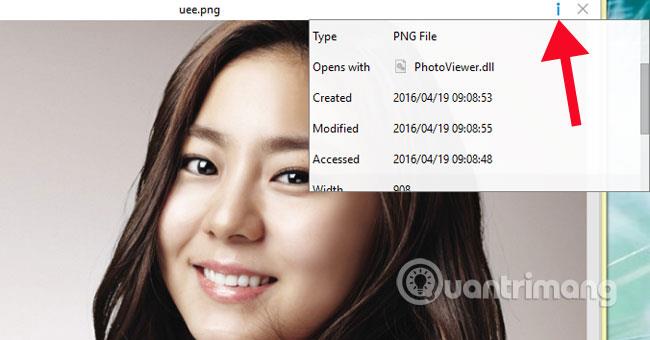
Roter bildet til forskjellige vinkler eller zoom inn.

Eller få tilgang til filplasseringen via Filutforsker-ikonet .
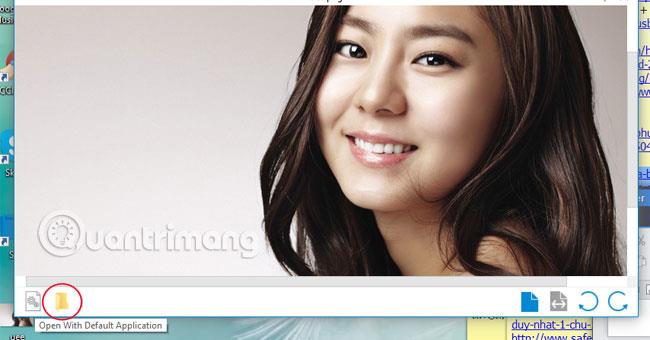
Trinn 4:
Vi kan også endre alternativinnstillinger i Seer-verktøyet, når vi høyreklikker på programvareikonet på oppgavelinjen og velger Innstillinger .
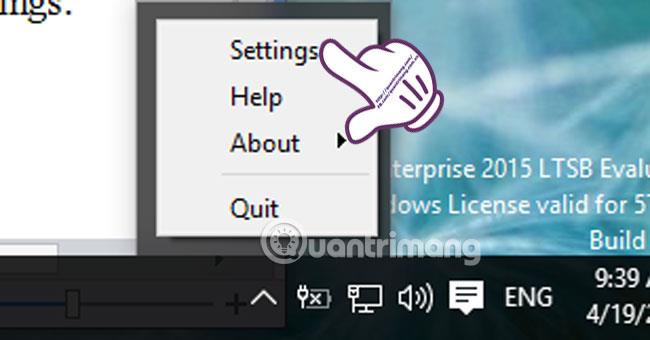
Trinn 5:
For å sette opp snarveier for raskere operasjoner, klikker vi på Tastatur og kan endre dem etter ønske. I den kan du også angi tastaturoperasjoner for mappe, bilde, media, PDF.
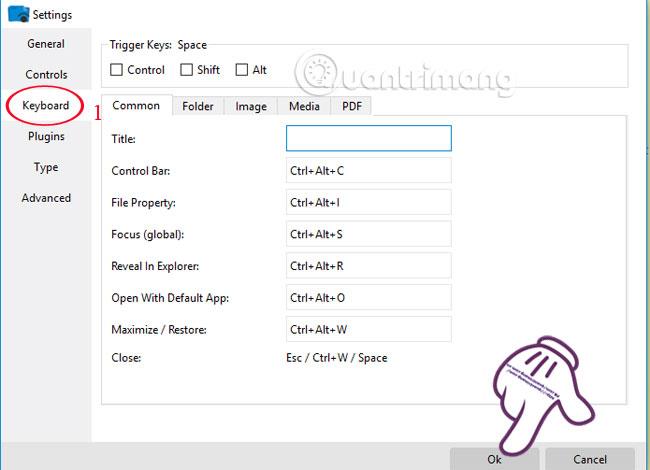
Trinn 6:
I tillegg kan vi også lære om mange andre innstillinger på Seer, inkludert:
- Generelt : generelle innstillinger for Seer.
- Kontroller : kontrollinnstillinger.
- Plugins : installer utvidelser.
- Type : støttet Seer-filformat.
- Avansert : avanserte alternativer.
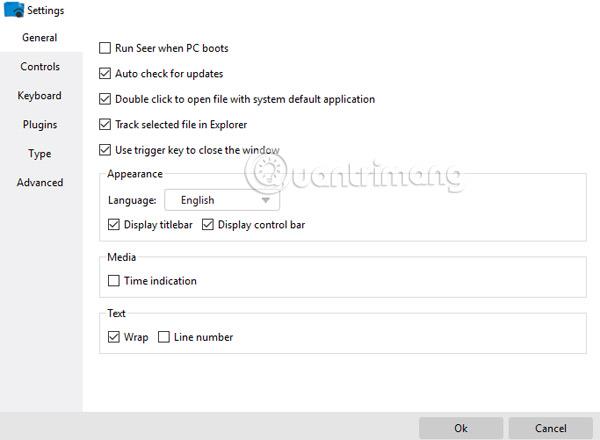
Dermed kan du oppleve den attraktive Quick Look-funksjonen rett på Windows takket være det enkle verktøyet Seer.
Se følgende artikler for mer informasjon:
Håper artikkelen ovenfor er nyttig for deg!