18 nyttige funksjoner på macOS-operativsystemet du kanskje ikke kjenner

La oss bli med i Tips.BlogCafeIT for å lære om 18 nyttige funksjoner på macOS-operativsystemet som du kanskje ikke kjenner i denne artikkelen!

Jeg - forfatteren av artikkelen - brukte nesten 2 år uten å merke endringen i adressefeltet i Safari fra hvit til grå når jeg var i inkognito-nettlesermodus. Det var ikke den eneste macOS-funksjonen jeg oppdaget på slutten av 2017, men det var den som overrasket meg mest.

MacOS har mange små, men ekstremt nyttige funksjoner som er enkle å gå glipp av til du snubler over dem eller noen peker på dem. I dag vil jeg dele 18 nyttige funksjoner på macOS-operativsystemet som du kanskje ikke kjenner som har gjort meg ekstremt begeistret i det siste.
1. Lag egendefinerte verktøylinjeikoner for filer og mapper
Du vet sannsynligvis hvordan du drar mapper inn i Favoritter- delen av Finder- linjen for rask tilgang.
Men visste du at du kan dra en mappe eller til og med en fil til Finder-verktøylinjen for å lage en snarvei til den? Du må holde nede Kommando- tasten for at dette skal fungere. Slipp mappen som dras når du ser et blått " + "-skilt i nærheten av den. Du vil da ha et nytt tilpasset verktøylinjeikon som kobler til den spesifikke mappen.
Du kan ikke skille mellom mapper eller filer av samme type fra egendefinerte ikoner, fordi ikonene ofte er generiske. Du kan imidlertid sette opp verktøylinjen til å vise snarveier med kun tekst eller med både ikoner og tekst for visuell klarhet. Gjør disse alternativene tilgjengelige ved å høyreklikke på verktøylinjen .
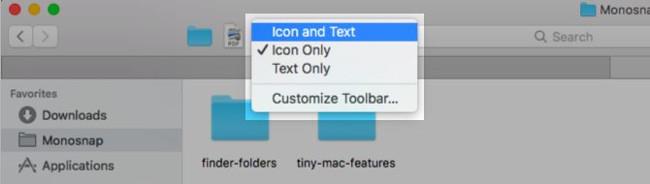
Vil du ha et bedre alternativ? Bruk egendefinerte ikoner for filer og mapper du legger til på verktøylinjen.
Det er også enkelt å fjerne egendefinerte ikoner. Hold nede Kommando- tasten og dra ikonet ut av verktøylinjen. Dette fungerer også for standard verktøylinjeikoner.
2. Sett opp snarveier for Safari-bokmerker
Du kan lage en snarvei til et hvilket som helst menyelement. Ja, det inkluderer Safari-bokmerker; Det er noe jeg ikke visste på lenge.
MacOS spesifiserer ikke standard hurtigtaster for bokmerker 1-9. Her er hva du kan se: Kommando + Tilvalg + 1 , Kommando + Tilvalg + 2 og så videre. Det er ikke så intuitivt som tilpasningene du kan lage.
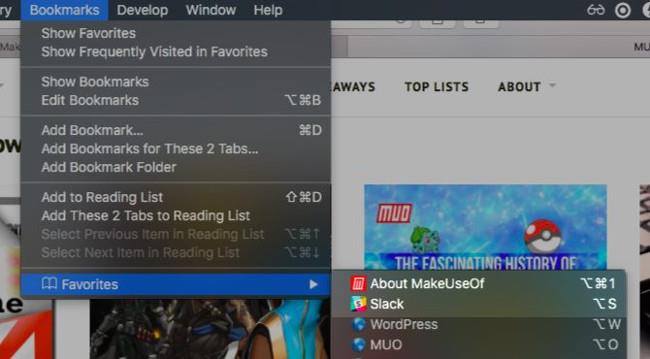
For å sette opp bokmerkesnarveier, gå til Systemvalg > Tastatur > Snarveier > Appsnarveier . Der klikker du på " + "-knappen under høyre panel for å åpne dialogboksen for snarveiskaper.
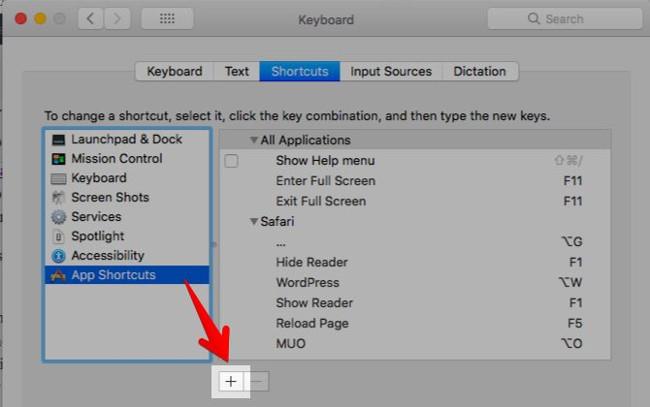
Deretter velger du Safari fra rullegardinmenyen Programmer . I feltet Menytittel skriver du inn det relevante bokmerkenavnet nøyaktig slik du ser det i Bokmerker > Favoritter .
Det vil hjelpe hvis du endrer navn på bokmerket til noe kortere og søtere. Du kan gjøre dette i Bokmerker > Rediger bokmerker ved å velge bokmerket, trykke på Enter -tasten og skrive inn et nytt navn som er lett å lese/identifisere.

Med musepekeren i tastatursnarvei- feltet trykker du på tastekombinasjonen du vil bruke for bokmerket og trykker på Legg til- knappen . Nå kan du bruke den snarveien til å laste ned det bokmerkede nettstedet.
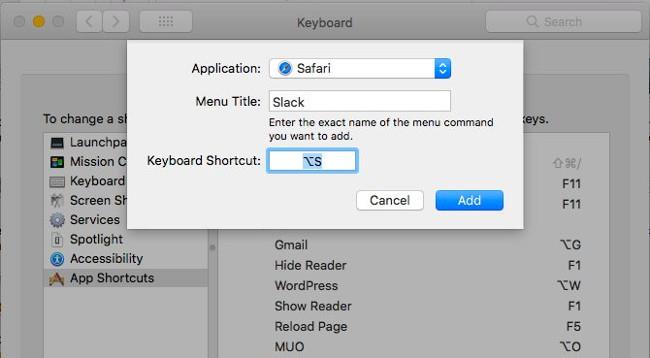
3. Konverter spesielle Safari-sider
Jeg har blitt kjent med snarveiene som viser spesielle Safari-sider som History - History (Command + Y) og Show All Tabs - Show all Tabs (Command + Shift + \). Men her er det jeg ikke visste: hurtigtaster åpner ikke bare disse sidene, men konverterer dem også! Dette betyr at du ikke trenger å åpne disse sidene i en ny fane. Du kan hoppe til dem fra hvilken som helst fane og gå tilbake til forrige nettside med en lignende hurtigtast.
Denne funksjonen vil ikke overraske deg hvis du legger merke til at når du åpner menysiden for historikk , viser den alternativet Skjul historikk med samme hurtigtast som Vis historikk .

4. Gå tilbake til søkeresultatene
Mens jeg tok skjermbildet ovenfor, "snublet" jeg over en annen perle - funksjon: SnapBack .
Når du klikker på en lenke fra Googles søkeresultater og går fra en nettside til den neste, har du problemer med å gå tilbake til søkeresultatene? Det vil ikke skje hvis du er vant til SnapBack-funksjonen. Det fungerer med alle søkemotorer, men bare hvis du åpner lenken i samme fane som søkeresultatene.
Klikk Logg > Søkeresultater SnapBack for å gå tilbake til side ett av resultatene for det siste søket du utførte fra gjeldende fane. Den tilsvarende hurtigtasten er Kommando + Tilvalg + S .
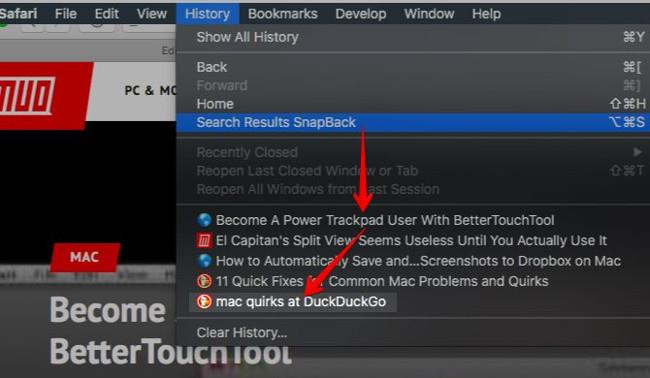
Menyelementet vises i grått. Etter testing fant jeg ut av dette når jeg utførte et søk gjennom søkemotorens nettsted i stedet for å skrive inn søket i Safari-adresselinjen eller smartsøkefeltet. Denne funksjonen fungerte bra på DuckDuckGo.com .
Dessverre fungerer ikke SnapBack for søkeresultater på ikke-søkemotorspesifikke nettsteder.
5. Autofullfør ord (autofullfør)
Hvis du trykker Alternativ + Esc mens du skriver inn et ord, starter autofullføringen og ordmenyen vises rett under. Velg ordet du vil sette inn og trykk Enter .
Hvis du trykker på Fn + F5, vises autofullfør-menyen også. Hvis denne snarveien ikke fungerer, sjekk om du har satt macOS til å bruke tastene F1, F2 osv. som standard funksjonstaster. (Se i Systemvalg > Tastatur > Tastatur ). I så fall kan du hoppe over Fn- tasten og bare trykke F5 i stedet.
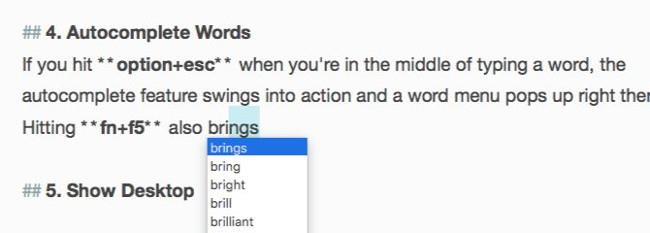
Autofullføringsfunksjonen (Apple kaller det QuickType) fungerer i de fleste tekstredigeringsapper og i Safari-adresselinjen. Videre gir den deg forslag til autofullføring for ikke bare ord, men også setninger.
Hvis du for eksempel skriver La oss se hvordan dette , trykker mellomrom og deretter Alternativ + Esc , vil du se alternativer som dette:
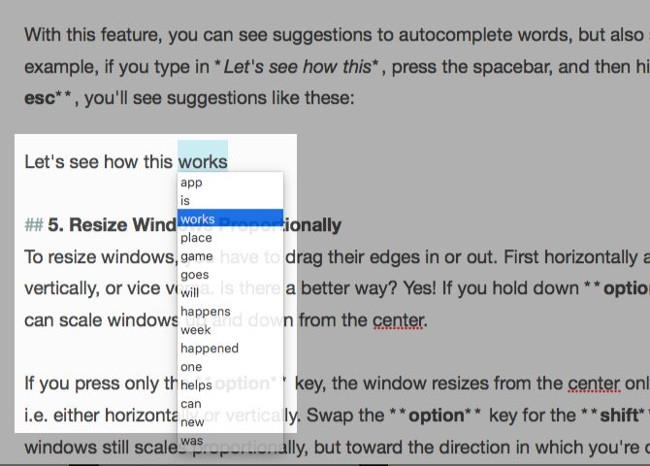
6. Endre størrelsen på vinduet fra midten
For å endre størrelse på vinduer må du dra kantene utover eller innover. Først horisontalt og vertikalt vertikalt eller omvendt. Finnes det en bedre måte? Selvfølgelig! Hold nede Option + Shift og du kan endre størrelsen på vinduet opp og ned fra midten.
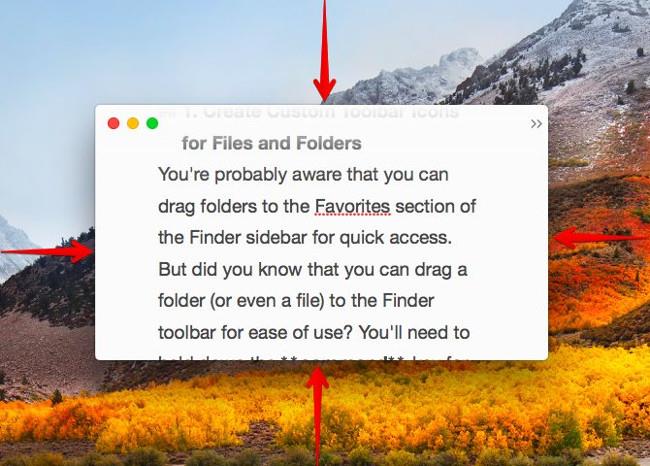
Hvis du bare trykker på Tilvalg- tasten , vil vinduet endre størrelse fra midten i én retning (dvs. horisontalt eller vertikalt). Hold nede Shift- tasten og vinduet skaleres fortsatt, men i den retningen du drar vinduets kant.
Hvis du trenger avanserte funksjoner for å utvide, flytte og knipse vinduer, prøv et av disse macOS-vindusadministrasjonsverktøyene.
7. Bla gjennom skjulte filer og mapper med hurtigtaster
Vil du raskt se skjulte filer og mapper uten å bry deg med terminalkommandoer eller tredjepartsapplikasjoner? Trykk Kommando + Shift +. (intervall) når dialogboksen Åpne eller Lagre for et hvilket som helst program. Dette er en rundkjøringsmåte å jobbe på, men er praktisk når du bare vil bla gjennom skjulte data i Finder.
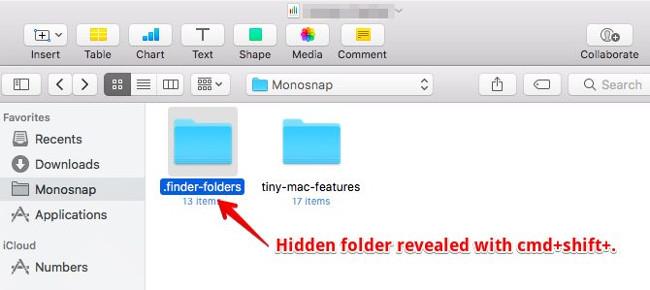
8. Juster kolonnene til like størrelser i Finder
Freaks som meg vil være takknemlige for denne funksjonen. I kolonnevisning i Finder, hold nede Tilvalg- tasten mens du endrer størrelse på kolonner, og du vil se dem vokse og krympe i like stor grad.
9. Velg Flere tekstutdrag
Hvis du holder nede Kommando- tasten i et tekstredigeringsprogram, kan du velge flere tekststykker som skal kopieres.
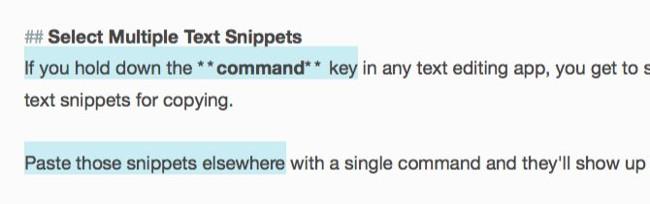
Lim inn disse utdragene andre steder med én kommando, og de vil vise det samme innholdet.
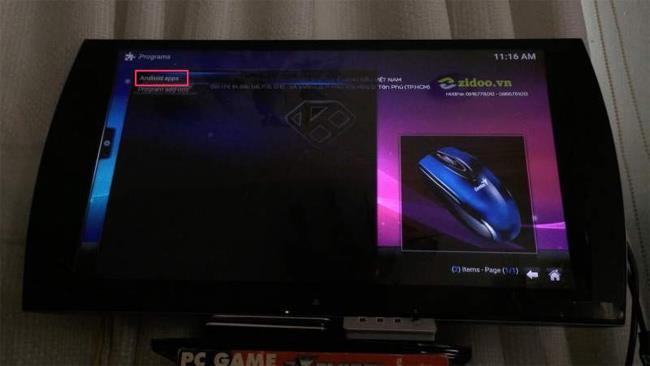
10. Gjenopprett lukkede vinduer
Hvis du bruker hurtigtasten Kommando + Z for å gjenopprette lukkede faner samtidig, husk Kommando + Shift + T . Det er det samme som forrige snarvei, men går ett skritt videre. Etter å ha gjenopprettet den siste fanen fra det gjeldende vinduet, flytter den til gjenoppretting av faner fra vinduet du lukket.
Fanen du leter etter er skjult bak en lang liste med lukkede faner eller nettsider? Da er det best å hoppe til det aktuelle dokumentet fra nettleserloggen eller fra adressefeltet.
11. Legg til aksenter raskt
Vil du skrive é i CV eller ê i crêpe ? Du trenger ikke å huske hurtigtaster for stemmetegn eller kopiere disse tegnene fra nettet. Hold nede E- tasten og du vil se alle diakritikkene som er knyttet til den der. Trykk på nummeret som tilsvarer etiketten du vil skrive.

Dette trikset fungerer bare med bokstavtaster som er knyttet til aksentmerker. For andre spesialtegn du ofte bruker, sett opp en tekstutvidelsessnarvei i Systemvalg > Tastatur > Tekst . Jeg har laget rupier- symboler . Det vises hver gang jeg skriver inn rs. og trykk på mellomromstasten.
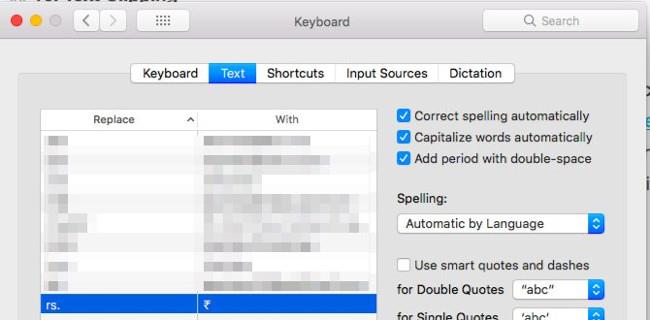
12. Sett inn Apple-logoen i teksten
Du trenger ikke skrive inn Apple-logoen ofte, hvis du har brukt den før. Trykk Tilvalg + Shift + K i et tekstredigerbart felt for å sette inn Apple-logoikonet.
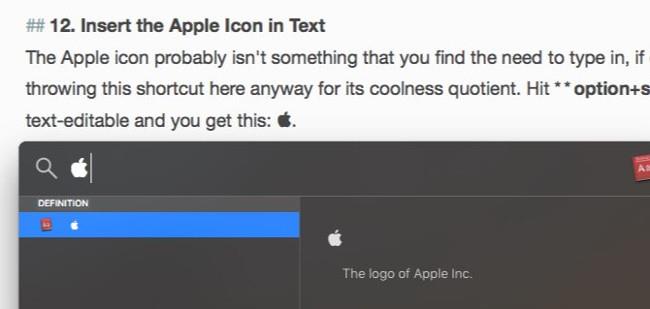
13. Bytt mellom tilfeldige bilder i Quick Look
Når du forhåndsviser flere bilder med Quick Look, kan du navigere i dem ett etter ett ved å bruke venstre og høyre piltast. Du kan også trykke på Play -knappen for å se dem som en lysbildefremvisning. Det som ikke er kjent er at du kan hoppe til bilder tilfeldig med Index Sheet -funksjonen .
Se rutenettikonet til høyre for Neste -knappen i Quick Look. Lenker til indeksarket, som gir deg en rutenettbasert visning av alle bildene du har valgt. Klikk på et bilde for å hoppe til det.
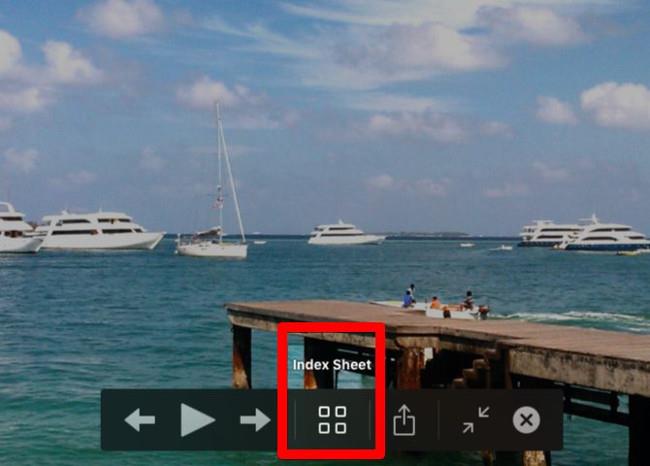
Takket være forstørrede miniatyrbilder er bildedetaljer lettere å identifisere i denne visningen enn i Finders standardikonvisning. Miniatyrbildene blir mindre når du velger flere bilder å forhåndsvise samtidig.
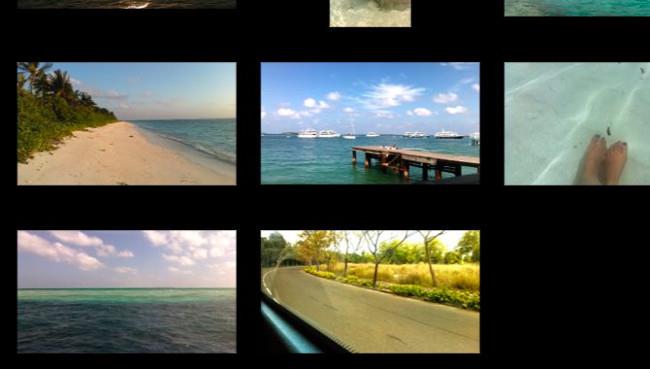
Her er tre Quick Look-tips du vil sette pris på:
Ikke kjent med Quick Look? Denne macOS-funksjonen lar deg forhåndsvise filer rett på stedet (det vil si uten å måtte åpne den tilsvarende appen). Hvis du trykker på Space med en fil valgt, åpnes den. Trykk Alternativ + Mellomrom hvis du vil forhåndsvise filen i fullskjermmodus.
14. Lag filkopier og aliaser fra tittellinjen
Neste gang du åpner en fil i et program, vær oppmerksom på det lille ikonet foran filnavnet i tittellinjen. Visste du at du kan klikke og dra dette ikonet til et hvilket som helst Finder-sted for å lage et alias eller snarvei for den filen?
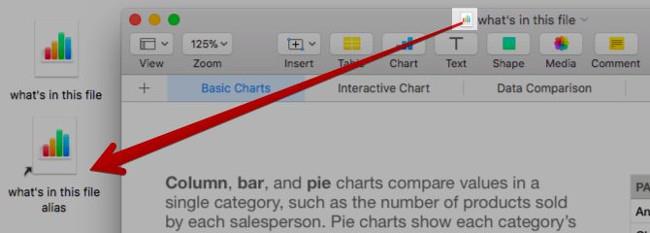
Hvis du holder nede Tilvalg- tasten rett før du slipper ikonet i Finder, får du en kopi av filen i stedet for et alias.
15. Slå av Force Quit-applikasjonen
Leter du etter en rask måte å lukke inkompatible eller problematiske apper? Få opp dialogboksen Force Quit Applications med hurtigtasten Kommando + Tilvalg + Esc . Du kan deretter velge appen fra listen over aktive apper og tvinge den til å lukkes med en Force Quit- knapp . Kommando for å velge flere applikasjoner i listen for å lukke dem samtidig.
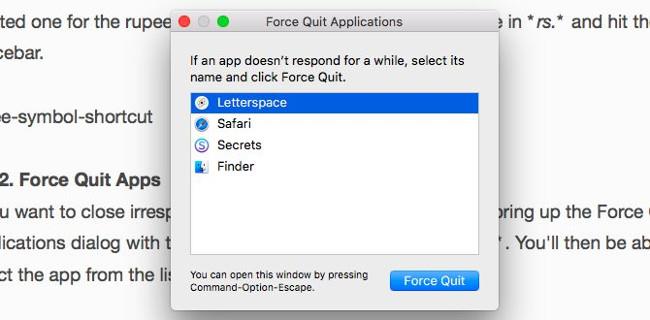
Du finner også alternativet Force Quit for applikasjonen i høyreklikkmenyen til dokkeplasseringsikonet. Den vil gjemmes og vises når du holder nede Tilvalg- tasten .
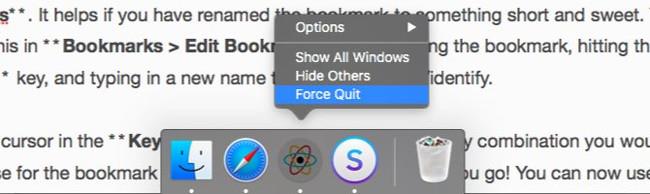
Hvis du byttet fra Windows til macOS og ser etter tilsvarende Ctrl + Alt + Delete , er Kommando + Tilvalg + Esc det du trenger!
16. Forhåndsvis lenker i e-poster
En " forhåndsvisning " -funksjon i enhver app er nyttig, og jeg bruker den overalt hvor den er tilgjengelig. Jeg visste ikke at Mail-appen også hadde denne funksjonen.
Ser du den lille nedoverpilen som vises når du holder musepekeren over en nettsidekobling i en e-post? Det er forhåndsvisningsknappen.

Klikk på den knappen for å vise den koblede siden i en popup rett der.
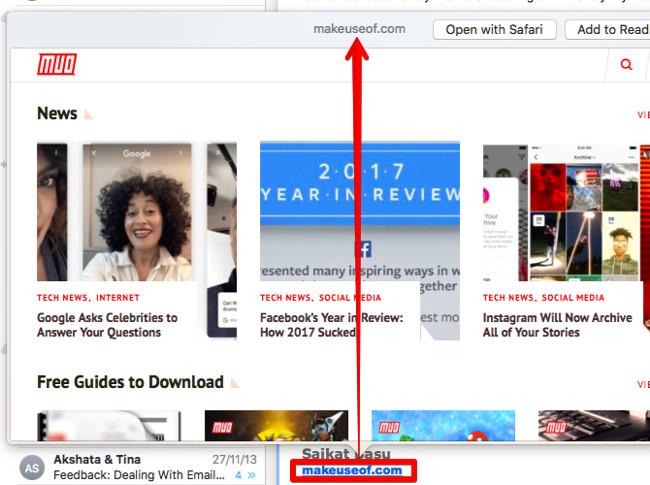
17. Koble fra Wi-Fi-nettverket
Nei, du trenger ikke å klikke Slå Wi-Fi av for å koble fra det nåværende nettverket. Hold nede den magiske alternativtasten før du klikker på Wi-Fi-menylinjeikonet og klikk på Koble fra -alternativet fra den avanserte menyen som vises.
18. Vis alle Systemvalg-programmer fra en hvilken som helst visningsrute
Du trenger dette hvis du vil gå tilbake til hovedvisningen av Systemvalg ved å bruke Vis alle- knappen hver gang du bytter til et annet vindu. I stedet for å klikke på den knappen, klikk og hold for å vise en meny med alle tilgjengelige preferansefliser. Klikk nå på elementet du vil se, og du vil umiddelbart bli tatt til det vinduet.
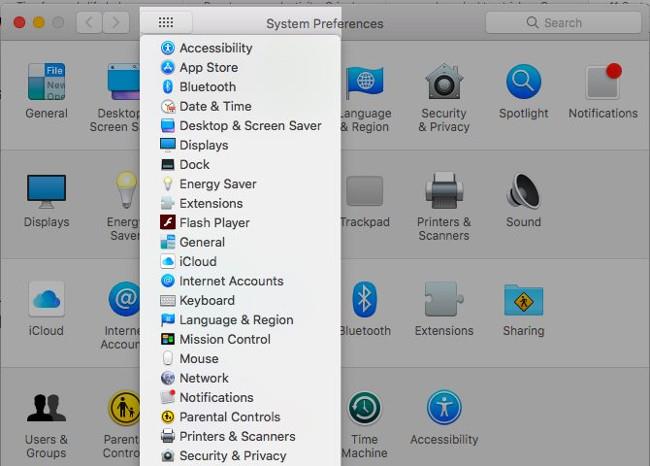
Er det noe som er lettere å huske når du bruker en Mac?
Er det ikke en blanding av to motstridende kategorier å oppdage smarte macOS-funksjoner etter måneder eller år med bruk av en Mac-datamaskin? Uansett, bedre sent enn aldri!
Hvilke interessante funksjoner ovenfor skulle du ønske du hadde oppdaget tidligere? Fortell oss om dine favoritt "kan macOS gjøre det?"-øyeblikk. din i kommentarfeltet nedenfor!
Forfatter: Akshata Shanbhag
Se flere artikler:
Har det gøy!
Hvis du foretrekker VMware fremfor VirtualBox, kan du lage en macOS Monterey virtuell maskin ved hjelp av VMware som fungerer akkurat som VirtualBox.
Denne artikkelen vil guide deg gjennom de enkle trinnene du må utføre for å slette (glemme) et tidligere tilkoblet WiFi-nettverk på din Mac.
Å angi et passord på datamaskinen din er den enkleste måten å sikre datamaskinen mot uautorisert tilgang eller datamaskininntrenging for å få tilgang til dine dokumenter eller personlige data.
Nylig står Java overfor store sikkerhetsproblemer, det er mange sårbarheter i dette verktøyet. Hackere kan stjele viktig informasjon. Derfor, for å sikre informasjonssikkerhet og sikkerhet, bør du fjerne Java fra datamaskinens nettleser.
Trenger du å lese Mac-stasjon på Windows? Dagens artikkel vil fortelle deg alt du trenger å vite for å få Mac-stasjonen til å fungere på Windows.
DPI (dots per inch) er en enhet for å måle følsomheten til en datamus. Jo høyere DPI, jo lenger kan markøren på skjermen bevege seg på skjermen hver gang musen flyttes.
Tips.BlogCafeIT vil veilede deg hvordan du installerer Windows 10 på MacBook Pro (versjon 2016 og nyere).
Å skjule eller skjule en mappe eller fil på datamaskinen din sikrer delvis sikkerheten og sikkerheten til informasjonen i den mappen eller filen fra å bli funnet av andre.
Noen forskere mener at lyset som sendes ut fra datamaskiner er årsaken til mange menneskers mangel på søvn og urolig søvn. Heldigvis finnes det en løsning - funksjonen for begrensning av blått lys på PC og Mac - som vil hjelpe deg å bli kvitt dette søvnmangelproblemet.
Hvis datamaskinen din, Mac eller Android, iOS-enheter ikke kan se videoer på Youtube, eller ikke kan laste inn videoer, eller videoer ikke spilles av... så kan du bruke noen av løsningene nedenfor for å fikse feilen. .









