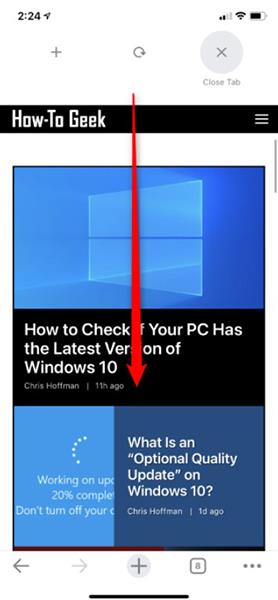Google Chrome er det beste nettleseralternativet til Safari på iPhone . Du kan til og med angi Chrome som standard nettleser på iPhone fra iOS 14 . Imidlertid vet ikke alle om Google Chromes skjulte berøringsoperasjoner på iPhone. La oss finne ut av det med Quantrimang.
Sveip ned for å lukke fanen, last inn og åpne fanen
Chrome har en veldig praktisk snarvei for raskt å lukke en fane, laste inn en nettside på nytt eller åpne en ny fane. Bare trykk på skjermen og sveip ned. Som standard vil snarveien for gjeninnlasting være sentrert på midten av skjermen. Hvis du er midt på en nettside, bla til toppen av skjermen før du gjør noe.

Sveip plasseringslinjen for å bytte mellom fanene
Chrome har en veldig rask måte å bytte faner på. Du trenger ikke å klikke på Bytt fane-ikonet på verktøylinjen under skjermen. Sveip i stedet til venstre eller høyre på gjeldende fane, avhengig av sveiperetningen, vil det hjelpe deg å bytte frem og tilbake mellom fanene.
Hvis du er på en hjemmeside som ikke viser verktøylinjen, kan du sveipe til venstre eller høyre i det øverste området av skjermen.

Dra og slipp for å ordne faner
For å dra nytte av sveipebevegelsen kan du også endre posisjonen til åpne faner. Velg fanebytteikonet nederst i hjørnet av programskjermen for å se alle åpne faner. Trykk og hold en fane, så blir Chrome-fanene grå. Du kan flytte disse fanene hvor som helst på skjermen. Slipp hånden når du beveger deg, og arrangementet er fullført.

Trykk og hold for å søke på en ny fane
Du kan klikke på "+"-tegnet nederst i hjørnet av Chrome-grensesnittet for å åpne en ny fane. Du vil imidlertid se flere alternativer når du holder nede "+"-knappen .
Klikk på Nytt søk når du åpner en ny fane slik at du umiddelbart kan skrive et søk, eller velg Inkognitosøk for å søke i inkognitomodus. Hvis du vil søke med stemmen eller skanne en QR-kode, klikker du Talesøk eller Skann QR-kode .
Hvis du kopierer tekst på Chrome eller et annet program, kan du også bruke alternativet Søk etter tekst du har kopiert . Dette åpner umiddelbart en ny fane og søker etter det du kopierte i iPhone-utklippstavlen. Du trenger ikke å åpne en ny fane og lime den inn manuelt som du vanligvis gjør.

Trykk og hold for å åpne eller lukke en inkognitofane
For å finne disse faneadministrasjonsalternativene, trykk og hold Bytt fane- knappen på verktøylinjen. Herfra velger du Ny inkognitofane for raskt å åpne en inkognitofane, eller velg Lukk fane for å lukke gjeldende fane.
Sveip til venstre eller høyre for å gå tilbake eller fremover
Denne funksjonen er også tilgjengelig på iPhone Safari, så du er sannsynligvis allerede kjent med den. For å gå tilbake, trykk på venstre kant av skjermen og sveip til høyre til midten av skjermen. For å gå til neste side, trykk på høyre kant av skjermen og sveip til venstre til midten av skjermen.

Gå tilbake eller gå til en bestemt side
For å gjøre dette, klikk og hold tilbake- eller foroverpilen under verktøylinjen. Du vil se en liste over sider i nettleserloggen din, klikk på en side for å gå direkte til den siden.

Sveip for å bytte skjerm i Tab Switcher
Du trenger ikke å trykke på de tre små ikonene øverst i Tab Switcher for å bytte mellom inkognitofaner, vanlige faner og nylige faner. For å bytte mellom dem kan du sveipe til venstre eller høyre hvor som helst på fanebytter- skjermen .

Knip en video for fullskjermmodus
På mange (men ikke alle) nettsteder kan du bruke knipebevegelsen for raskt å gå inn i fullskjermmodus mens du ser på en video. Mens videoen spilles av, trykk på den med to fingre og flytt dem fra hverandre. Chrome vil spille av videoen i fullskjermmodus. Du kan også gå ut av fullskjermmodus ved å utføre den motsatte bevegelsen – trykke på videoen med to fingre og flytte dem nærmere hverandre – eller ved å sveipe nedover på videoen.

Åpne et menyelement i One Smooth Motion
I stedet for å trykke meny og deretter alternativer, kan du komme til menyen ved å holde inne skjermen en stund. Menyknappen vil dukke opp. Menyvalget du ønsker velges og slipp fingeren for å aktivere det. Dette fungerer også i andre langtrykksmenyer i Chrome. For eksempel, når du trykker og holder inne "+"-knappen , kan du flytte fingeren opp og deretter slippe den for å aktivere et menyalternativ med bare én bevegelse.