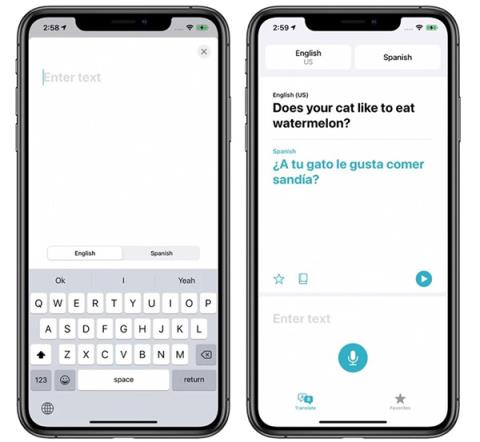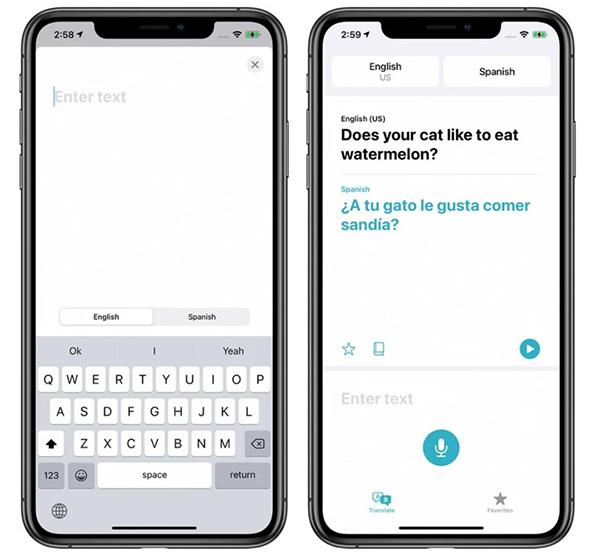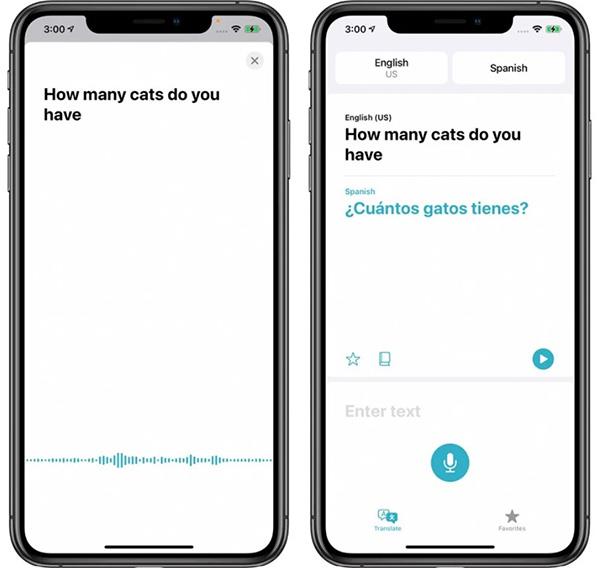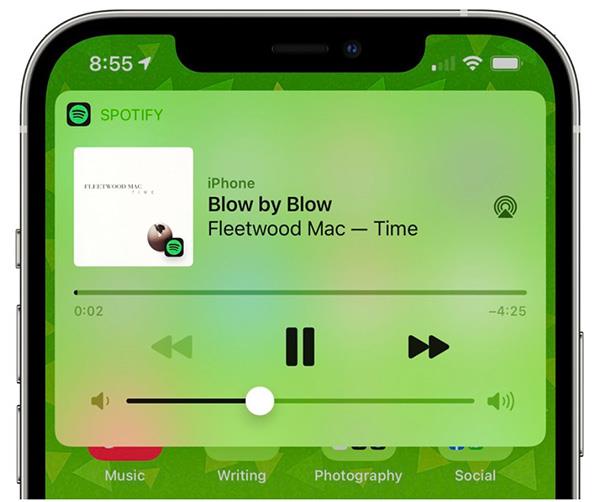Translate er en ny applikasjon lagt til av Apple i iOS 14 , og som navnet antyder, brukes den til å oversette fra ett språk til et annet. Oversett-appen har mange nyttige funksjoner for både å lære et nytt språk eller prøve å kommunisere med utlendinger.
Applikasjonsgrensesnitt
App Translate har et enkelt, brukervennlig grensesnitt som lar deg velge språket som skal oversettes fra toppen av skjermen, og har alternativer som å skrive (eller lime inn) tekst for å oversette, eller komponere tekst verbalt.
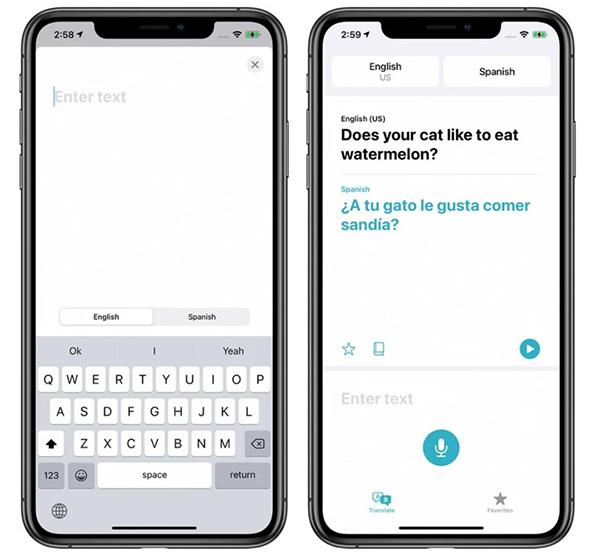
Oversett applikasjonsgrensesnitt
Oversettelse har stor skriftstørrelse, kildespråket vises i svart og målspråket vises i blått. iPhone leser også oversettelsen for deg slik at du vil vite riktig uttale ved å klikke på avspillingsknappen.
Typer språk
Oversett-appen har totalt 11 språk, fra arabisk, mandarin-kinesisk, engelsk (USA og Storbritannia), fransk, tysk, italiensk, japansk, koreansk, spansk, russisk og portugisisk.
Stemmeoversettelse
For å oversette stemme trykker du på mikrofonikonet i Oversett-appen og snakker avsnittet du vil oversette til målspråket.
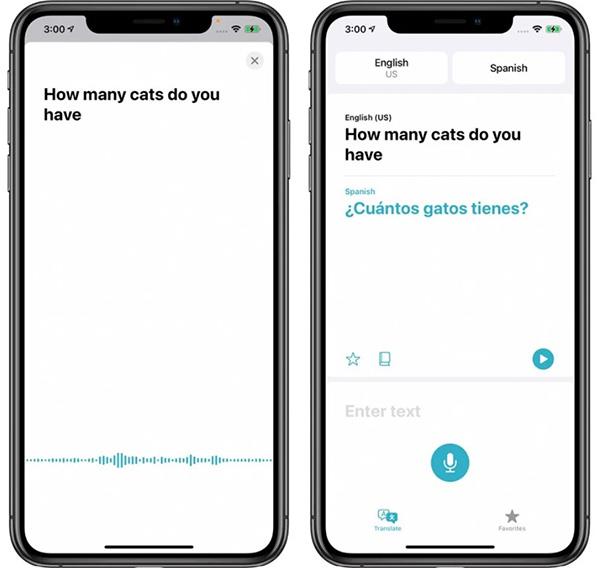
Oversett med stemmen
- Åpne Oversett -appen på iPhone eller iPad.
- Velg kilde- og målspråk ved å bruke de to knappene ovenfor.
- Klikk nå på det blå mikrofonikonet på skjermen og si setningen du vil oversette. Oversettelsen vil vises i blått.
- For å lytte til oversettelsen, klikk på Spill av -knappen .
Du kan snakke og oversette alle språk applikasjonen støtter. Translate kan fungere med enkle setninger og lange setninger og avsnitt.
Oversett tekst
Denne funksjonen er veldig nyttig hvis du vil lime inn tekst fra et nettsted for å oversette. For å skrive inn tekst, klikk på Skriv inn tekst i appen, det vil åpne et grensesnitt, hvor du kan skrive eller lime inn hva som helst med bare ett klikk.
Samtalemodus
Samtalemodus er en liten funksjon som lar deg chatte med folk som snakker et annet språk. For å slå på denne modusen, drei enheten horisontalt.
I samtalemodus vil iPhone lytte til begge språkene og oversette dem frem og tilbake. Hvis du snakker med noen, slå på mikrofonen hver gang du snakker, og Translate vil oversette til det andre språket for deg.
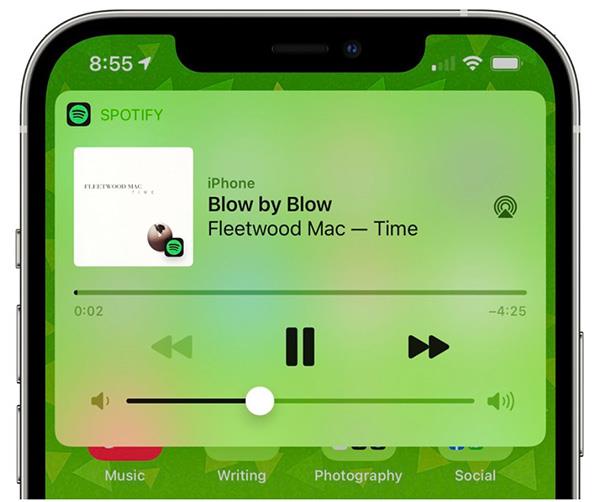
Samtalemodus
- Slå på Oversett -appen på iPhone eller iPad.
- Klikk på knappen øverst til venstre og velg kildespråket ditt.
- Rull nedover språklisten og slå på alternativet Automatisk deteksjon .
- Velg Ferdig i øvre høyre hjørne av skjermen.
- Klikk på knappen i høyre hjørne og velg målspråket.
- Klikk på Ferdig .
Hvis automatisk språkgjenkjenning ikke fungerer som den skal, slå den av. På denne måten vil enheten din fokusere på å lytte og oversette bedre.
Merk: Samtalemodus på iOS 14 betaversjon har mange feil og fungerer ikke som den skal, og gjenkjenner ikke språk mange ganger.
Oppmerksomhetsmodus
I samtalemodus, hvis du klikker på utvidelsesikonet (to piler som peker utover), vil applikasjonen slå på oppmerksomhetsfunksjonen, som betyr at bokstavene blir større og tar opp hele enhetens skjerm for enkel lesing.

Oppmerksomhetsmodus
I denne modusen er en stor skriftstørrelse nyttig for folk langt unna å forstå hva du mener. Attention er imidlertid bare egnet for korte setninger eller enkeltord.
Klikk avspillingsknappen for å la enheten lese oversettelsen, velg bobleikonet for å gå ut av oppmerksomhetsmodus og gå tilbake til samtalemodus.
Favoritter
Du kan lagre enhver oversettelse til favorittene dine i "Favoritter"-fanen for å bruke den igjen og igjen. Denne fanen viser også de nyeste oversettelsene dine.
- Åpne Oversett -appen på iPhone eller iPad.
- Velg kildespråk og målspråk ved å trykke på de to knappene i øvre hjørne.
- Skriv eller lim inn teksten du vil oversette, og trykk deretter på Gå . Oversettelsen vises i blått.
- For å legge til en oversettelse til favorittlisten , klikk på stjerneikonet.
Ordbok
Du kan klikke på et hvilket som helst ord i Oversett-appen, og ordbokfunksjonen vil vise deg betydningen og brukseksempler.
Ordbok funksjon
- Åpne Oversett -appen på iPhone eller iPad.
- Velg kilde- og målspråk ved å bruke de to knappene på toppen.
- Skriv inn teksten, setningen eller ordet du vil oversette (kopier og lim inn er greit), og klikk deretter på Gå . Oversettelsen vises i blått, originalen i svart.
- For å slå opp betydningen av et ord, klikk på ordet.
- Deretter klikker du på Ordbok- knappen for å utvide ordboken, se linjen ovenfor.
Oversett på enheten
Oversett-appen vil som standard ikke oversette tekst utenfor appen.
Translate vil oversette språk offline på enheten og sikkert, Apple har ikke tilgang til noe oversatt innhold. Frakoblede språk kan lastes ned ved å klikke på språkboksen øverst på appskjermen, bla ned til Tilgjengelige frakoblede språk og klikke på nedlastingsknappen for språket du vil laste ned.