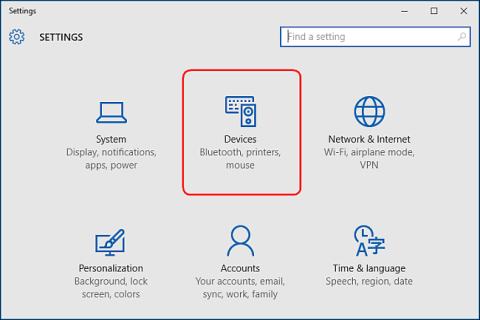Når du kobler en ekstern lagringsenhet som en CD, DVD eller minnekort til datamaskinen, ser du ofte at Windows viser et Autokjør-popup-vindu. AutoPlay-funksjon for å oppdage hvilken type enhet du har koblet til og automatisk utføre den handlingen du ber om.
Denne funksjonen kjører imidlertid automatisk på systemet når du kobler til enheter, USB-er, stasjoner, ... så det kan være farlig for datamaskinen. Dette kan være en av måtene å overføre virus til datamaskinen på, og påvirke systemets drift.
I artikkelen nedenfor vil Tips.BlogCafeIT guide deg gjennom 3 måter å tilpasse Autoplay på og av i Windows 10.
1. Slå Autokjør av og på i Innstillinger
For å slå på/av autoavspilling i Innstillinger-programmet, åpne først Innstillinger-programmet, og klikk deretter på Enheter- ikonet .

Deretter klikker du på Autokjør i listen til venstre og bytter glidebryteren til PÅ/AV i delen Bruk Autokjør for alle medier og enheter for å aktivere eller deaktivere Autokjør-funksjonen.

Hvis du velger AV , vil du aldri igjen se AutoPlay-vinduet vises hver gang du kobler til enheten.
Du kan imidlertid også velge PÅ- alternativet for å aktivere autospill og tilpasse det etter eget ønske.
Under Velg standarder for autokjør velger du standardhandlingen du vil at autokjør skal utføre når du kobler til hver enkelt enhetstype, for eksempel en USB-lagringsenhet, minnekort eller smarttelefon.
Det er alternativer for deg som Åpne mappe for å se filer, Importer bilder eller videoer, Konfigurer denne stasjonen for sikkerhetskopiering eller Ikke gjør noe.
Du kan midlertidig slå av AutoPlay for visse enhetstyper ved å velge alternativet Utfør ingen handling.
I tillegg kan du trykke og holde nede Shift- tasten mens du kobler til enheten for å vise AutoPlay-vinduet.

2. Slå på/av AutoPlay i kontrollpanelet
Hvis du vil tilpasse AutoPlay-funksjonen for lagringsenheter som musikk-CDer, DVDer, SuperVideo eller Blu-ray-plater, kan du gjøre det i kontrollpanelet fordi Windows 10-applikasjonen Innstillinger ikke lar deg gjøre det.
Åpne først Kontrollpanel og klikk deretter på AutoPlay- ikonet .

Du kan merke av for Bruk Autokjør for alle medier og enheter hvis du vil aktivere Autokjør-funksjonen. Eller fjern merket hvis du vil slå av denne funksjonen.
I likhet med oppsettinstruksjonene i Innstillinger, kan du velge standardhandlingen for hver enhetstype i elementene nedenfor, for eksempel: Åpne mappe for å vise filer, Importer bilder eller videoer, Konfigurer denne stasjonen for sikkerhetskopiering eller Gjør ingen handling .
Nederst i elementene vil du se Tilbakestill alle standard- knappen , som brukes til å tilbakestille alle innstillinger til deres opprinnelige tilstand.

AutoPlay-vinduet i Windows 10, Windows 7 og Windows 8.1 er nesten det samme.
I Windows 7 viser Autoplay-vinduet en liste over alle typer medietilkoblinger som du kan sette opp i AutoPlay.
Windows 8.1 og Windows 10 Autoplay-vinduer er de samme, bare multimedietilkoblingstypene som er tilgjengelige i konfigurasjonen er forskjellige.

3. Aktiver/deaktiver AutoPlay i Group Policy Editor
Hvis du bruker Windows 10 Pro og ønsker å deaktivere AutoPlay for flere brukerkontoer på samme datamaskin, kan du gjøre det gjennom Group Policy Editor .
Trykk på Windows + R- tastkombinasjonen for å åpne Kjør-boksen, og skriv deretter inn kommandoen " gpedit.msc " i KJØR-dialogboksen .
Velg Datamaskinkonfigurasjon => Administrative maler => Windows-komponenter , og velg deretter AutoPlay-policyer .
I listen over elementer i høyre rute dobbeltklikker du på Slå av Autokjør for å åpne dialogboksen Egenskaper.

Klikk deretter på Aktivert og velg deretter Alle stasjoner i delen Slå av Autokjør for å slå av Autokjør for alle enheter, eller velg CD-ROM og flyttbare mediestasjoner for å slå av Autokjør for CD-ROM-stasjoner og flyttbare mediestasjoner.

Utforsk mer:
Lykke til!