Hvordan lage egendefinerte tekstsnarveier på iPhone
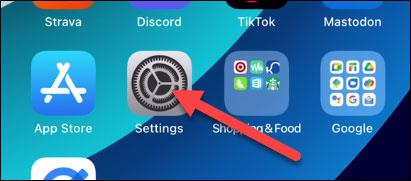
Å skrive alt manuelt på iPhone-tastaturet kan være slitsomt og tidkrevende, spesielt for fraser du bruker ofte.

Som standard vil de fleste applikasjoner på Windows 10 være festet på Start-menyen. Hvis du vil ha tilgang til applikasjonen, må du klikke på applikasjonen. Men i stedet for hver gang du vil bruke et program, må du bruke musen for å åpne det. I stedet kan du lage en hurtigtast for å åpne det programmet.
I artikkelen nedenfor vil Tips.BlogCafeIT veilede deg gjennom trinnene for å lage snarveier for å åpne et hvilket som helst program på Windows 10.
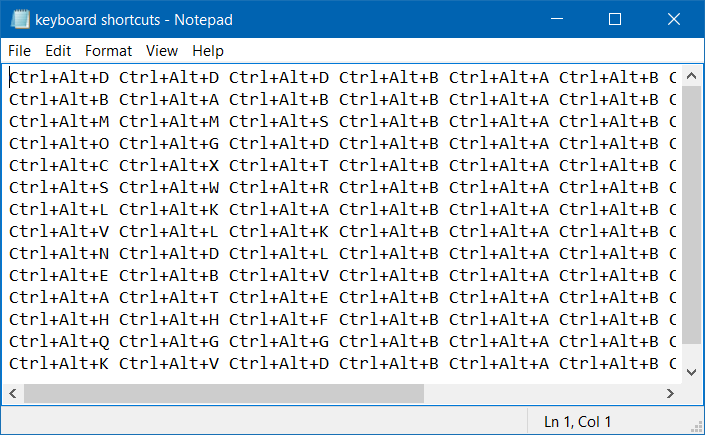
Lag snarveier for å åpne programmer på Windows 10
Trinn 1:
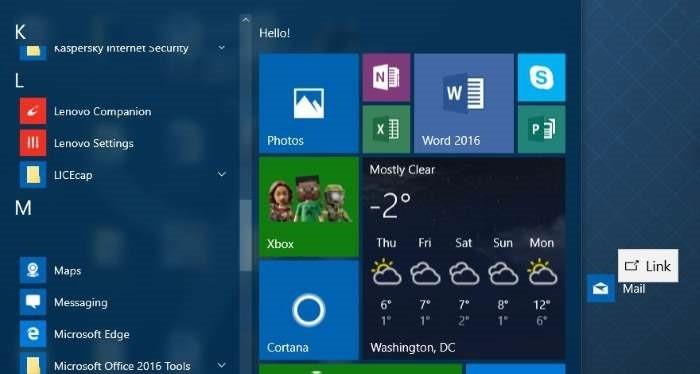
Åpne først Start-menyen og velg og dra programmet fra Start-menyen til skrivebordet for å lage en snarvei til det programmet.
Steg 2:
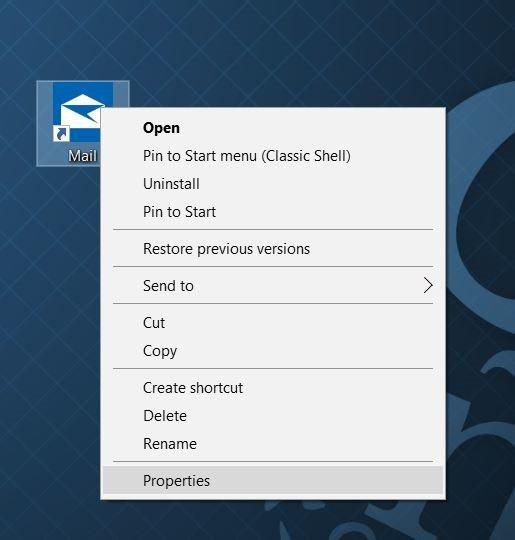
På dette tidspunktet vises en programsnarvei på skrivebordet, høyreklikk på den snarveien og velg Egenskaper .
Trinn 3:

I Snarvei-fanen blar du ned og velger feltet Snarveistast .
Trinn 4:
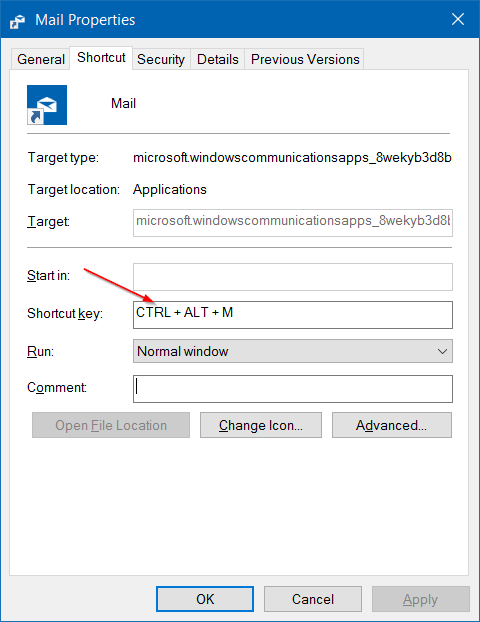
Skriv inn en nøkkel du vil bruke for å åpne programmet. Windows vil automatisk legge til Ctrl + Alt- prefikset .
Forutsatt at du kan velge M-tasten eller en annen tast du vil, vil Windows automatisk opprette en hurtigtast med Ctrl + Alt + M.
Når du er ferdig, klikker du på Bruk for å lagre endringene.
Fra nå av kan du bruke snarveien du nettopp opprettet hver gang du åpner programmet.
Se flere artikler nedenfor:
Lykke til!
Å skrive alt manuelt på iPhone-tastaturet kan være slitsomt og tidkrevende, spesielt for fraser du bruker ofte.
Som standard vil de fleste applikasjoner på Windows 10 være festet på Start-menyen. Hvis du vil ha tilgang til applikasjonen, må du klikke på applikasjonen. Men i stedet for hver gang du vil bruke et program, må du bruke musen for å åpne det. I stedet kan du lage en hurtigtast for å åpne det programmet.
Xbox Game Bar (referert til som Game Bar) er et flott støtteverktøy som Microsoft utstyrer på Windows 10.
Kioskmodus på Windows 10 er en modus for kun å bruke 1 applikasjon eller tilgang til kun 1 nettside med gjestebrukere.
Denne veiledningen viser deg hvordan du endrer eller gjenoppretter standardplasseringen til kamerarull-mappen i Windows 10.
Redigering av vertsfilen kan føre til at du ikke får tilgang til Internett hvis filen ikke er riktig endret. Følgende artikkel vil guide deg til å redigere vertsfilen i Windows 10.
Å redusere størrelsen og kapasiteten til bilder vil gjøre det enklere for deg å dele eller sende dem til hvem som helst. Spesielt på Windows 10 kan du endre størrelse på bilder med noen få enkle trinn.
Hvis du ikke trenger å vise nylig besøkte elementer og steder av sikkerhets- eller personvernhensyn, kan du enkelt slå det av.
Microsoft har nettopp sluppet Windows 10 Anniversary Update med mange forbedringer og nye funksjoner. I denne nye oppdateringen vil du se mange endringer. Fra støtte for Windows Ink-pennen til støtte for Microsoft Edge-nettleserutvidelser, Start-menyen og Cortana har også blitt betydelig forbedret.
Ett sted for å kontrollere mange operasjoner rett på systemstatusfeltet.
På Windows 10 kan du laste ned og installere gruppepolicymaler for å administrere Microsoft Edge-innstillinger, og denne veiledningen viser deg prosessen.
Dark Mode er et mørk bakgrunnsgrensesnitt på Windows 10, som hjelper datamaskinen med å spare batteristrøm og redusere innvirkningen på brukerens øyne.
Oppgavelinjen har begrenset plass, og hvis du regelmessig jobber med flere apper, kan du raskt gå tom for plass til å feste flere av favorittappene dine.










