Instruksjoner for å lage en pinkode i Windows 10

Å angi en pinkode for Windows 10 vil forkorte passordpåloggingsprosessen som du vanligvis gjør, mens sikkerheten fortsatt er garantert.

Normalt, for å opprette en databeskyttelsesbarriere, tenker vi fortsatt på å angi et passord. Det er imidlertid en mye enklere måte som er å bruke batteriet på Windows 10 for å logge på datamaskinen. Når du installerer en pinkode, får du raskere tilgang til operativsystemet, mens datamaskinen forblir sikker.
Trinn 1:
Klikk på Windows-ikonet nederst, velg Innstillinger .
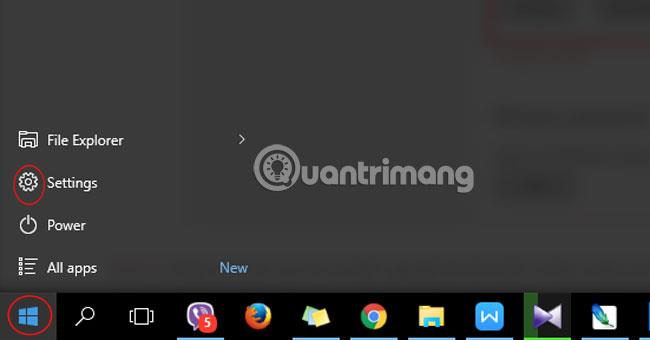
Steg 2:
Her klikker du på Kontoer.
Trinn 3:
Gå til påloggingsalternativer og i PIN-delen velger du Legg til pin-innstillinger.
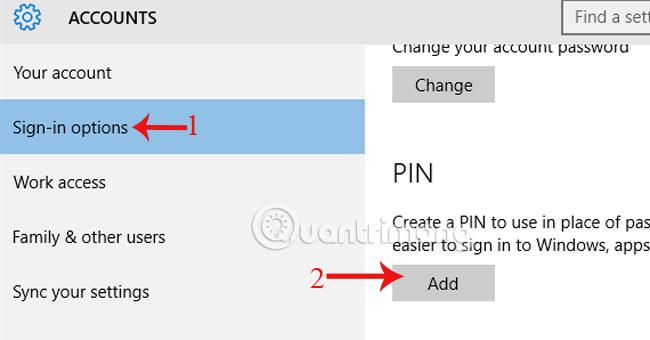
Trinn 4:
Et vindu vises som ber deg angi kontoen din for å logge på systemet. Klikk OK.
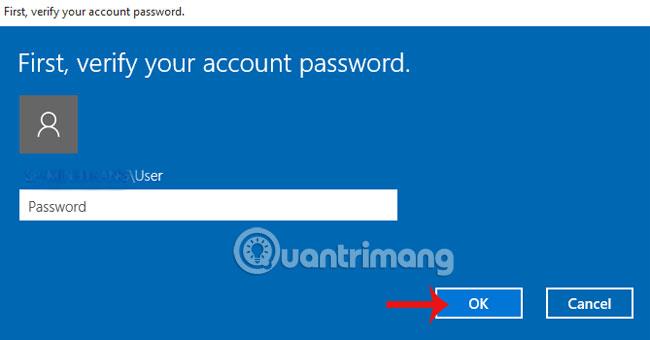
Trinn 5:
Innstillingspanelet Sett opp en PIN-kode vises . Skriv inn PIN-koden og trykk OK når du er ferdig. Merk, PIN-koden trenger minimum 4 tegn fra 0-9, inneholder ikke bokstaver eller spesialtegn. Lengden på pinkoden er ikke begrenset.
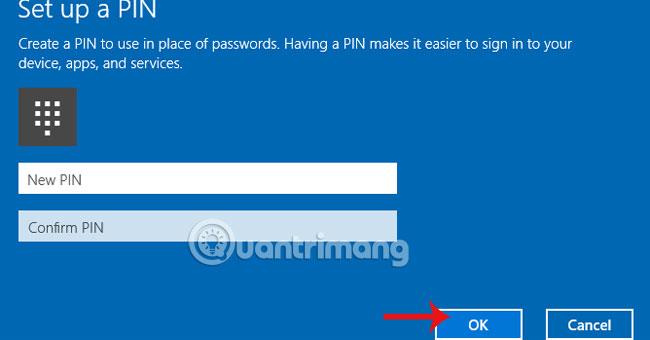
Se artikkelen nedenfor for mer informasjon:
Ønsker deg suksess!
Kioskmodus på Windows 10 er en modus for kun å bruke 1 applikasjon eller tilgang til kun 1 nettside med gjestebrukere.
Denne veiledningen viser deg hvordan du endrer eller gjenoppretter standardplasseringen til kamerarull-mappen i Windows 10.
Redigering av vertsfilen kan føre til at du ikke får tilgang til Internett hvis filen ikke er riktig endret. Følgende artikkel vil guide deg til å redigere vertsfilen i Windows 10.
Å redusere størrelsen og kapasiteten til bilder vil gjøre det enklere for deg å dele eller sende dem til hvem som helst. Spesielt på Windows 10 kan du endre størrelse på bilder med noen få enkle trinn.
Hvis du ikke trenger å vise nylig besøkte elementer og steder av sikkerhets- eller personvernhensyn, kan du enkelt slå det av.
Microsoft har nettopp sluppet Windows 10 Anniversary Update med mange forbedringer og nye funksjoner. I denne nye oppdateringen vil du se mange endringer. Fra støtte for Windows Ink-pennen til støtte for Microsoft Edge-nettleserutvidelser, Start-menyen og Cortana har også blitt betydelig forbedret.
Ett sted for å kontrollere mange operasjoner rett på systemstatusfeltet.
På Windows 10 kan du laste ned og installere gruppepolicymaler for å administrere Microsoft Edge-innstillinger, og denne veiledningen viser deg prosessen.
Dark Mode er et mørk bakgrunnsgrensesnitt på Windows 10, som hjelper datamaskinen med å spare batteristrøm og redusere innvirkningen på brukerens øyne.
Oppgavelinjen har begrenset plass, og hvis du regelmessig jobber med flere apper, kan du raskt gå tom for plass til å feste flere av favorittappene dine.









