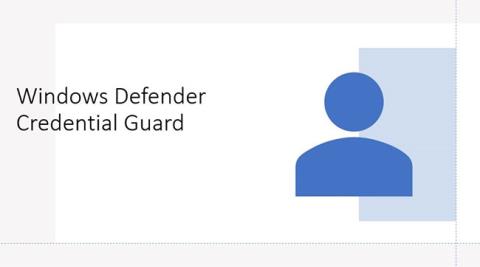Credential Guard er en av de viktigste sikkerhetsfunksjonene innebygd i Windows 10. Denne funksjonen gjør det mulig å beskytte datamaskinen din mot domeneinformasjonsangrep, og forhindrer dermed hackere i å kontrollere Enterprise Networks. .
1. Hva er Credential Guard-funksjonen på Windows 10?

Credential Guard er en av de viktigste sikkerhetsfunksjonene innebygd i Windows 10. Denne funksjonen gjør det mulig å beskytte datamaskinen din mot domeneinformasjonsangrep, og forhindrer dermed hackere i å kontrollere Enterprise Networks. .
Sammen med funksjoner som Device Guard, Secure Boot og Credential Guard, er Windows 10 sannsynligvis den sikrere versjonen av Windows enn tidligere versjoner av Windows.
På tidligere Microsoft-operativsystemversjoner ble denne funksjonen brukt til å lagre IDer og passord for brukerkontoer på intern RAM, Credential Guard oppretter en virtuell beholder og lagrer alle domenehemmeligheter i virtuelle beholdere som ikke kan nås direkte av operativsystemet. Denne funksjonen bruker Hyper V, som du kan konfigurere i delen Program og funksjoner i Kontrollpanel.

Credential Guard på Windows 10 bidrar til å øke sikkerheten til domeneinformasjon og relaterte hasher
Ved å aktivere Windows Defender Credential Guard, leveres følgende funksjoner og løsninger:
- Maskinvaresikkerhet : NTLM, Kerberos og Credential Manager utnytter plattformsikkerhetsfunksjoner, inkludert sikker oppstart og virtualisering, for å beskytte legitimasjon.
- Virtualiseringsbasert sikkerhet : Windows NTLM og Kerberos-avledet legitimasjon, samt andre hemmeligheter kjøres i et beskyttet miljø isolert fra operativsystemet som kjører.
- Bedre beskyttelse mot avanserte vedvarende trusler : Når legitimasjon fra domenet, NTLM og Kerberos beskyttes ved hjelp av virtualiseringsbasert sikkerhet, vil disse angrepsteknikkene og verktøyene for legitimasjonstyveri, som brukes i mange målrettede angrep, bli blokkert.
Skadelig programvare som kjører i et operativsystem med administrative rettigheter kan ikke trekke ut hemmeligheter som er beskyttet av virtualiseringsbasert sikkerhet. Mens Windows Defender Credential Guard er et sterkt avbøtende tiltak, vil vedvarende angrep sannsynligvis migrere til nye angrepsteknikker, så du bør også inkludere flere strategier og arkitekturer.
Kort sagt, Credential Guard-funksjonen på Windows 10 bidrar til å øke sikkerheten til domeneinformasjon og relaterte hasher, og unngå hackerangrep.
2. Noen krav og begrensninger
Noen krav til Credential Guard:
- Credential Guard er bare tilgjengelig på Windows 10 Enterprise-utgaven. Derfor, hvis du bruker Pro- eller Education-versjonen, kan du ikke få tilgang til og aktivere denne funksjonen på din Windows 10-datamaskin.
- Enheten din støtter sikker oppstart og 64-biters virtualisering (64-biters CPU, CPU-virtualiseringsutvidelse pluss utvidede sidetabeller, Windows Hypervisor - krever ikke at Windows Hyper-V-funksjonen er installert).
- TPM (foretrukket - gir kobling til maskinvare) versjoner 1.2 og 2.0 støttet, diskret eller fastvare.
- UEFI-lås (foretrukket - hindrer angripere i å deaktivere med en enkel registernøkkelendring).
Noen begrensninger for Credential Guard:
- Kan ikke beskytte lokale kontoer og Microsoft-kontoer.
- Kan ikke beskytte informasjon fra tredjepartsapplikasjoner og programvare.
- Kan ikke beskytte mot nøkkelloggere.
3. Aktiver Credential Guard på Windows 10
Credential Guard er bare tilgjengelig på Windows 10 Enterprise-utgaven. Derfor, hvis du bruker Pro- eller Education-versjonen, kan du ikke få tilgang til og aktivere denne funksjonen på din Windows 10-datamaskin.
For å aktivere Credential Guard, åpner du først Kjør-kommandovinduet ved å trykke på Windows + R- tastkombinasjonen. Skriv deretter inn gpedit.msc i Kjør-kommandovinduet for å åpne Group Policy Editor.
I Group Policy Editor-vinduet, naviger til banen:
Datamaskinkonfigurasjon => Administrative maler => System => Enhetsvakt
Finn og dobbeltklikk deretter på alternativet Slå på virtualiseringsbasert sikkerhet , og velg deretter Aktiver.
I delen Alternativer merker du av for Platform Security Level og velger deretter Secure Boot eller Secure Boot and DMA Protection.
I delen Credential Guard Configuration klikker du Aktivert med UEFI-lås og klikker deretter OK.
Hvis du vil slå av Credential Guard eksternt, velger du Aktivert uten lås.
Klikk på Bruk og klikk deretter OK og avslutt gruppepolicyredigering.
Til slutt, start systemet på nytt og du er ferdig.
Se flere artikler nedenfor:
Lykke til!