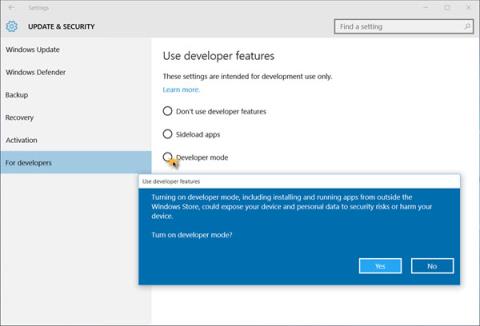Utviklermodus er en ny funksjon utviklet på operativsystemet Windows 10. Med denne funksjonen trenger du ikke en utviklerlisens for å utvikle, teste eller installere applikasjoner. Bare aktiver utviklermoduser på Windows 10 og alt vil bli satt opp.
1. Hva er utviklermodus på Windows 10?
Utviklermodus er en ny funksjon utviklet på operativsystemet Windows 10. Med denne funksjonen trenger du ikke en utviklerlisens for å utvikle, teste eller installere applikasjoner. Bare aktiver utviklermoduser på Windows 10 og alt vil bli satt opp.
Denne funksjonen lar utviklere teste applikasjonene deres som utvikles på systemet for å se om applikasjonene fungerer som de skal eller ikke.
Hvis du fortsatt bruker en Windows 8x-enhet til å utvikle eller teste applikasjoner med Visual Studio 2013 eller Visual Studio 2015, trenger du fortsatt en utviklerlisens eller et abonnement for Windows Phone-enheten.
2. Aktiver utviklermodus på Windows 10
2.1. Aktiver utviklermodus på Windows 10
For å aktivere utviklermodus på Windows 10, følg trinnene nedenfor:
Åpne først Innstillinger-programmet, og klikk deretter på Oppdater og sikkerhet . Klikk deretter For utviklere i venstre rute. Klikk deretter for å velge Utviklermodus .

På dette tidspunktet vises et vindu på skjermen som ber deg bekrefte om du vil aktivere utviklermodus eller ikke? Klikk Ja for å aktivere utviklermodus.
2.2. Bruk Group Policy Editor for å aktivere utviklermodus
Åpne først Group Policy Editor, og naviger deretter til banen nedenfor:
Lokal datamaskinpolicy > Datamaskinkonfigurasjon > Administrative maler > Windows-komponenter > Implementering av apppakke
Din neste oppgave er å aktivere følgende alternativer:
1. Tillat alle pålitelige apper å installere
2. Tillater utvikling av Windows Store-apper og installering av dem fra et integrert utviklingsmiljø (IDE).
2.3. Bruk Regedit
For å aktivere utviklermodus ved å bruke Regedit, følg trinnene nedenfor:
Åpne først Registerredigering, og naviger deretter til banen nedenfor:
1. HKLM\SOFTWARE\Microsoft\Windows\CurrentVersion\AppModelUnlock\AllowAllTrustedApps
2. HKLM\SOFTWARE\Microsoft\Windows\CurrentVersion\AppModelUnlock\AllowDevelopmentWithoutDevLicense
Neste trinn er å sette verdien for DWORD til 1.
Hvis du vil sjekke om utviklermodus er aktivert eller ikke, kjør PowerShell i Admin-modus, skriv inn kommandolinjen nedenfor og trykk Enter:
show-windows utviklerlisensregistrering
Du vil nå se en bekreftelsesdialogboks - Denne enheten er allerede i utviklermodus vist på skjermen.

Se flere artikler nedenfor:
Lykke til!