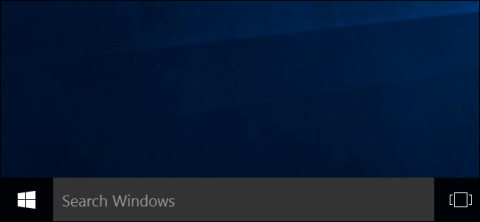På Windows 10 Anniversary-oppdateringen har Microsoft «rett frem» fjernet retten til å slå av den virtuelle assistenten Cortana , og dette betyr at du må leve med Cortana når som helst, hvor som helst. Men hvis du vil, kan du fortsatt deaktivere Cortana virtuelle assistent gjennom Registerredigering eller Local Group Policy Editor.

Slik deaktiverer du Cortana midlertidig
Hvis Cortana noen ganger aktiveres når du ikke trenger det, men du fortsatt ønsker å kunne aktivere det manuelt, er det første trinnet å sørge for at Cortana ikke svarer på stemmen din:
1. Skriv inn Cortana i Windows-søkeboksen og velg Cortana & Search Settings .

Velg Cortana og søkeinnstillinger
2. Velg fanen Snakk med Cortana og sørg for at bryterne Hei Cortana og hurtigtaster er satt til Av.

Sett Hey Cortana og tastatursnarvei til Av
For de fleste brukere bør det være nok å deaktivere Cortanas evne til automatisk å svare på talekommandoer eller hurtigtaster. Dette vil forhindre at Cortana aktiveres ved et uhell, men vil ikke påvirke søkeopplevelsen og alt vil fortsette å fungere som normalt.
Hvordan forhindre at Cortana registrerer og lagrer søkevaner og historikk
Noen brukere er bekymret for personvern: Cortana og Microsoft sporer historien deres, så vel som søkevanene deres, i skyen. Å deaktivere Cortana fullstendig er en måte å løse denne bekymringen på, eller du kan slå av individuelle innstillinger som lar Cortana registrere og lagre informasjon om deg:
1. Skriv inn Cortana i Windows-søkeboksen og velg Cortana & Search Settings .
2. Velg kategorien Tillatelser og historikk , bla ned og sett alle alternativer til Av.

Sett alle alternativer til Av
3. Rull tilbake til toppen av siden og velg Administrer informasjonen Cortana har tilgang til fra denne enheten .
4. Sett alle alternativer til Av.

Slå av alle alternativer
5. Rull ned og velg Personverninnstillinger for tale .
6. Sett vippebryteren for online talegjenkjenning til Av-posisjon .

Deaktiver nettbasert talegjenkjenning
7. Velg tilbakepilen øverst til venstre i vinduet to ganger for å gå tilbake til Cortana-innstillingssiden, og velg deretter Endre hva Cortana vet om meg i skyen .
8. Siden Personlig informasjon vil lastes inn i Start-panelet . Rull til bunnen av vinduet og velg Fjern.

Rull til bunnen av vinduet og velg Fjern
Cortana vil fortsatt være installert på datamaskinen din, men vil ikke kunne samle inn og rapportere informasjon til Microsoft eller samhandle med deg på noen måte. Hvis du ønsker å bruke Cortana i fremtiden, endre alle innstillinger tilbake til På-posisjon.
Deaktiver Cortana permanent på Windows 10
1. Deaktiver Cortana on Home-versjonen
Hvis du bruker Windows 10 Home, kan du deaktivere Cortana gjennom registeret. Hvis du bruker Windows 10 Professional eller Enterprise, kan du deaktivere Cortana gjennom Group Policy Editor.
Merk:
Registerredigering er et ganske kraftig verktøy, og hvis noe går galt kan det forårsake feil på systemet ditt. Derfor, før du starter prosessen, bør du sikkerhetskopiere registeret og systemet for å unngå at dårlige situasjoner oppstår.
Du bør også opprette et systemgjenopprettingspunkt .
Trinn for å deaktivere Cortana gjennom registeret:
Trykk først Windows + R- tastekombinasjonen for å åpne Kjør-kommandovinduet, skriv deretter inn regedit der og trykk Enter for å åpne Registerredigeringsvinduet.

Neste i Registerredigering-vinduet, naviger med nøkkel:
HKEY_LOCAL_MACHINE\SOFTWARE\Policies\Microsoft\Windows\Windows Search
Hvis du ikke finner Windows Search-nøkkelen i Windows-mappen, høyreklikker du Windows- mappen og velger deretter New => Key og gir denne mappen navnet Windows Search.
Høyreklikk deretter på Windows Search-tasten i venstre rute, og velg deretter Ny => DWORD (32-biters) verdi.

Gi navn til DWORD-verdien (32-biters) du nettopp opprettet AllowCortana . Dobbeltklikk AllowCortana og sett verdien i verdidatarammen til 0 .

Lukk til slutt Registerredigering-vinduet og logg av og logg på igjen eller start datamaskinen på nytt for å bruke endringene.
I tilfelle du vil gjenopprette Cortana, følg de samme trinnene og sett AllowCortana-verdien til 1 eller slett Cortana-verdien og du er ferdig.
2. Bruk det forhåndsredigerte registeret
Hvis du ikke vil redigere registeret manuelt, kan du bruke det forhåndsredigerte registeret for å deaktivere Cortana. Bare last ned Deaktiver Cortana Registry hack ZIP-filen til datamaskinen din og pakk den ut. Du vil nå se to filer: Deaktiver Cortana.reg og Enable Cortana.reg.
Dobbeltklikk på Deaktiver Cortana.reg- filen og godta å legge til informasjon i registeret for å deaktivere Cortana. Eller dobbeltklikk på Enable Cortana.reg- filen for å aktivere Cortana.
Lukk til slutt Registerredigering-vinduet og logg av og logg på igjen eller start datamaskinen på nytt for å bruke endringene.
Last ned Disable Cortana Registry-hack til datamaskinen din og pakk den ut her .

3. Deaktiver Cortana på Pro- og Enterprise-versjoner
Hvis du bruker Windows 10 Professional eller Enterprise, er den enkleste måten å deaktivere Cortana på å bruke Local Group Policy Editor.
Trykk først Windows + R- tastekombinasjonen for å åpne Kjør-kommandovinduet, skriv deretter inn gpedit.msc der og trykk Enter for å åpne vinduet Local Group Policy Editor.
I vinduet Local Group Policy Editor, naviger med nøkkel:
Datamaskinkonfigurasjon > Administrative maler > Windows-komponenter > Søk
Finn og dobbeltklikk deretter alternativet Tillat Cortana i høyre rute.

Sett alternativet Tillat Cortana til Deaktivert , og klikk deretter OK .

Lukk til slutt vinduet Local Group Policy Editor og logg av og logg på igjen eller start datamaskinen på nytt for å bruke endringene.
Hvis du vil aktivere Cortana på nytt, følger du de samme trinnene og dobbeltklikker Tillat Cortana (eller Aktiver Cortana ) og setter verdien til Ikke konfigurert eller Aktivert .
Se flere artikler nedenfor:
Lykke til!