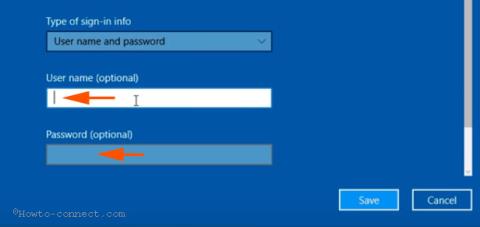Feil 800 er den vanligste feilen som brukere ofte møter under prosessen med å koble til et virtuelt privat nettverk (Virtual Private Network - VPN). En feil betyr at serveren er utilgjengelig, og konfigurasjonsparametere kan være årsaken til feilen. Så hvordan du fikser feil 800 når du kobler til VPN på Windows 10, se artikkelen nedenfor av Tips.BlogCafeIT.
Feil 800 oppstår på grunn av to hovedårsaker: enten på grunn av feil VPN-ruterkonfigurasjon eller på grunn av programfeil på ruteren .
1. Sjekk brukernavn (brukernavn), passord og servertype
Trinn 1 :
Trykk på Windows + I- tastekombinasjonen for å åpne Innstillinger-vinduet, og klikk deretter Nettverk og Internett i Innstillinger-vinduet .
Steg 2 :
Neste i Nettverk og Internett-vinduet, finn og klikk VPN i venstre rute, og nå vil vindusskjermen i høyre rute vise alle Virtual Private Network-alternativer.
Trinn 3 :
Klikk på Legg til en VPN-tilkobling (inkludert til plussikonet) og et popup-vindu vises på skjermen.
Trinn 4 :
Her sjekker du IP-adresse, brukernavn (brukernavn) og passord for å se om de stemmer eller ikke. Hvis ikke, rediger den på nytt og prøv å koble til på nytt.

Trinn 5 :
Deretter velger du " Point to Point Tunneling Protocol (PPTP) " i meny VPN-type .
Trinn 6 :
Pass på at servernavnet eller -adresseboksen ikke inkluderer "http://" og "/".

2. Konfigurer Windows-brannmuren og ruteren på riktig måte
Trinn 1 :
Tillat applikasjonen å kommunisere på Windows-brannmuren for PPTP og koble til det virtuelle private nettverket du bruker. Konfigurer regelbrannmur hvis følgende trinn mislykkes.
Steg 2 :
Tillater også ruter for virtuelt privat nettverk og PPTP.
Trinn 3 :
For å unngå feil og problemer, velg PPTP og TCP Port 1723 og Protocol 47.
3. Tilpass brannmuregenskaper for å fikse feil 800 når du kobler til VPN på Windows 10
Trinn 1 :
Trykk på Windows + X- tastekombinasjonen for å åpne Power User Menu, her klikker du på Kontrollpanel og deretter Windows-brannmur .
Steg 2 :
I Windows-brannmurvinduet finner du og klikker på koblingen Avanserte innstillinger i venstre rute.
Trinn 3 :
Klikk Handling fra rullegardinmenyen Egenskaper .
Trinn 4 :
Som standard er fanen som åpnes Domeneprofil, men du må bytte til fanen IPsec-innstillinger .
Trinn 5 :
Klikk på Tilpass i IPsec Defaults-rammen.
Trinn 6 :
Konfigurer noen alternativer nøye i veiviservinduet:
- "Nøkkelutveksling (hovedmodus)" – Avansert
- "Databeskyttelse (hurtigmodus)" - Avansert
- "Autentiseringsmetode" - Computer Kerberos (V5).

Trinn 7 :
I delen Key Exchange (Hovedmodus) er Tilpass .
Trinn 8 :
I delen Sikkerhetsmetoder velger du 3DES i Kryptering-kolonnen og klikker deretter Fjern . Klikk OK for å lukke vinduet Tilpass avanserte nøkkelinnstillinger.

Trinn 9 :
Gjør det samme, klikk på Tilpass-alternativet på Databeskyttelse (hurtigmodus).
Trinn 10 :
Kryss av for " Krev kryptering for all tilkobling. Sikkerhetsregler som bruker disse innstillingene ". Dette åpner vinduet " Tilpass databeskyttelsesinnstillinger ".
Trinn 11 :
Klikk AES-CBC .. i Kryptering-kolonnen og velg Fjern , lukk deretter dialogvinduet.

Se flere artikler nedenfor:
Lykke til!