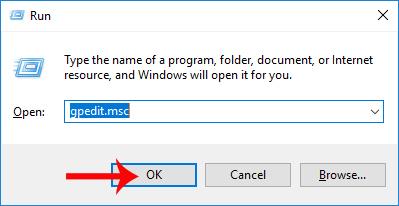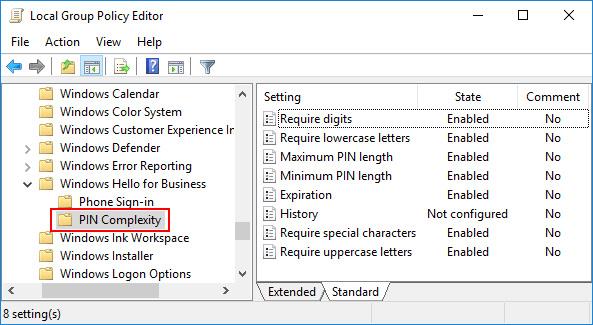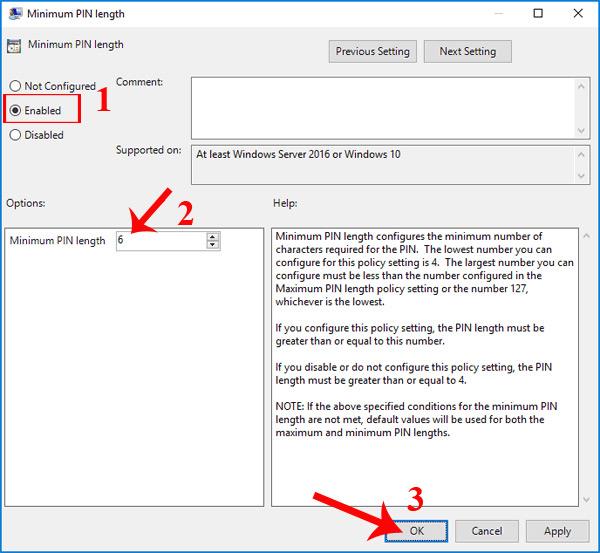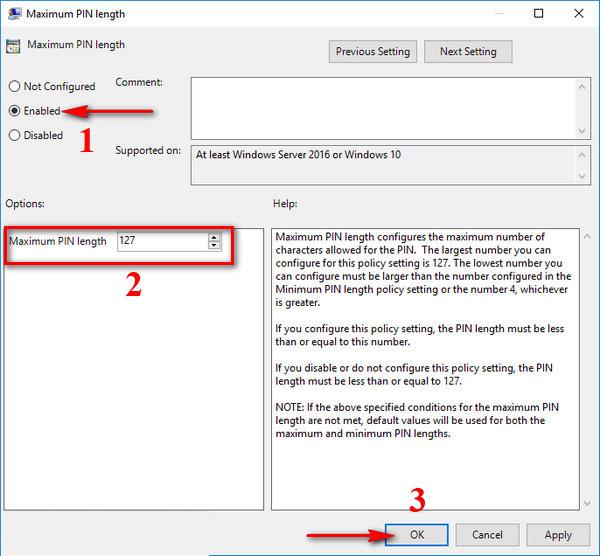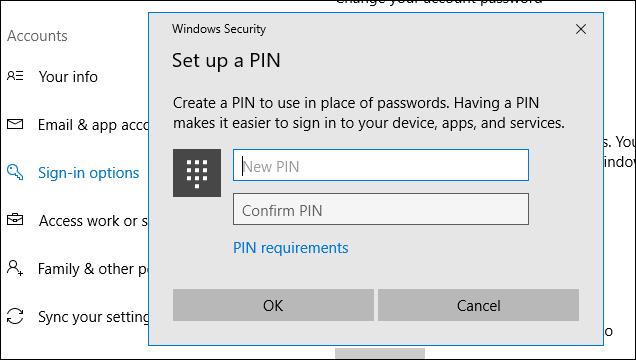Windows 10-versjonen gir mange påloggingsalternativer i tillegg til datasikkerhet som å opprette et passord, bruke et fingeravtrykk, bruke en ansiktsskanning eller angi en PIN-kode . Bruken av en systemsikkerhets-PIN velges av mange mennesker, på grunn av rask tilgang til et system eller en applikasjon samtidig som sikkerheten til datamaskinen ivaretas.
Og som standard vil PIN-tegnlengden være mellom 4 og 10 tegn, med minimum 4 tegn og maksimum 10 tegn. Men hvis du ønsker å øke lengden på PIN-koden eller ønsker å forkorte Windows 10 PIN-kodetegnene, kan vi justere det i enhetens system, ifølge artikkelen nedenfor.
Trinn 1:
Vi trykker på Windows + R-tastekombinasjonen for å åpne dialogboksen Kjør . Skriv inn nøkkelordet gpedit.msc og klikk deretter OK for å få tilgang.
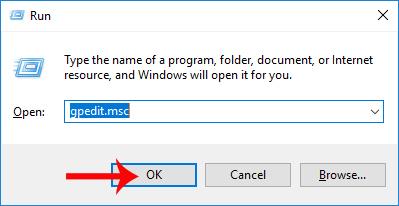
Steg 2:
I vindugrensesnittet for Local Group Policy Editor utfører brukere et søk i henhold til mappebanen nedenfor.
- Datamaskinkonfigurasjon > Administrative maler > Windows-komponenter > Windows Hello for Business > PIN-kompleksitet.
Når du ser på innholdet til høyre, vil du se alternativer for å øke og redusere PIN-tegn, inkludert:
- Krev sifre: krever numeriske tegn i pinkoden.
- Krev små bokstaver: Små bokstaver kreves i pinkoden.
- Maksimal PIN-lengde: Maksimal lengde på PIN-tegn.
- Minimum lengde på PIN-kode: minimum lengde på PIN-tegn.
- Utløp: PIN-kodens gyldighetsperiode.
- Historikk: tillater ikke gjenbruk av tidligere brukte PIN-koder.
- Krev spesialtegn: krever spesialtegn.
Vi kan øke eller redusere tegnlengden for PIN-koden, med minimum 4 tegn og maksimum 127. Dobbeltklikk på alternativet Maksimal PIN-lengde eller Minimum PIN-lengde for å tilpasse Windows 10 PIN-kode, avhengig av brukerbehov.
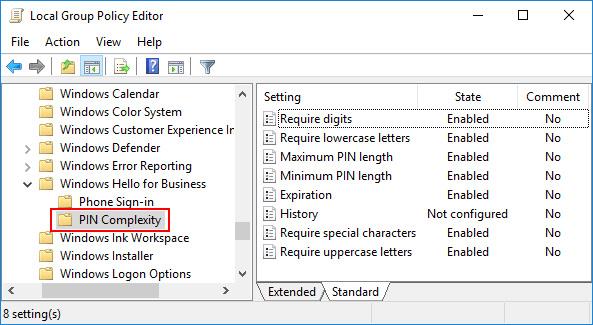
Trinn 3:
For eksempel, her vil jeg justere kortheten til Windows 10 PIN-koden, så jeg vil sjekke Minium PIN-lengde .
Redigeringsgrensesnittet vises, velg Aktiver for å aktivere denne funksjonen. Under Alternativer , i delen Minimum PIN-lengde, skriv inn antall tegn du vil begrense, og klikk OK for å fullføre.
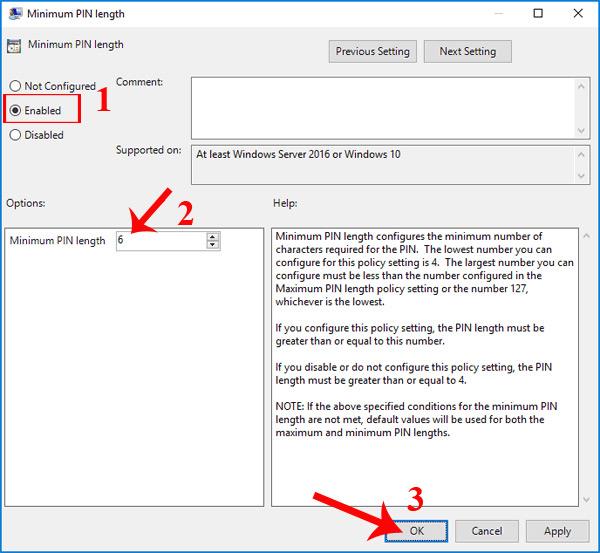
Vi gjør også det samme med Maksimal PIN-lengde .
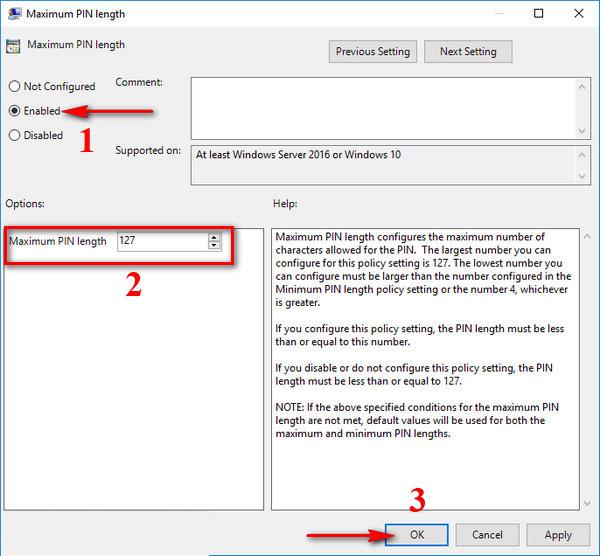
Merk til lesere , du kan ikke tilpasse PIN-koden med minimum PIN-lengde lik eller større enn maksimal PIN-lengde, eller maksimal PIN-lengde mindre enn eller lik minimumslengde. Hvis du angir maksimal PIN-lengde til 15, kan du bare angi minimum PIN-lengde fra 6 til 14 tegn.
Trinn 4:
Trykk til slutt på Windows + I-tastekombinasjonen for å åpne grensesnittet for Windows-innstillinger og konfigurer en PIN-kode for systemet i delen Kontoinnstillinger og påloggingsalternativer .
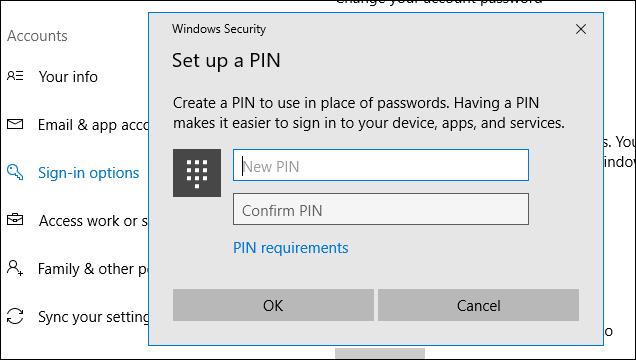
Så med metoden ovenfor kan vi tilpasse PIN-koden på Windows 10, justere kortheten og lengden for PIN-koden. Å installere en PIN-kode på systemet er en enkel sikkerhetsmetode, men den oppnår høy sikkerhetseffektivitet og brukes av mange mennesker. Dessuten kan vi også angi en PIN-kode som automatisk kansellerer på Windows 10 etter en tids bruk.
Ønsker deg suksess!