Slik tar du et skjermbilde av påloggingsskjermen og låseskjermen i Windows 10

Vil du fange innloggingsskjermen og låseskjermen i Windows, men vet ikke hvordan? Les denne artikkelen for å vite hvordan du gjør det!

Hvorfor er det nødvendig med et påloggings- eller låseskjermbilde på Windows 10? Dette er ikke den mest spennende skjermen på operativsystemet. Det er mange grunner som å bare like å ta bilder av låseskjermen for å lagre eller trenger skjermbilder for artikler om hvordan man gjør teknologi.
Uansett årsak er måten å gjøre det på "ikke så enkelt" som å bare trykke på Windows-tasten + Print Screen (eller Alt + Print Screen ) fordi det ikke fungerer. Slik fanger du innloggingsskjermen og låseskjermen i Windows 10.
Slik tar du et skjermbilde av låseskjermen: Ett-tasts triks
Som nevnt før, er ikke implementeringen så enkel som å trykke på Windows + Print Screen ? Vel, det er det ikke, det er enda enklere.
Alt du trenger å gjøre er å trykke på Print Screen -tasten , uten noen andre taster, for å få en kopi av påloggingsskjermen eller låseskjermen. Hvis du trykker på Print Screen, lagres en kopi av bildet til utklippstavlen, bare trykk Ctrl + V for å lime det inn i Microsoft Paint eller et av dine andre tegneverktøy.
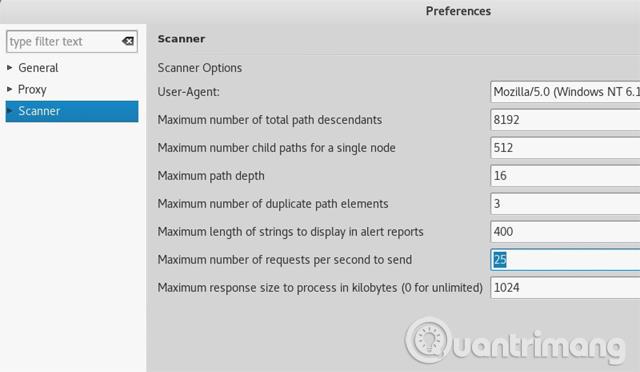
Slik tar du et skjermbilde av påloggingsskjermen: Tredjepartsapper
Hvis du ønsker å få en kopi av brukerinnloggingsskjermen, er det litt vanskelig. Print Screen vil ikke fungere fordi brukeren ikke er pålogget. Bruk Ease Of Access Replacer i stedet.
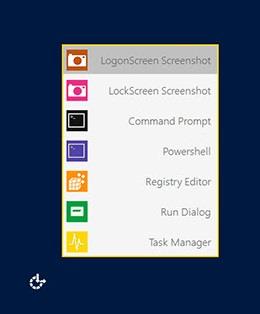
Ease of Access Replacer vil erstatte Ease Of Access-knappen i Windows, du trenger bare å klikke på LogonScreen Screenshot for å ta et bilde.
Last ned: Erstatter for enkel tilgang
Ønsker deg suksess!
Kioskmodus på Windows 10 er en modus for kun å bruke 1 applikasjon eller tilgang til kun 1 nettside med gjestebrukere.
Denne veiledningen viser deg hvordan du endrer eller gjenoppretter standardplasseringen til kamerarull-mappen i Windows 10.
Redigering av vertsfilen kan føre til at du ikke får tilgang til Internett hvis filen ikke er riktig endret. Følgende artikkel vil guide deg til å redigere vertsfilen i Windows 10.
Å redusere størrelsen og kapasiteten til bilder vil gjøre det enklere for deg å dele eller sende dem til hvem som helst. Spesielt på Windows 10 kan du endre størrelse på bilder med noen få enkle trinn.
Hvis du ikke trenger å vise nylig besøkte elementer og steder av sikkerhets- eller personvernhensyn, kan du enkelt slå det av.
Microsoft har nettopp sluppet Windows 10 Anniversary Update med mange forbedringer og nye funksjoner. I denne nye oppdateringen vil du se mange endringer. Fra støtte for Windows Ink-pennen til støtte for Microsoft Edge-nettleserutvidelser, Start-menyen og Cortana har også blitt betydelig forbedret.
Ett sted for å kontrollere mange operasjoner rett på systemstatusfeltet.
På Windows 10 kan du laste ned og installere gruppepolicymaler for å administrere Microsoft Edge-innstillinger, og denne veiledningen viser deg prosessen.
Dark Mode er et mørk bakgrunnsgrensesnitt på Windows 10, som hjelper datamaskinen med å spare batteristrøm og redusere innvirkningen på brukerens øyne.
Oppgavelinjen har begrenset plass, og hvis du regelmessig jobber med flere apper, kan du raskt gå tom for plass til å feste flere av favorittappene dine.









