Instruksjoner for installasjon av Windows 10 Spring Creators Update

Brukere kan endelig laste ned Windows 10 Spring Creators Update via Release Preview.
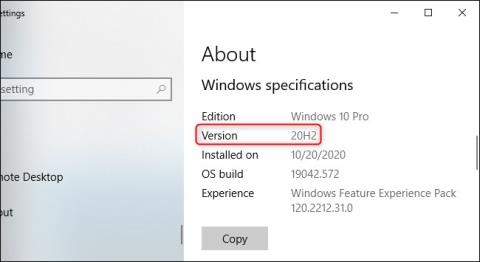
Har du nylig funnet ut at Windows 10 mottar en ny oppdatering med noen feilrettinger? Å ikke oppdatere Windows kan få deg i trøbbel, siden Windows 10-oppdateringer gir en rekke nye funksjoner og forbedringer til operativsystemet.
Det er vanligvis tre måter å oppdatere Windows 10 på: ved hjelp av oppdateringsassistent, medieopprettingsverktøy og Windows Update. Quantrimang.com vil veilede deg til å oppdatere Windows 10 i detalj ved å bruke alle 3 metodene.
Instruksjoner for oppdatering til siste versjon av Windows 10
Den siste versjonen av Windows 10 er 2022-oppdateringen, versjon "22H2", utgitt 18. oktober 2022. For øyeblikket vil Microsoft gi ut nye store oppdateringer for Windows 10 hvert år, men det er ikke mange nye funksjoner eller endringer i denne versjonen.
Disse store oppdateringene kan ta litt tid å nå PC-en din fordi Microsoft og PC-produsenter må utføre omfattende testing før de ruller ut oppdateringer bredt.

Den siste versjonen av Windows 10 er 2022 Update, utgitt 18. oktober 2022.
Denne oppdateringen fikk kodenavnet "22H2" under utviklingen da den ble utgitt i andre halvdel av 2022.
Windows 10s 2022-oppdatering er en så liten oppdatering at Microsoft ikke en gang vil si hva som er nytt i den. Microsoft sier at de "leverer et begrenset omfang av nye funksjoner" i denne oppdateringen. I følge Bleeping Computer er en endring kjent for brukere i denne oppdateringen muligheten til å se viktige varsler når Focus Assist (ikke forstyrr-modus) er aktivert. Det er sannsynligvis også noen mindre feilrettinger og sikkerhetsforbedringer, som alltid.
Når Microsoft tilbyr en oppdatering til PC-en din, installeres den automatisk. Men Microsoft leverer ikke nye Windows-oppdateringer til alle PC-er samtidig. I stedet rullet Microsoft dem sakte ut over tid, etter at både Microsoft og ulike PC-produsenter testet om de forårsaket problemer med ulike maskinvarekonfigurasjoner. Hvis PC-en din ikke mottar oppdateringen, tror ikke Microsoft helt at den vil fungere på maskinvaren din.
Du kan imidlertid ignorere dette og velge å installere oppdateringen. Fordi du alltid kan nedgradere tilbake til din nåværende versjon av Windows 10 hvis du støter på problemer, forutsatt at du velger å gjøre det innen 10 dager etter oppgradering. Det er noen risikoer her, men du installerer fortsatt en stabil OS-oppdatering.
Det kan være lurt å slutte å oppdatere Windows eller klikke på "Påminn meg senere" når varselet om programvareoppdatering vises for å komme tilbake på jobb og gjøre det senere. Dette kan virke ufarlig, men å forsinke programvareoppdateringer vil få uheldige konsekvenser.
Programmerere prøver sitt beste for å optimalisere programvaren for å forhindre tredjeparts inntrenging. Hackere kan finne smutthull i et programs kildekode og utnytte den til å skaffe brukerdata.
Programvareoppdateringer finner disse sårbarhetene og fikser dem, noe som gjør programmene dine og informasjonen du lagrer på dem sikrere.
Windows-oppdateringer hjelper også med å løse feil. Dette er feil i programkoden som gjør at programmet fungerer feil og viser feilmeldinger. Oppdatering av programmet betyr at du vil oppleve optimal ytelse fra programvaren.
Å installere disse oppdateringene kan være kjedelig og noen ganger ubeleilig, men de vil være nyttige i det lange løp.
Selv om denne metoden ikke er like praktisk som å sjekke Windows Update , anser mange brukere den som mer stabil og mye mindre utsatt for feil. Spesielt kan du oppdatere leapfrog-versjonen.
For å oppdatere Windows 10 november 2021 ved hjelp av Windows 10 Update Assistant, gjør følgende:
Trinn 1: Besøk Microsofts støttenettsted og klikk på Oppdater nå , fillagringsvinduet åpnes, velg mappen for å lagre filen (ca. 6 MB).

Trinn 2: Last ned og kjør filen Windows10Upgrade9252.exe .
Trinn 3: I Windows 10 Update Assistant-vinduet som nettopp åpnet, klikker du på Oppdater nå .

Trinn 4: Windows 10 Update Assistant vil sjekke om enheten er kompatibel med oppdateringen. Hvis betingelsene er oppfylt, vil du se 3 grønne hakeknapper, klikk Neste for å fortsette.

Trinn 5: Oppdateringsassistenten vil laste ned filene som er nødvendige for oppdateringsprosessen til datamaskinen din. Avhengig av nettverkshastighet er dette trinnet raskt eller sakte. Det tok min datamaskin nesten 1 time.

Trinn 6: Assistenten oppdaterer datamaskinen til Windows 10 November 2021 Update. Dette trinnet vil bremse ned til ca. 80 %, og deretter starte sakte som en snegl, og det tar ca. 2 timer å fullføre.

Trinn 7: Start datamaskinen på nytt og vent til den konfigurerer den nye oppdateringen, ca. 1 time til.
Under kjøreprosessen, de første 6 trinnene, jobber du fortsatt på datamaskinen normalt. Når trinn 6 er fullført, må datamaskinen starte på nytt for den oppdaterte konfigurasjonen, i løpet av denne tiden vil du bare se en blå skjerm som viser % og ikke kan gjøre noe. Du kan starte på nytt umiddelbart eller stille inn en tidtaker som skal starte på nytt senere. Start datamaskinen på nytt og du er ferdig med å oppdatere.
Siden det bare er en oppdatering, forblir alle dataene, appene og de fleste innstillingene dine som de var.
Hvis enheten din er kompatibel med den nye funksjonsoppdateringen, men har problemer med Windows Update, kan du bruke Media Creation Tool- oppdateringsverktøyet til å installere den nyeste Windows 10-oppdateringen på datamaskinen din.
For å installere en ny versjon av Windows 10 ved hjelp av Media Creation Tool, følg trinnene nedenfor:



Media Creation Tool vil installere Windows 10 versjon 2004 på skrivebordet, bærbar PC eller nettbrett uten å miste dine personlige filer, innstillinger og applikasjoner.
Den sikreste måten å motta november 2021-oppdateringen på er å vente til du mottar oppdateringsvarselet på enheten din. Du kan imidlertid vente en stund og fortsatt ikke motta oppdateringen. Derfor, hvis du vil motta oppdateringer raskt, kan du tvinge datamaskinen til å bruke Windows Update når en oppdatering er tilgjengelig.
For å oppdatere til Windows 10 november 2021 med Windows Update, følg disse trinnene:
Trinn 1 . Åpne innstillinger .
Steg 2 . Klikk på Oppdater og sikkerhet .
Trinn 3 . Klikk på Windows Update .
Trinn 4 . Klikk på Se etter oppdateringer- knappen .

Trinn 5. Klikk på Last ned og installer nå -knappen i delen Funksjonsoppdatering til Windows 10 .
Trinn 6. Klikk på Start på nytt nå -knappen etter at du har lastet ned oppdateringen til enheten din.
Når du har fullført trinnene ovenfor, vil den nye versjonen lastes ned og installeres automatisk, på samme måte som når du installerer en kvalitetsoppdatering, bare oppdateringstiden vil være lengre.
Hvis du bruker Windows Update og enheten din ikke ser oppdateringen, kan den bli blokkert av Microsoft fordi den nye versjonen fortsatt ikke er kompatibel med maskinvare- eller programvarekonfigurasjonen.
Hvis metodene ovenfor ikke fungerer, kan du bruke Media Creation Tool til å lage en oppstartbar USB-stasjon , utføre en ny installasjon av Windows 10 med de nyeste funksjonene og endringene.
Merk: Nyutgitte oppdateringer kan inneholde mange feil. Hvis du ikke har det travelt, av en eller annen grunn, anbefaler vi at du venter til Windows Update automatisk leverer denne oppdateringen til datamaskinen din. Dette vil sikre at oppdateringen kjører så stabilt som mulig på enheten din.
Ønsker deg suksess!
Brukere kan endelig laste ned Windows 10 Spring Creators Update via Release Preview.
Det er vanligvis tre måter å oppdatere Windows 10 på: ved hjelp av oppdateringsassistent, medieopprettingsverktøy og Windows Update. Quantrimang.com vil veilede deg til å oppdatere Windows 10 i detalj ved å bruke alle 3 metodene.
Kioskmodus på Windows 10 er en modus for kun å bruke 1 applikasjon eller tilgang til kun 1 nettside med gjestebrukere.
Denne veiledningen viser deg hvordan du endrer eller gjenoppretter standardplasseringen til kamerarull-mappen i Windows 10.
Redigering av vertsfilen kan føre til at du ikke får tilgang til Internett hvis filen ikke er riktig endret. Følgende artikkel vil guide deg til å redigere vertsfilen i Windows 10.
Å redusere størrelsen og kapasiteten til bilder vil gjøre det enklere for deg å dele eller sende dem til hvem som helst. Spesielt på Windows 10 kan du endre størrelse på bilder med noen få enkle trinn.
Hvis du ikke trenger å vise nylig besøkte elementer og steder av sikkerhets- eller personvernhensyn, kan du enkelt slå det av.
Microsoft har nettopp sluppet Windows 10 Anniversary Update med mange forbedringer og nye funksjoner. I denne nye oppdateringen vil du se mange endringer. Fra støtte for Windows Ink-pennen til støtte for Microsoft Edge-nettleserutvidelser, Start-menyen og Cortana har også blitt betydelig forbedret.
Ett sted for å kontrollere mange operasjoner rett på systemstatusfeltet.
På Windows 10 kan du laste ned og installere gruppepolicymaler for å administrere Microsoft Edge-innstillinger, og denne veiledningen viser deg prosessen.
Dark Mode er et mørk bakgrunnsgrensesnitt på Windows 10, som hjelper datamaskinen med å spare batteristrøm og redusere innvirkningen på brukerens øyne.
Oppgavelinjen har begrenset plass, og hvis du regelmessig jobber med flere apper, kan du raskt gå tom for plass til å feste flere av favorittappene dine.









