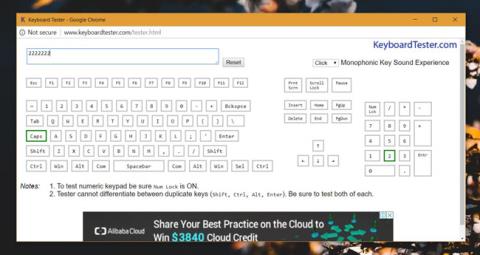Ikke alle tastaturer er like. Fysiske tastaturer varierer i henhold til tasteoppsettet de støtter, for eksempel er Apple-tastaturer veldig forskjellige fra Windows-tastaturer. Et stort tastatur har en dedikert rad med talltaster, mens et lite tastatur har denne delen fjernet for å redusere størrelsen. Brukere kan bruke talltastene på toppen av bokstavtastene for å taste inn tall. Noen programmer tvinger deg til å bruke en rad med talltaster (numpad), i så fall kan du bruke AutoHotkey for å legge til en rad med talltaster på tastaturet.
Når du trykker på en tast, gjenkjenner operativsystemet den gjennom en virtuell nøkkelkode. Hver tast har sin egen kode avhengig av tastaturoppsettet du har lagt til. Hvis du trenger å legge til en rad med talltaster på tastaturet ditt, må du få operativsystemet til å legge merke til at talltasten du trykker på faktisk finnes på et dedikert tastatur.
Slik legger du til en rad med talltaster på Windows 10-tastaturet
Last ned AutoHotKey . Når den er installert, åpner du Notisblokk og limer inn følgende i Notisblokk. Lagre filen med filtypen AHK , for eksempel; numpad.ahk.
#If GetKeyState("CapsLock", "T") 1::Numpad1 2::Numpad2 3::Numpad3 4::Numpad4 5::Numpad5 6::Numpad6 7::Numpad7 8::Numpad8 9::Numpad9 0: :Numpad0
Kjør denne filen. For å simulere, trykk på talltasten , aktiver Capslock . Når prosessen er i gang, tilsvarer å slå på Capslock å slå på numLock .
Når du trykker på talltastene på toppen av bokstavtastene, tror operativsystemet at du trykker på en talltast på et ekte tastatur. Du kan teste ved å bruke en applikasjon som heter Keyboard Tester. Skjermbildet nedenfor viser tallet 2 som legges inn ved å trykke på 2-tasten på det fysiske tastaturet, men det skrives faktisk inn ved å trykke på 2-tasten på raden med talltaster øverst på tastaturet.

Begrensninger når du legger til en tallrad på Windows 10-tastaturet
Dette skriptet fungerer bare for tall, ikke noen symboler eller taster på talltastraden. Hvis du trykker på pluss-, minus- eller skråstrektegnet, vil det ikke bli gjenkjent som en tast på det numeriske tastaturet. På samme måte "."-tasten vil heller ikke bli tilordnet som en desimaltast på talltastraden.
Med Windows 10 gjelder dette trikset på tvers av alle applikasjoner, for eksempel når du vil flytte markøren med talltastene. Hvis du trenger talltastaturraden for snarveier i spill eller applikasjoner, vil dette lille skriptet komme godt med. Du kan finne et program for å gjøre dette, men det vil forbruke mer dataressurser.
Se mer: