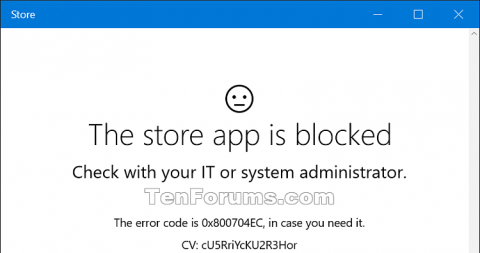Microsoft Store i Windows 10 tilbyr apper, spill, musikk, filmer, TV og bøker som brukere kan kjøpe eller laste ned og installere gratis for Microsoft-kontoer på Windows 10-datamaskiner og -enheter. Hvis du vil, kan du slå av butikken slik at at brukere ikke får tilgang til butikken. Denne artikkelen vil vise deg hvordan du tillater eller blokkerer tilgang til butikken for alle brukere på Windows 10.
Merk: Du må være logget på som administrator for å tillate eller blokkere tilgang til butikken. Tilgang til butikken krever at brukere installerer appoppdateringer, så du må sørge for å velge alternativet Automatiske appoppdateringer før du blokkerer tilgangen til butikken.
Retningslinjene nedenfor gjelder kun for Windows 10 Enterprise og Windows 10 Education fra versjon 1511.

Metode 1. Tillat eller blokker tilgang til Lagre i gruppepolicy
Local Group Policy Editor er bare tilgjengelig på Windows 10 Pro, Enterprise og Education-utgaven. Alle andre versjoner kan bruke den andre metoden nedenfor for å blokkere eller tillate tilgang til butikken.
Trinn 1 . Åpne Local Group Policy Editor .
Trinn 2. Naviger til plasseringen nedenfor i venstre rute i Local Group Policy Editor.
Computer Configuration\Administrative Templates\Windows Components\Store

Trinn 3. I høyre rute i Lagre i Local Group Policy Editor dobbeltklikker du på Slå av Store-applikasjonspolicyen for å redigere den.
Trinn 4.
For å tillate tilgang til Store, velg Ikke konfigurert eller Deaktivert , klikk OK . Ikke konfigurert er standardinnstillingen.
For å blokkere tilgang til Store, velg Aktivert og klikk deretter OK .

Trinn 5. Når du er ferdig, kan du lukke Local Group Policy Editor.
Metode 2. Tillat eller blokker tilgang til Microsoft Store-apper ved hjelp av REG-filer
Reg-filen nedenfor vil legge til og endre registernøkkelen og DWORD-verdien nedenfor.
HKEY_LOCAL_MACHINE\SOFTWARE\Policies\Microsoft\WindowsStore
Fjern WindowsStore DWORD
Slett eller 0: Tillatt
1: Blokker
Trinn 1. Last ned filen nedenfor for å gi tilgang til butikken.
https://www.tenforums.com/attachments/tutorials/67903d1457241838-store-app-allow-block-access-windows-10-a-allow_access_to_store_app.reg
For å blokkere tilgang til butikken, last ned filen nedenfor.
https://www.tenforums.com/attachments/tutorials/67904d1457241838-store-app-allow-block-access-windows-10-a-block_access_to_store_app.reg
Trinn 2. Lagre .reg-filen på skrivebordet.
Trinn 3 . Dobbeltklikk på den nedlastede filen for å slå den sammen.
Trinn 4. Hvis du får beskjed, klikker du Kjør , Ja (UAC) , Ja og OK for å godta sammenslåingen. Du kan slette denne filen når du er ferdig.
Metode 3. Blokker Microsoft Store med AppLocker
- Gjelder Windows 10 Enterprise, Windows 10 Education, Windows 10 Mobile
AppLocker tilbyr policybasert tilgangskontroll for applikasjoner. Du kan blokkere tilgang til Microsoft Store-apper med AppLocker, ved å lage regler for pakkede apper. Du navngir Microsoft Store-appen etter den pakkede appen du vil blokkere fra klienter.
For å blokkere Microsoft Store ved hjelp av AppLocker
1. Skriv inn secpol i søkefeltet for å finne og starte AppLocker.
2. I snapin- panelet klikker du Programkontrollpolicyer > AppLocker > Pakkede appregler .
3. På Handling -menyen eller ved å høyreklikke Pakkede appregler , klikk på Opprett ny regel .

Høyreklikk Pakkede appregler, klikk på Opprett ny regel
4. I Før du begynner klikker du på Neste.

Under Før du begynner klikker du på Neste
5. I Tillatelser velger du handlingen (tillat eller avslå) og brukerne eller gruppene som regelen skal gjelde for, og klikk deretter Neste.

Under Tillatelser velger du handlingen og brukerne eller gruppene som regelen skal brukes på
6. På Publisher kan du velge Bruk en installert apppakke som referanse , og deretter klikke Velg.

Velg Bruk en installert apppakke som referanse
7. I Velg applikasjoner finner du og klikker på Lagre i kolonnen Programmer , og klikker deretter OK. Klikk Neste.
8. Valgfritt : I Unntak , spesifiser betingelser for å ekskludere filer fra å bli påvirket av regelen. Dette lar deg legge til unntak basert på samme regelreferanse og regelomfang som du tidligere satte opp. Klikk Neste.

I Unntak angir du betingelser for å ekskludere filer fra å bli påvirket av regelen
Metode 4. Vis kun private appbutikker ved hjelp av gruppepolicy
- Gjelder Windows 10 Enterprise, versjon 1607, Windows 10 Education
Hvis du bruker Microsoft Store for bedrifter og vil at ansatte bare skal se appene du administrerer i den private appbutikken din, kan du bruke gruppepolicy til bare å vise den. Microsoft Store-apper vil fortsatt være tilgjengelige, men ansatte vil ikke kunne se eller kjøpe apper. Ansatte kan bare se og installere apper som administratorer har lagt til i organisasjonens private butikk.
For å vise bare den private butikken i Microsoft Store-appen
1. Skriv inn gpedit i søkefeltet, og velg deretter Rediger gruppepolicy (kontrollpanel) for å finne og starte Group Policy Editor .
2. I snapin- kontrollpanelet går du til Brukerkonfigurasjon eller Datamaskinkonfigurasjon > Administrative maler > Windows-komponenter , og klikk deretter på Lagre.
3. Høyreklikk Vis bare den private butikken i Microsoft Store-appen til høyre og velg Rediger.
Dette åpner bare vis den private butikken i Microsoft Store-apppolicyinnstillingen .
4. På siden Vis kun den private butikken på innstillingssiden for Microsoft Store-appen klikker du på Aktivert > OK .
Ønsker deg suksess!