Slik snur du musens rulleretning på Windows 10

Microsoft tilbyr muligheten for brukere av styreflate og mus til å endre musens rulleretning i Windows 10, og her er hvordan du gjør det.

På Windows 10 er musen og styreflaten viktige inndataenheter som gjør det enkelt å navigere og samhandle med elementer på skjermen.
De har imidlertid en standard rulleretning (scroll ned for å flytte opp), som, selv om det fungerer for de fleste brukere, ikke er en preferanse som alle er enige i eller trenger. Venstrehendte kan også foretrekke den motsatte retningen.
Microsoft tilbyr et alternativ for brukere av styreflaten til å endre rulleretningen for musen i Windows 10. Du har imidlertid ikke et tilsvarende alternativ for å endre rulleretningen for musehjulet. Hvis du vil, må du redigere verdien i registeret.
Slik snur du musens rulleretning på Windows 10-berøringsplaten
Følg trinnene nedenfor for å snu musens rulleretning:
Trinn 1 . Åpne Windows Innstillinger- appen .
Steg 2 . Naviger til Enheter .
Trinn 3 . Velg alternativet Touchpad . Den vises bare hvis styreplaten støttes av Microsoft. De fleste avanserte eller mellomstore datamaskiner har dette alternativet.
Trinn 4 . I delen Rulle og zoom velger du Nedbevegelse Rulle ned fra rullegardinmenyen Rulleretning . Nå har musens rulleretning blitt reversert.
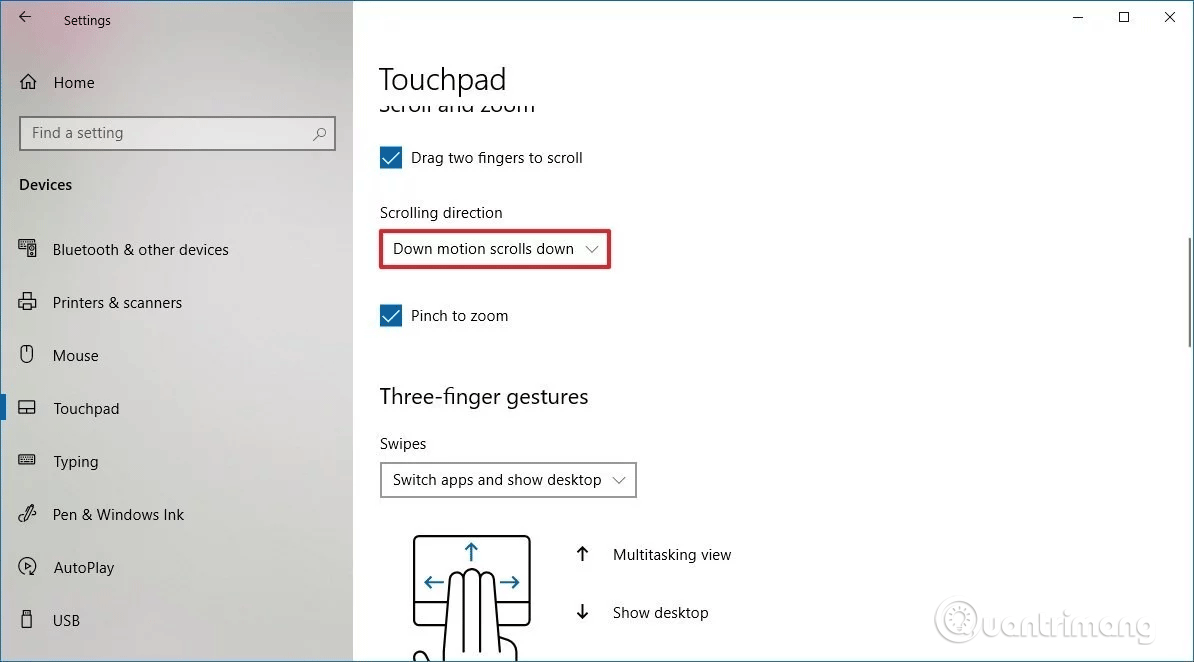
For å gå tilbake til normal retning, reverser du prosessen ovenfor.
Slik snur du musens rulleretning på Windows 10
Hvis du bruker en mus til å navigere på Windows 10, har ikke Innstillinger -appen muligheten til å snu rulleretningen. Du kan imidlertid fortsatt endre muserullingsadferd ved å bruke registeret.
Advarsel: Redigering av registeret kan forårsake skade på datamaskinen eller til og med systemfeil hvis det ikke gjøres på riktig måte. Derfor bør du sikkerhetskopiere registret før du gjør dette for å forhindre at problemer oppstår.
Først må vi finne museidentifikatoren på Windows 10, følg disse trinnene:
Trinn 1 . Åpne Start .
Steg 2 . Søk etter Enhetsbehandling , klikk på riktig resultat.
Trinn 3 . Utvid delen Mus og andre pekeenheter .
Trinn 4 . Høyreklikk på musen som er i bruk og velg alternativet Egenskaper .
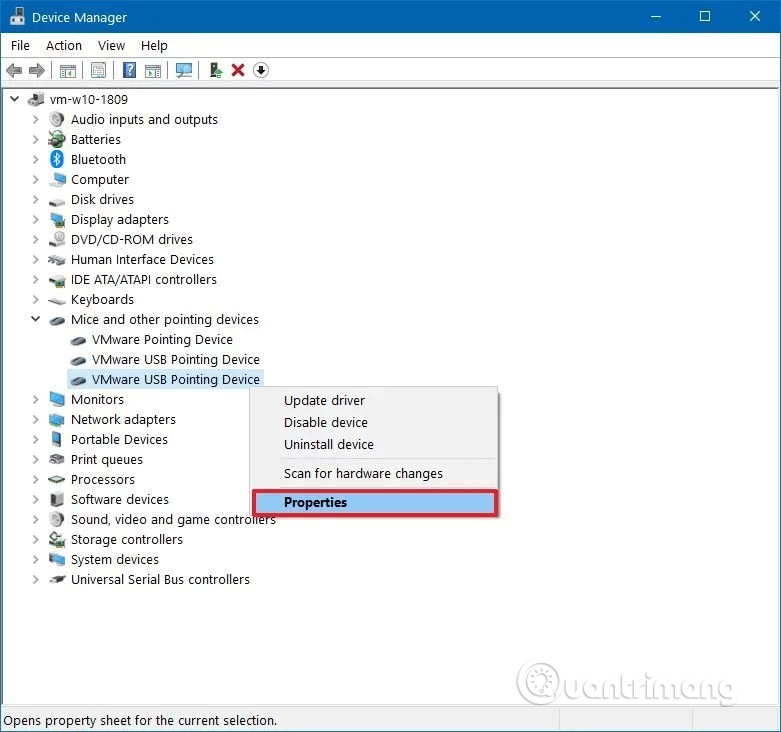
Trinn 5 . Klikk på fanen Detaljer .
Trinn 6 . Bruk rullegardinmenyen Egenskap og velg Enhetsforekomstbane .
Trinn 7 . Registrer musens VID ID-verdi.
For eksempel: VID_0E0F&PID_0003&MI_01.
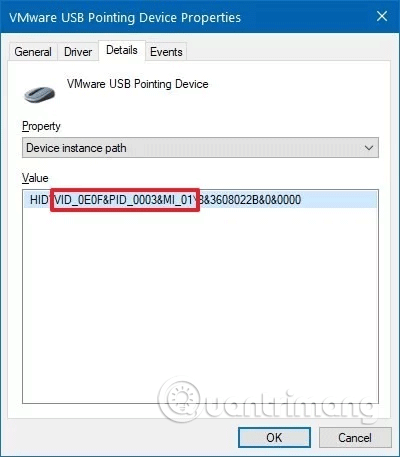
Etter å ha mottatt muse-IDen, utfør følgende trinn for å snu musens rulleretning ved å bruke registeret.
Trinn 1 . Trykk på Win+ Rfor å åpne Kjør .
Steg 2 . Skriv inn regedit , klikk OK for å åpne registeret .
Trinn 3 . Bla til følgende plassering:
Computer\HKEY_LOCAL_MACHINE\SYSTEM\CurrentControlSet\Enum\HIDTips: På Windows 10 kan du nå kopiere og lime inn en bane i registeradresselinjen for raskt å komme til hovedmålet.
Trinn 4 . Utvid nøkkelen (mappen) som samsvarer med musens VID ID. For eksempel: VID_0E0F & PID_0003 & MI_01 .
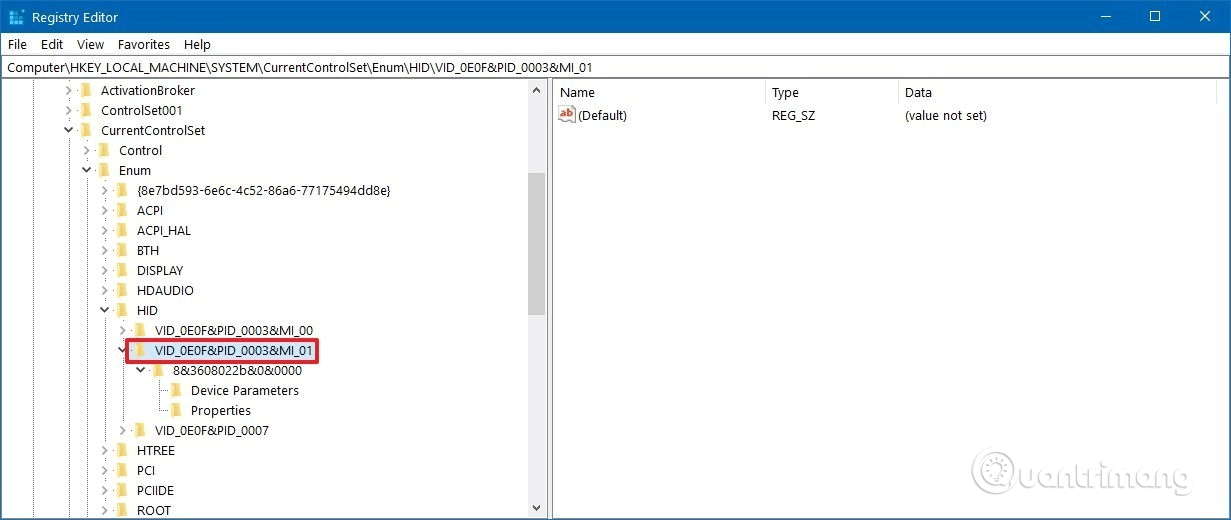
Trinn 5 . Nøkkelutvidelse tilgjengelig.
Trinn 6 . Velg tasten Enhetsparametere .
Trinn 7 . Dobbeltklikk på FlipFlopWheel DWORD og sett verdien fra 0 til 1 .
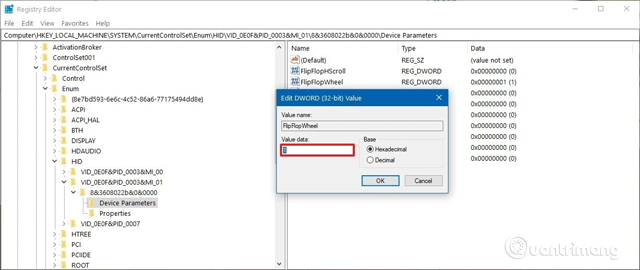
Trinn 8 . Klikk OK .
Trinn 9 . Start datamaskinen på nytt.
Hvis du vil gå tilbake til standard muse-rulleretning. Bare tilbakestill verdien fra 1 til 0 .
Ønsker deg suksess!
Kioskmodus på Windows 10 er en modus for kun å bruke 1 applikasjon eller tilgang til kun 1 nettside med gjestebrukere.
Denne veiledningen viser deg hvordan du endrer eller gjenoppretter standardplasseringen til kamerarull-mappen i Windows 10.
Redigering av vertsfilen kan føre til at du ikke får tilgang til Internett hvis filen ikke er riktig endret. Følgende artikkel vil guide deg til å redigere vertsfilen i Windows 10.
Å redusere størrelsen og kapasiteten til bilder vil gjøre det enklere for deg å dele eller sende dem til hvem som helst. Spesielt på Windows 10 kan du endre størrelse på bilder med noen få enkle trinn.
Hvis du ikke trenger å vise nylig besøkte elementer og steder av sikkerhets- eller personvernhensyn, kan du enkelt slå det av.
Microsoft har nettopp sluppet Windows 10 Anniversary Update med mange forbedringer og nye funksjoner. I denne nye oppdateringen vil du se mange endringer. Fra støtte for Windows Ink-pennen til støtte for Microsoft Edge-nettleserutvidelser, Start-menyen og Cortana har også blitt betydelig forbedret.
Ett sted for å kontrollere mange operasjoner rett på systemstatusfeltet.
På Windows 10 kan du laste ned og installere gruppepolicymaler for å administrere Microsoft Edge-innstillinger, og denne veiledningen viser deg prosessen.
Dark Mode er et mørk bakgrunnsgrensesnitt på Windows 10, som hjelper datamaskinen med å spare batteristrøm og redusere innvirkningen på brukerens øyne.
Oppgavelinjen har begrenset plass, og hvis du regelmessig jobber med flere apper, kan du raskt gå tom for plass til å feste flere av favorittappene dine.









