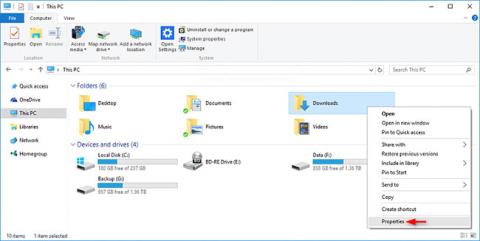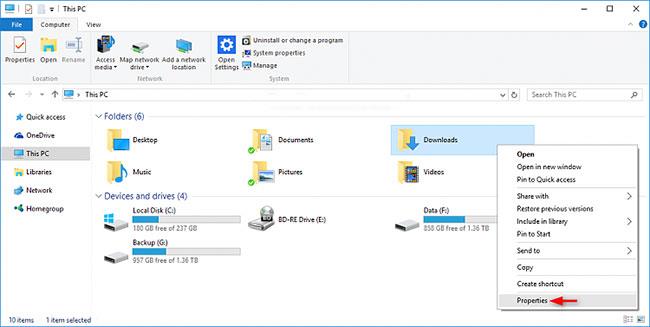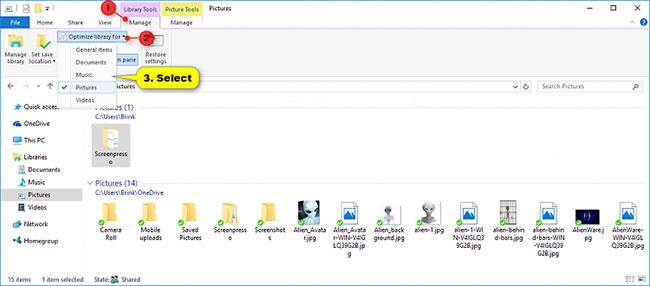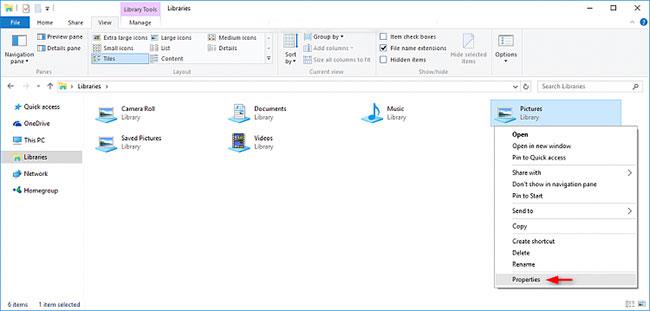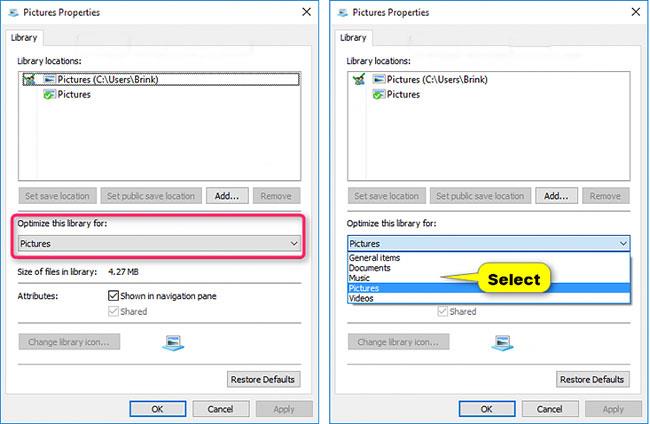Windows 10 inkluderer fem innebygde maler som du kan velge mellom for å optimalisere stasjons-, mappe- og bibliotekvisninger for generelle elementer, dokumenter, bilder, musikk eller videoer .
Når du bruker en mal, kan du fortsatt tilpasse visningen slik du ønsker.
Denne veiledningen viser deg hvordan du optimaliserer stasjons-, mappe- eller bibliotekmaler for generelle elementer, dokumenter, bilder, musikk eller videoer i Windows 10.
1. Endre stasjonen eller mappemalen
1. Åpne Filutforsker ( Win+ E) og utfør trinn 2 eller trinn 3 nedenfor avhengig av hvordan du vil åpne stasjonens eller mappens egenskapsark.
2. Høyreklikk eller trykk og hold på en stasjon (unntatt Windows-stasjonen) eller mappe der du vil endre malen, klikk på Egenskaper og gå til trinn 4 nedenfor.
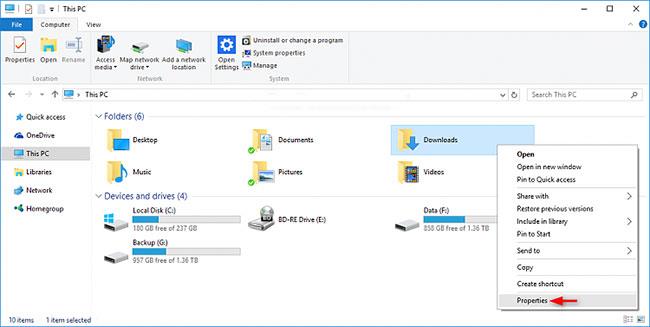
Klikk på Egenskaper
3. Åpne en stasjon (unntatt Windows-stasjonen) eller mappe der du vil endre malen, høyreklikk eller trykk og hold på et tomt område i hovedvinduet, klikk Tilpass denne mappen og gå til trinn 4 nedenfor.

Klikk på Tilpass denne mappen
4. Klikk kategorien Tilpass , velg mal i rullegardinmenyen Optimaliser denne mappen for og klikk OK.
Merk : Du kan også merke av for Bruk også denne malen på alle undermapper hvis du raskt vil bruke den valgte malen på alle undermapper.
2. Endre bibliotekmalen
Alle mapper som legges til i et bibliotek deler de samme visningsinnstillingene, så når du endrer malen til et bibliotek, brukes den på alle mappene i biblioteket.
1. Åpne Filutforsker ( Win+ E) og gjør trinn 2 eller trinn 3 nedenfor, avhengig av hvordan du vil endre bibliotekmalen.
2. For å endre bibliotekmalen i båndet, velg eller åpne biblioteket (for eksempel Bilder ) som du vil endre malen for, klikk kategorien Administrer bibliotekverktøy og velg malen i Optimaliser bibliotek for- rullegardinmenyen menyen på båndet.
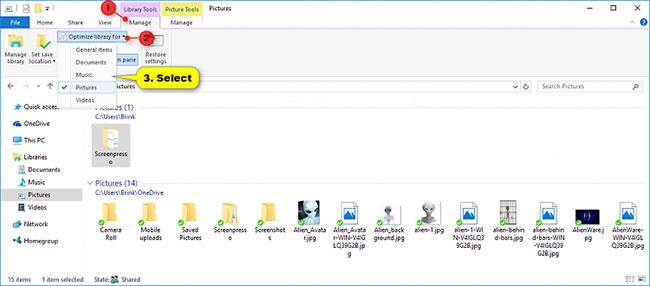
Velg mal i Optimaliser bibliotek for rullegardinmenyen
3. Slik endrer du bibliotekmalen i egenskapsdelen:
A) Høyreklikk eller trykk og hold på biblioteket (f.eks. Bilder ) som du vil endre malen for, og klikk Egenskaper.
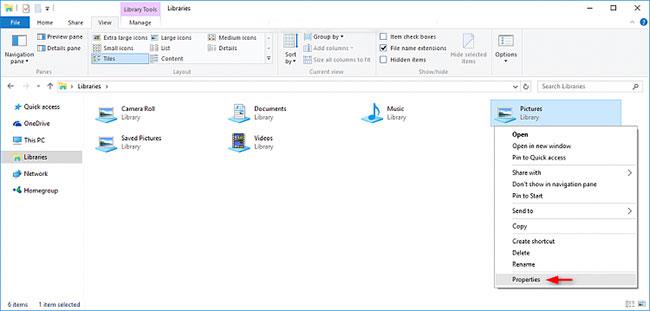
Høyreklikk eller trykk og hold på biblioteket
B) Velg en mal i rullegardinmenyen Optimaliser dette biblioteket og klikk OK.
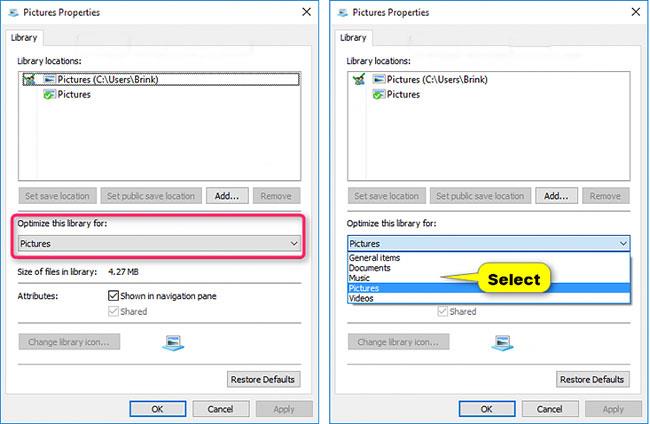
Velg en mal i rullegardinmenyen Optimaliser dette biblioteket for