Slik slår du på/av sikkerhets- og vedlikeholdsvarsler i Windows 10

I denne artikkelen vil Quantrimang vise deg hvordan du slår på eller av sikkerhets- og vedlikeholdsvarsler i Windows 10.

Som standard ser Windows automatisk etter problemer relatert til Windows Update, nettverksbrannmur, Windows Feilsøking og andre elementer, og sender deg deretter et varsel hvis et problem oppdages. I denne artikkelen vil Quantrimang vise deg hvordan du slår på eller av sikkerhets- og vedlikeholdsvarsler i Windows 10 .
Du kan aktivere eller deaktivere sikkerhets- og vedlikeholdsvarsler i Windows 10 ved å bruke:
La oss finne ut i detalj hvordan du gjør dette gjennom artikkelen nedenfor!
1. Bruk kontrollpanelets sikkerhets- og vedlikeholdsapplet
For å åpne vinduet Sikkerhet og vedlikehold skriver du Sikkerhet og vedlikehold i søkeboksen på oppgavelinjen i Windows og velger det fra resultatene.
Klikk på koblingen Endre innstillinger for sikkerhet og vedlikehold på venstre side.
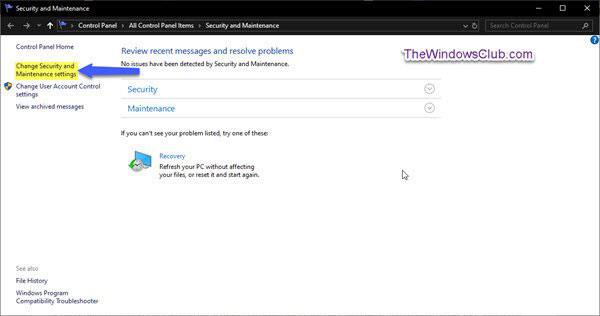
Klikk på koblingen Endre innstillinger for sikkerhet og vedlikehold
Velg (for å aktivere) eller fjern markeringen (for å deaktivere) sikkerhets- og vedlikeholdsvarslene du ønsker, og klikk deretter OK.
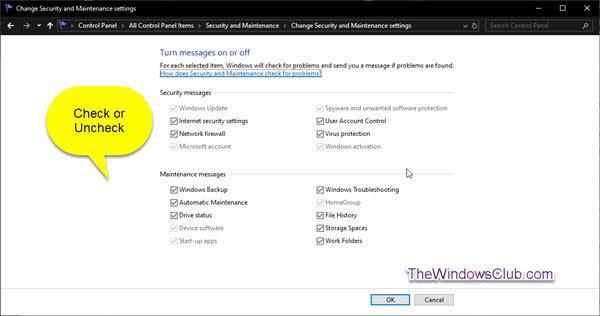
Aktiver/deaktiver sikkerhets- og vedlikeholdsvarslene du ønsker
Du kan nå avslutte vinduet Sikkerhet og vedlikehold .
2. Slå av sikkerhets- og vedlikeholdsvarsler ved hjelp av GPO
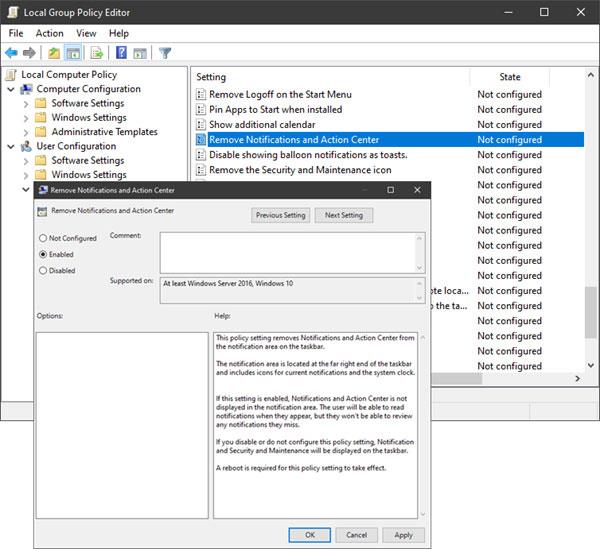
Slå av sikkerhets- og vedlikeholdsvarsler ved hjelp av GPO
Kjør gpedit.msc for å åpne Group Policy Editor og naviger til følgende innstillinger:
User Configuration > Administrative Templates > Start Menu and TaskbarDobbeltklikk Fjern varslings- og handlingssenter og sett den til Aktivert.
Hvis du angir denne policyen, fjernes varslings- og handlingssenteret fra varslingsområdet på oppgavelinjen. Varslingsområdet er plassert helt til høyre på oppgavelinjen og inkluderer ikoner for gjeldende varsler og systemklokken.
Hvis denne innstillingen er aktivert, vil ikke varslings- og handlingssenter vises i varslingsområdet. Brukere vil kunne lese varsler etter hvert som de vises, men vil ikke kunne gjennomgå noen varsler de går glipp av. Hvis du deaktiverer eller ikke konfigurerer denne policyinnstillingen, vil varslings- og handlingssenteret vises på oppgavelinjen. En omstart er nødvendig for at denne policyinnstillingen skal tre i kraft.
3. Slå av sikkerhets- og vedlikeholdsvarsler ved hjelp av Registerredigering
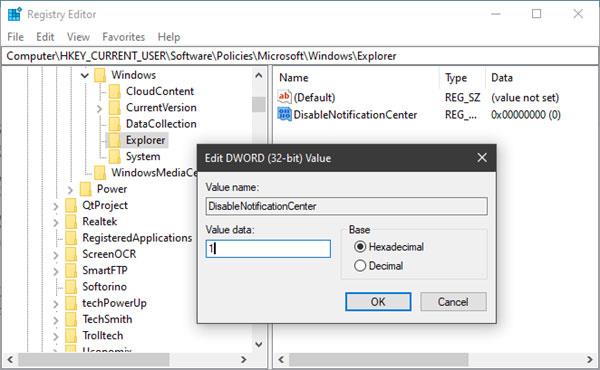
Slå av sikkerhets- og vedlikeholdsvarsler ved hjelp av Registerredigering
Kjør regedit for å åpne Registerredigering og naviger til følgende nøkkel:
HKEY_CURRENT_USER\SOFTWARE\Policies\Microsoft\Windows\ExplorerHøyreklikk på Windows , velg Ny > Nøkkel . Gi det navnet Explorer.
Høyreklikk nå Utforsker , velg Ny > DWORD (32-biters) verdi .
Gi det navnet DisableNotificationCenter . Deretter dobbeltklikker du på den og setter verdien til 1 .
Hvis Explorer ikke eksisterer, må du opprette den.
Kioskmodus på Windows 10 er en modus for kun å bruke 1 applikasjon eller tilgang til kun 1 nettside med gjestebrukere.
Denne veiledningen viser deg hvordan du endrer eller gjenoppretter standardplasseringen til kamerarull-mappen i Windows 10.
Redigering av vertsfilen kan føre til at du ikke får tilgang til Internett hvis filen ikke er riktig endret. Følgende artikkel vil guide deg til å redigere vertsfilen i Windows 10.
Å redusere størrelsen og kapasiteten til bilder vil gjøre det enklere for deg å dele eller sende dem til hvem som helst. Spesielt på Windows 10 kan du endre størrelse på bilder med noen få enkle trinn.
Hvis du ikke trenger å vise nylig besøkte elementer og steder av sikkerhets- eller personvernhensyn, kan du enkelt slå det av.
Microsoft har nettopp sluppet Windows 10 Anniversary Update med mange forbedringer og nye funksjoner. I denne nye oppdateringen vil du se mange endringer. Fra støtte for Windows Ink-pennen til støtte for Microsoft Edge-nettleserutvidelser, Start-menyen og Cortana har også blitt betydelig forbedret.
Ett sted for å kontrollere mange operasjoner rett på systemstatusfeltet.
På Windows 10 kan du laste ned og installere gruppepolicymaler for å administrere Microsoft Edge-innstillinger, og denne veiledningen viser deg prosessen.
Dark Mode er et mørk bakgrunnsgrensesnitt på Windows 10, som hjelper datamaskinen med å spare batteristrøm og redusere innvirkningen på brukerens øyne.
Oppgavelinjen har begrenset plass, og hvis du regelmessig jobber med flere apper, kan du raskt gå tom for plass til å feste flere av favorittappene dine.









