Instruksjoner for å lage et vakkert Windows 10-grensesnitt med Amatical-temasettet og Rainmeter-programvaren

Dette stille grensesnittet vil gi deg en følelse av avslapning under stressende arbeidsdager.

Rainmeter er programvare som lar deg slippe kreativiteten løs og tilpasse Windows 10-datamaskingrensesnittet. I denne artikkelen vil Quantrimang veilede deg hvordan du lager et vakkert grensesnitt på Rainmeter med temasettet kalt Amatical av forfatteren ApexXx-Sensei på Deviantart.
Trinn 1: Sikkerhetskopier systemet
Dette er et sikkerhetskopieringstrinn du bør ta for å sikre at det ikke går tapt av data hvis det oppstår et problem under installasjonen av det nye grensesnittet. For å sikkerhetskopiere Windows 10-systemet kan du følge instruksjonene nedenfor:
Trinn 2: Last ned og installer Rainmeter
For å laste ned Rainmeter må du få tilgang til lenken nedenfor. Etter nedlasting, kjør filen Rainmeter.exe for å installere programmet. Under installasjonsprosessen trenger du bare å klikke på Neste og Installer for å fullføre installasjonen.
Merk at Rainmeter-applikasjonen også har et vietnamesisk alternativ som du enkelt kan bruke. Du kan velge språk rett i begynnelsen av installasjonsprosessen.
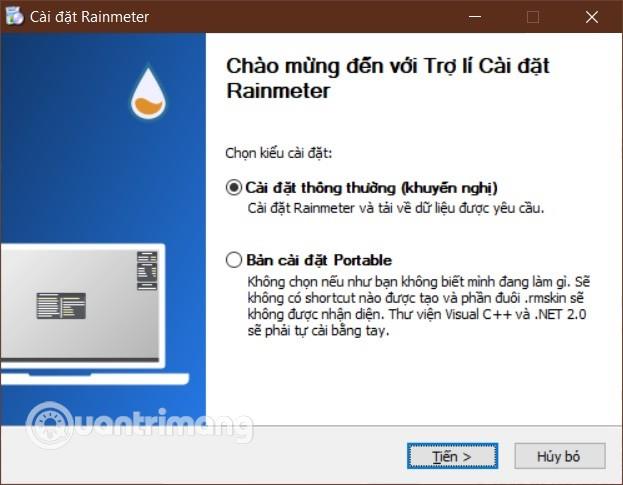
Installer regnmåler
Etter at installasjonen er fullført, kjør Rainmeter og slå av skallene som vises i øvre høyre hjørne av skjermen for å unngå forvirring. Du slår av skins ved å høyreklikke på huden og deretter velge " Deaktiver hud ".
Trinn 3: Last ned og sett opp Amatic-grensesnittet på Windows 10
Deretter kan du besøke Deviantart for å laste ned Amatical-temasettet. Merk at for å laste ned dette temaet må du registrere deg for en Deviantart-konto, registreringsprosessen tar bare noen få minutter.
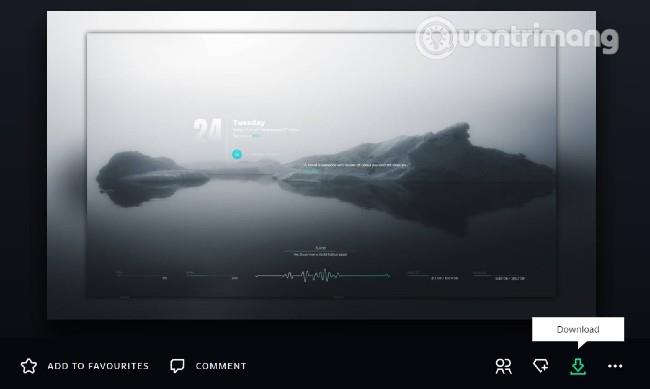
Last ned temaet Amatic
I Deviantarts nettgrensesnitt klikker du på " Last ned "-knappen for å laste ned temaet. Den nedlastede temafilen vil ha formatet " .rmskin ". For å installere temaet, dobbel venstreklikk på den nedlastede filen og velg deretter Installer i bekreftelsesvinduet.
Når du er ferdig med å kjøre, vil Amatical-temaet automatisk aktiveres. På dette tidspunktet trenger du bare å omorganisere plasseringen av applikasjonsikoner og grensesnittkomponenter for å passe dine preferanser. Du kan også velge farger for grensesnittelementer for å matche bakgrunnsbildet eller velge et bakgrunnsbilde som samsvarer med den eksisterende fargen på grensesnittet.
For at Amatical-temaet skal fungere best, bør du velge mørke bakgrunnsbilder. I tillegg bør du også fjerne applikasjonsikoner på skjermen og skjule oppgavelinjen for å optimalisere grensesnittet.
For å åpne Amaticals innstillingsvindu, dobbeltklikker du bare på huden for å vise dag, dato og klokkeslett. På samme måte kan du redigere eller legge til favorittsitatene dine i sitatlisten som vises på Amatical-temaet ved å dobbeltklikke på sitatskallet.
Her er resultatet mitt etter litt fiksing:

Windows 10-grensesnitt etter installasjon av Amatical-temaet
Hvordan skjule oppgavelinjen og standard skrivebordsikoner som Min datamaskin og papirkurv, kan du referere til følgende artikler:
Link for å laste ned bakgrunnsbildet i bildet hvis du vil:
Lykke til!
Kioskmodus på Windows 10 er en modus for kun å bruke 1 applikasjon eller tilgang til kun 1 nettside med gjestebrukere.
Denne veiledningen viser deg hvordan du endrer eller gjenoppretter standardplasseringen til kamerarull-mappen i Windows 10.
Redigering av vertsfilen kan føre til at du ikke får tilgang til Internett hvis filen ikke er riktig endret. Følgende artikkel vil guide deg til å redigere vertsfilen i Windows 10.
Å redusere størrelsen og kapasiteten til bilder vil gjøre det enklere for deg å dele eller sende dem til hvem som helst. Spesielt på Windows 10 kan du endre størrelse på bilder med noen få enkle trinn.
Hvis du ikke trenger å vise nylig besøkte elementer og steder av sikkerhets- eller personvernhensyn, kan du enkelt slå det av.
Microsoft har nettopp sluppet Windows 10 Anniversary Update med mange forbedringer og nye funksjoner. I denne nye oppdateringen vil du se mange endringer. Fra støtte for Windows Ink-pennen til støtte for Microsoft Edge-nettleserutvidelser, Start-menyen og Cortana har også blitt betydelig forbedret.
Ett sted for å kontrollere mange operasjoner rett på systemstatusfeltet.
På Windows 10 kan du laste ned og installere gruppepolicymaler for å administrere Microsoft Edge-innstillinger, og denne veiledningen viser deg prosessen.
Dark Mode er et mørk bakgrunnsgrensesnitt på Windows 10, som hjelper datamaskinen med å spare batteristrøm og redusere innvirkningen på brukerens øyne.
Oppgavelinjen har begrenset plass, og hvis du regelmessig jobber med flere apper, kan du raskt gå tom for plass til å feste flere av favorittappene dine.









