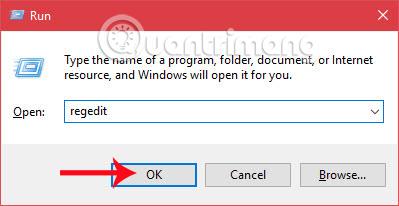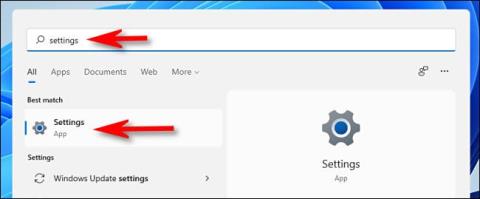Windows Insider Program er et program som Microsoft har laget slik at brukere kan delta i testing og evaluering av Windows-versjoner før de offisielt lanseres. Brukere vil hjelpe Microsoft med å finne feil, evaluere ytelsen og deretter rapportere til Microsoft for å umiddelbart justere.
Ved lansering av Windows 11 tillot Microsoft også brukere å teste det først gjennom Windows Insider-programmet. Den første forhåndsversjonen av Windows 11 er nå utgitt til brukere som deltar i Windows Insider-programmet.
Hvis du vil oppleve Windows 11 først, kan du installere den lekkede versjonen eller bli med i Windows Insider-programmet. Fordelen med Windows Insider-programmet er at du kan installere Windows 11 selv om det ikke oppfyller Microsofts minimumskonfigurasjonskrav. Dette bekreftes av Microsoft selv.
I denne artikkelen vil Quantrimang veilede deg hvordan du kan bli med i Windows Insider-programmet for å oppleve Windows 11 tidlig.
Hvordan bli med i Windows Insider-programmet
Trinn 1 : Du trenger en Microsoft-konto. Hvis du ikke har en, kan du se hvordan du oppretter en Microsoft-konto
Trinn 2 : På din Windows 10-datamaskin, trykk Windows + I for å åpne Innstillinger
Trinn 3 : I Innstillinger-vinduet velger du Oppdatering og sikkerhet

Trinn 4: Søk og klikk på Windows Insider Program i den høyre linjen
Trinn 5 : Klikk på Kom i gang

Trinn 6 : Vent til skjermen lastes inn, og klikk deretter på Koble til en konto

Trinn 7 : Her velger du kontoen du allerede har logget på eller logger på Microsoft-kontoen du nettopp opprettet ved å klikke på Microsoft-konto . Et annet alternativ er at du kan bruke en Microsoft-konto utstedt av et byrå, organisasjon, skole... ved å klikke på Arbeids- eller skolekonto . Etter å ha valgt, klikk på Fortsett

Trinn 8 : Logg inn på kontoen din. Hvis du velger en eksisterende påloggingskonto, trenger du ikke gjøre dette trinnet
Trinn 9 : Skjermen vil vise 3 alternativer for deg. Etter å ha valgt, klikk på Bekreft for å bekrefte. Detaljer om alternativene er som følger:
- Dev Channel : Dette er det ideelle valget for brukere med dyp forståelse av teknologi. Dette alternativet gir deg også de nyeste og tidligste versjonene av Windows 11. Begrensningen er imidlertid at du kan støte på mange problemer knyttet til ytelse og lav stabilitet.
- Betakanal : Dette er et alternativ som Microsoft oppfordrer brukere av Windows Insider Program til å bli med i. Selv om de er tregere enn Dev Channel, er Beta Channels Windows 11-bygg mer pålitelige og stabile. Bidrag fra Beta Channel-brukere har også større innflytelse på utviklingen og fullføringen av Windows 11.
- Release Preview Channel : Dette er ideelt for de som ønsker å forhåndsvise patcher og noen viktige funksjoner med muligheten til å få tilgang til neste Windows 10-oppdatering rett før den slippes til brukere Global. Dette er det anbefalte valget for gjennomsnittsforbrukeren.

Trinn 10 : Et nytt skjermbilde vises for å minne deg på at å bli med i Windows Insider-programmet betyr at du lar Microsoft samle inn informasjon om Windows-opplevelsen din fra datamaskinen din. Dessuten minner Microsoft nok en gang om at bruk av testversjoner vil føre til at du støter på flere feil enn vanlig. Klikk Bekreft for å bekrefte eller Avbryt for å "snu bilen" hvis den ikke er klar

Trinn 11 : Klikk Start på nytt nå for å starte datamaskinen på nytt og ta i bruk endringene du nettopp har gjort, eller velg Start på nytt senere
Merk: For øyeblikket har Microsoft lansert Windows 11 Insider Preview for brukere som deltar i betakanalen. Betakanalversjonen av Windows 11 er bygget 22000.100, men inkluderer ikke funksjonen Chat fra Microsoft Team.
Hvordan laste ned og installere Windows 11 Insider Preview
For øyeblikket har Microsoft gitt ut den første Windows 11 Insider Preview for brukere som deltar i Windows Insider-programmet. Oppdaterings- og installasjonsprosessen skjer raskt og mister ikke dataene dine. Følg disse trinnene for å laste ned og installere:
Trinn 1 : Bli med i Windows Insider-programmet i henhold til instruksjonene ovenfor
Trinn 2 : Etter å ha startet datamaskinen på nytt, trykk Windows + I for å åpne Innstillinger og velg deretter Oppdater og sikkerhet .
Trinn 3 : Klikk Se etter oppdateringer

Trinn 4 : Du vil se systemet varsle deg om at en Windows 11-oppdatering er tilgjengelig, og systemet vil automatisk laste ned denne oppdateringen. Nedlastings- og installasjonsprosessen tar omtrent 1 til 2 timer avhengig av nettverkshastigheten

Trinn 5 : Når installasjonen er fullført, vil systemet vise et varsel nederst til høyre på skjermen som ber deg starte datamaskinen på nytt for å fortsette installasjonsprosessen. Hvis du ikke er klar, kan du velge å starte på nytt om kvelden eller planlegge en omstart

Trinn 6 : Vent til systemet installerer oppdateringen, denne prosessen tar noen minutter og enheten vil starte på nytt noen ganger.
Installasjonsprosessen er fullført, logg på enheten din for å oppleve.
Slik installerer du Windows 11 Insider Preview fra lekket Windows 11-utviklerversjon
Hvis du installerer den tidligere lekkede Windows 11-utviklerversjonen, kan du også oppdatere til Windows 11 Insider Preview. Hvordan du gjør det er enkelt:
Trinn 1 : Registrer deg for å bli med i Windows Insider-programmet i henhold til instruksjonene ovenfor
Trinn 2 : Se etter oppdateringer og installer i henhold til systeminstruksjonene
Lykke til!