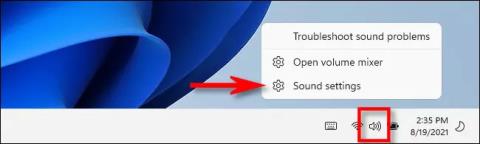Hvis du bruker Windows 11 og trenger å raskt bytte mellom lydutgangsenheter som hodetelefoner, høyttalere eller andre lydsystemer, kan du enkelt gjøre dette via et alternativ skjult på oppgavelinjen. Bare følg disse trinnene.
Velg lydutgangsenheten i Innstillinger
Innstillinger-appen er der du kan sette opp alt i Windows, og å velge en lydutgangsenhet er intet unntak.
Høyreklikk først på høyttalerikonet nederst til høyre på skjermen, som du kan se i illustrasjonen nedenfor. I hurtigmenyen klikker du på " Åpne lydinnstillinger ".

(Alternativt kan du også trykke på Windows + i for å åpne Innstillinger-appen, og deretter navigere til System > Lyd ).
Windows-innstillingsapplikasjonen åpnes automatisk til innstillingssiden " Lyd ". I delen " Utgang " øverst klikker du på menyen " Velg hvor du vil spille av en lyd ".

Umiddelbart vil en fullstendig liste over alle tilgjengelige lydhodealternativer på systemet vises. Dette inkluderer standard utgangsalternativer for innebygde høyttalere (i tilfelle av bærbare datamaskiner) og eksterne lydenheter du kobler til Windows-systemet. Bare klikk på den runde knappen ved siden av navnet på enheten du vil bruke som systemets lydutgang.
Lukk Innstillinger-vinduet og innstillingene dine er automatisk lagret. Du kan endre lydutgangsenheten igjen når som helst ved å gjenta trinnene ovenfor.
Velg lydutgangsenheten rett på oppgavelinjen
Først klikker du på høyttalerikonet helt til høyre på oppgavelinjen.

Så snart du klikker på dette høyttalerikonet, vises hurtiginnstillinger-menyen umiddelbart. Du vil se glidebryteren for volumjustering vist her. Klikk på “ > ” pilknappen rett til høyre for glidebryteren. (Hvis du ikke ser volumglidebryteren vises, må du klikke på blyantikonet, deretter klikke på " Legg til " og velge " Volum " fra listen).

Etter å ha klikket på pilen ved siden av volumglidebryteren, vil du se en liste som viser lydutgangsalternativene som for øyeblikket er tilgjengelige på systemet. Velg lydenheten du vil bruke ved å klikke på navnet.

Det er alt. Du kan nå lukke Hurtiginnstillinger-menyen for å lagre endringene.
Hvis du raskt trenger å gjøre mer detaljerte endringer i lydinnstillingene i Windows 11, starter du ganske enkelt Quick Settings på nytt, klikker på pilen ved siden av volumglidebryteren og velger " Flere voluminnstillinger " nederst i menyen.

Innstillinger-appen åpnes og peker automatisk til System > Lyd , hvor du kan få tilgang til flere lydinn- og utgangsalternativer som beskrevet ovenfor.
Slik angir du standard lydutgangsenhet på Windows 11
For å unngå å måtte endre lydutgangsinnstillingene flere ganger, kan du velge en spesifikk enhet som standard lydutgangsenhet på din Windows 11 PC. Følg trinnene nedenfor.
Gå først til Innstillinger-appen igjen, og naviger deretter til System > Lyd . Eller du kan høyreklikke på høyttalerikonet på oppgavelinjen og velge " Lydinnstillinger ".

På skjermbildet Lydinnstillinger finner du delen " Utgang " og klikker på pilen ved siden av lydutgangsenheten du vil angi som standard.

Se etter alternativet " Angi som standard lydenhet " på siden for enhetsegenskaper . Innenfor dette alternativet finner du en rullegardinmeny til høyre. Klikk på denne menyen, 3 alternativer vises, inkludert:
- Ikke brukt som standard
- Er standard for lyd
- Er standard for kommunikasjon

(Hvis du ikke ser alternativet " Angi som standard lydenhet " , betyr det at enheten er angitt som standard lydenhet for systemet).
Klikk " Bruk som standard for lyd " eller " Bruk som standard for kommunikasjon " for å angi denne enheten som systemets standard lydenhet. Den spesifikke betydningen av disse alternativene er som følger:
- Bruk som standard for kommunikasjon : Dette alternativet lar lydutgangsenheten settes som standard for avspilling av musikk og video, systemlyder, spill og andre typiske lydkilder.
- Bruk som standard for kommunikasjon : Dette alternativet lar deg sette lydutgangsenheten som standard for videosamtaler, talechat og annen lydrelatert kommunikasjonsprogramvare.

Velg alternativet du føler passer og ønsker å bruke.
Hvis du ser et annet alternativ i denne menyen, for eksempel: " Bruk også som standard for lyd " eller " Bruk også som standard for kommunikasjon ", betyr det at enheten er satt som standard for et av formålene ovenfor. Hvis du velger ett av disse alternativene, blir enheten standard for både lyd og kommunikasjon.
Ønsker deg god lytting til musikk!