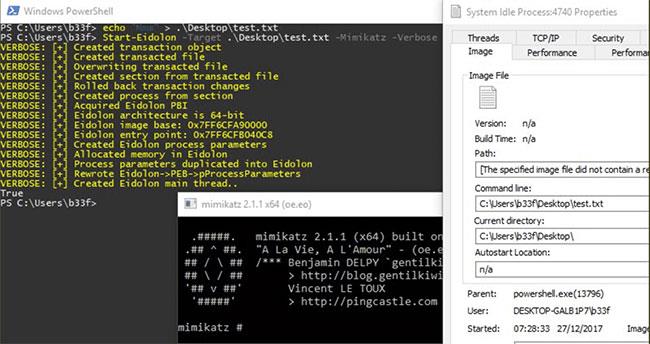Hvis du har fulgt Windows-sikkerhetsnyheter i det siste, har du kanskje hørt om PrintNightmare. Dette er en sårbarhet som lar hackere utnytte systemet ditt og kjøre skadelige koder på det.
Heldigvis tok det ikke lang tid før Microsoft utstedte en løsning. Selskapet har gitt ut en oppdatering som brukere kan installere på sine PC-er for å fjerne dette sikkerhetsproblemet.
Hvordan fikse PrintNightmare-sårbarhet på Windows 10
Den offisielle løsningen for PrintNightmare-sårbarheten kommer i form av en Windows-oppdatering. Som alle andre oppdateringer, installerer du denne oppdateringen på PC-en din, og den fikser eksisterende feil i systemet ditt.
Alt du trenger for å bruke denne løsningen er en aktiv Internett-tilkobling på din Windows 10-datamaskin. Du må deretter følge disse trinnene for å motta oppdateringen:
1. Åpne Windows 10 Innstillinger-appen ved å trykke Win + I samtidig.
2. I Innstillinger , fra bunnen, velg Oppdatering og sikkerhet .
3. På siden Oppdatering og sikkerhet , fra sidefeltet til venstre, velg Windows Update.
4. I den høyre ruten klikker du på knappen Se etter oppdateringer .
5. Last ned og installer tilgjengelige oppdateringer på din PC.

Den offisielle løsningen for PrintNightmare-sårbarheten kommer i form av en Windows-oppdatering
Det fikset utnyttelsen og forhindret hackere i å få tilgang til systemet ditt.
Hva kan hackere gjøre med PrintNightmare-sårbarheten?
Hvis du er en nysgjerrig person, vil du kanskje finne ut hva en hacker kan gjøre med PrintNightmare-sårbarheten på systemet ditt.
Med dette sikkerhetsproblemet kan en hacker med et lavt nivå av privilegier eksternt få tilgang til målsystemet og få privilegier på systemnivå. Disse tillatelsene lar hackere kjøre ondsinnede koder på systemet og gjøre ulike endringer i det.
For eksempel kan hackere se, redigere og slette dataene dine. De kan også opprette nye brukerkontoer med fulle rettigheter. I hovedsak lar denne utnyttelsen hackere utføre ganske mange handlinger som kan påvirke offerets system negativt.
Microsoft har endelig lappet PrintNightmare-sårbarheten
Windows-oppdateringen som fikser PrintNightmare-utnyttelsen er til fordel for millioner av Windows-brukere, siden den bidrar til å forhindre at systemet ditt blir kompromittert av dårlige skuespillere. Så, enten du bruker PC-en din i en organisasjon eller som en individuell bruker, skaff deg oppdateringen og installer den for å være trygg.
I tillegg til å holde PC-en oppdatert med de nyeste programvareversjonene , kan du ta noen andre forholdsregler for å holde PC-en din trygg og sikker. Disse forholdsreglene inkluderer å avinstallere gamle apper , opprette gjenopprettingspunkter , aktivere kryptering osv.