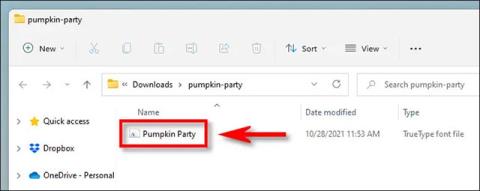I likhet med tidligere Windows-versjoner gir Windows 11 brukere et mangfoldig sett med fontpakker forhåndsinstallert på systemet, som sikrer at de fullt ut dekker grunnleggende behov. Men i mange tilfeller kan arten av arbeidet ditt gjøre at du ønsker å installere flere typer fonter. Eller omvendt, noen ganger vil du kanskje også fjerne problematiske eller sjelden brukte skrifter. La oss finne ut hvordan du gjør det rett nedenfor.
Hvordan installere fonter på Windows 11
For å installere en ny font i Windows 11, trenger du en kompatibel fontfil. Du kan laste ned fonter gratis fra nettet, kopiere dem fra et annet system eller kjøpe fonter på nettet ... det avhenger av dine behov. Bare vær oppmerksom på at Windows 11 støtter formatene TrueType (.ttf), OpenType (.otf), TrueType Collection (.ttc) eller PostScript Type 1 (.pfb + .pfm).
Deretter åpner du Filutforsker og finner fontfilen du vil installere. Dobbeltklikk på skriftfilen for å åpne den.

Windows åpner filen i et spesielt forhåndsvisningsvindu for skrifttyper. Klikk "Installer" for å installere fonten. Dette vil automatisk flytte skriftfilen til Windows-systemfontmappen (C:\Windows\Fonts som standard).

Ferdig! Den nye fonten din er nå installert og tilgjengelig som et alternativ i Microsoft Word og andre inndataaktiverte programmer. Gjenta denne prosessen for andre fonter du vil installere.
Slik avinstallerer du fonter på Windows 11
Å avinstallere fonter i Windows 11 er like enkelt som å installere dem.
Først åpner du Innstillinger-appen ved å trykke på Windows + i- tastekombinasjonen . Eller du kan også høyreklikke på Start-knappen og velge " Innstillinger " i listen som vises.

I Innstillinger-grensesnittet, klikk på " Personliggjøring " i listen til venstre, og klikk deretter på " Skrifter ".

På siden med skriftinnstillinger vil du se en liste over alle skriftene som er installert på systemet i delen " Tilgjengelige fonter ". For raskt å finne fonten du vil avinstallere (hvis du kjenner navnet), klikk på " Skriv inn her for å søke boksen " og skriv deretter inn navnet på skriften. Klikk på den i de tilsvarende resultatene som returneres.

Klikk på " Avinstaller "-knappen på den fontens alternativside .

Windows vil umiddelbart slette skriften fra systemet. Hvis du trenger å fjerne flere skrifter, gjentar du bare prosessen ovenfor. Lukk Innstillinger når du er ferdig.