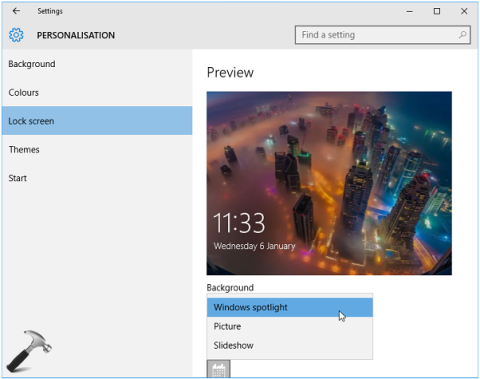Windows Spotlight ir viens no jaunajiem līdzekļiem operētājsistēmā Windows 10, kas ļauj lietotājiem lejupielādēt un izmantot piedāvātos dienas fotoattēlus no Bing Images, lai tos izmantotu kā bloķēšanas ekrāna fonu.
Šī funkcija ir diezgan laba, palīdzot regulāri un automātiski mainīt bloķēšanas ekrāna fonu ar visbrīnišķīgākajiem attēliem.
Tomēr dažreiz, izmantojot Spotlight, lietotāji bieži saņem kļūdu ziņojumus. Visvienkāršākā kļūda ir tā, ka Spotlight nedarbojas.
Tālāk esošajā rakstā Tips.BlogCafeIT palīdzēs jums novērst šo problēmu.
1. Iespējojiet Spotlight funkciju operētājsistēmā Windows 10
Lai operētājsistēmā Windows 10 aktivizētu Spotlight funkciju, vispirms atveriet lietotni Iestatījumi , pēc tam atlasiet Personalizēšana un pēc tam atlasiet Bloķēšanas ekrāns .
Pēc tam labajā rūtī sadaļā Fons noklikšķiniet uz opcijas Windows Spotlight .

Tātad jūsu Windows 10 datorā ir iespējota funkcija Spotlight.

Piezīme:
Lai Spotlight darbotos, jūsu Windows 10 datoram ir jābūt savienotam ar internetu.
2. Novērsiet Windows Spotlight nedarbošanās kļūdu operētājsistēmā Windows 10
Izmantojiet File Explorer
1. Atspējojiet Windows Spotlight funkciju lietojumprogrammā Iestatījumi. Varat izvēlēties opciju Attēls vai Slīdrāde kā bloķēšanas ekrāna fonu.
2. Nospiediet Windows + E taustiņu kombināciju , lai atvērtu programmu File Explorer. Logā File Explorer noklikšķiniet uz cilnes Skats .
Pēc tam atzīmējiet opciju Slēptie vienumi un dodieties uz tālāk norādīto ceļu:
C:\Users\AppData\Local\Packages\Microsoft.Windows.ContentDeliveryManager_<>ID>\LocalState\Assets
Piezīme:
Aizstāt ar sava lietotāja konta nosaukumu.

3. Mapē Assests izdzēsiet visu, kas atrodas mapē, lai atstātu mapi tukšu.
4. Tagad lietojumprogrammā Iestatījumi atkārtoti iespējojiet Windows Spotlight funkciju.
Pēc tam nospiediet taustiņu kombināciju Windows + L , lai atvērtu bloķēšanas ekrānu un pārbaudītu, vai Windows Spotlight funkcija darbojas vai ne?
Izmantojiet sistēmas uzturēšanas problēmu risinātāju
Ja nesekmīgi izlabojat Spotlight nedarbošanās kļūdu operētājsistēmā Windows 10, izmantojot File Explorer, varat labot kļūdu, palaižot sistēmas uzturēšanas problēmu risinātāju.
1. Atveriet Vadības panelis > Traucējummeklēšana > Skatīt visu . Šeit jūs redzēsit pieejamās problēmu novēršanas pakotnes.
Operētājsistēmā Windows 10 ir 22 iebūvētas problēmu novēršanas pakotnes.

Noklikšķiniet uz radušās problēmu novēršanas opcijas.
2. Problēmu novēršanas rīka logā noklikšķiniet uz Papildu un pēc tam atzīmējiet opciju Lietot remontu automātiski .
Pēc tam atlasiet Tālāk.
3. Veicot dažu programmu problēmu novēršanu, jums ir jābūt administratora pilnvarām.
Noklikšķiniet uz opcijas Izmēģināt problēmu novēršanu kā administratoram .

4. Problēmu novēršanas rīks operētājsistēmā Windows 10 pārbaudīs un noteiks instalēšanas problēmas.

Kad problēmu risinātājs konstatē kādu problēmu, tas automātiski to novērsīs.
5. Kad process ir beidzies, noklikšķiniet uz Skatīt detalizētu informāciju , lai skatītu informāciju par kļūdu.

Skatiet tālāk dažus citus rakstus:
Veiksmi!