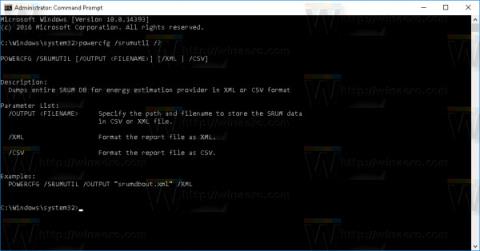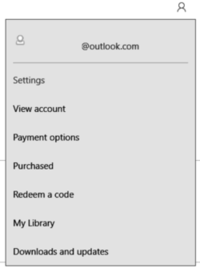Kartējiet OneDrive kā tīkla disku operētājsistēmā Windows 10

Varbūt jūs nezināt, bet viena no lielākajām OneDrive izmantošanas priekšrocībām ir tā lieliskā funkcija, ko sauc par vietturi.

Operētājsistēma Windows 10 ir lieliska operētājsistēma, taču kā jūs varat izbaudīt visas šīs operētājsistēmas produktivitāti un funkcijas? Tālāk esošajā rakstā jūs iepazīstināsit ar dažiem slēptiem trikiem operētājsistēmā Windows 10, par kuriem daži cilvēki zina.
Kā apgūt Windows 10
Ja esat senās izvēlnes Sākt cienītājs, to joprojām varat izmantot operētājsistēmā Windows 10. Ar peles labo pogu noklikšķinot uz Windows ikonas apakšējā kreisajā stūrī, tiks parādīta teksta lēciena izvēlne ar vairākām opcijām. pazīstami kā Programmas un Funkcijas, meklēšana, palaišana. Visas šīs opcijas ir pieejamas, izmantojot standarta izvēlnes saskarni, taču jūs varēsiet tām piekļūt ātrāk, izmantojot šo teksta saskarni.

Ekrāna apakšējā labajā stūrī ir slepena poga Rādīt darbvirsmu. Vai jūs joprojām to neredzat? Apskatiet apakšējā labajā stūrī blakus datumam un laikam. Tur jūs atradīsiet mazo caurspīdīgo pogu, noklikšķiniet uz tās, un tā minimizēs visus atvērtos logus, kas tiks parādīti darbvirsmā. Varat to mainīt sadaļā Iestatījumi, lai tā vietā, lai noklikšķinātu, vienkārši virziet kursoru virs stūra, lai atvērtu darbvirsmu.

Ekrānu var pagriezt, nospiežot Ctrl + Alt + D un jebkuru bultiņas pogu. Lejupvērstā bultiņa apvērs ekrānu otrādi, kreisās vai labās bultiņas pogas pagriezīs to par 90 grādiem, un augšupvērstā bultiņa atgriezīs ekrānu tā standarta orientācijā. Ja izmantojat vairākus displejus, šī funkcija ļauj norādīt displejus īpašā veidā.
Turklāt varat ar peles labo pogu noklikšķināt uz darbvirsmas fona, atlasīt Grafikas opcijas > Rotācija, lai pagrieztu visos virzienos. Šī funkcija ir pieejama operētājsistēmās Windows 7 un 10.

Šis triks darbojas tikai operētājsistēmā Windows 10, tas ir nedaudz sarežģīts. Ar peles labo pogu noklikšķiniet uz darbvirsmas, atlasiet Jauns > Īsceļš . Nākamajā uznirstošajā logā ielīmējiet šādu koda rindiņu:
%windir%\System32\SlideToShutDown.exe
Tādējādi uz darbvirsmas tiek izveidota noklikšķināma ikona, kuru varat brīvi pārdēvēt uz kādu vien vēlaties. Lai izslēgtu ierīci, velkot uz leju, veiciet dubultklikšķi uz jaunizveidotās ikonas, parādīsies izplūdis siluets. Pēc tam izmantojiet peli, lai velciet to uz ekrāna apakšdaļu. Ņemiet vērā, ka tas nav miega režīms, bet gan izslēgšana.

Lūk, kā piekļūt Dieva režīmam . Ar peles labo pogu noklikšķiniet uz darbvirsmas, atlasiet Jauns > Mape . Pārdēvējiet jauno mapi ar šo kodu:
GodMode.{ED7BA470-8E54-465E-825C-99712043E01C}
Lai atvērtu logu "God Mode", veiciet dubultklikšķi uz mapes.

Vai vēlaties ātri personalizēt flīzes operētājsistēmā Windows? Vienkārši noklikšķiniet uz tiem ar peles labo pogu, lai atvērtu izvēlni. Šajā izvēlnē būs pieejamas dažādas opcijas, piemēram, atspraušana no izvēlnes Sākt, loga lieluma maiņa vai reāllaika elementu izslēgšana.

Šī ir ērta izvēlne, kas ļauj ātri piekļūt dažiem rīkjoslu, Cortana un Windows shēmas iestatījumiem. Tur ir daudz iestatījumu, un tas ir tikai viena klikšķa attālumā.

Šī funkcija faktiski debitēja operētājsistēmā Windows 7, taču ir daudz cilvēku, kas par to nezina un neizmanto. Ja jums ir pilnībā redzams ekrāns vai logs, varat vienkārši turēt tā loga augšdaļu, kas jums patīk, un "kratīt", lai samazinātu visus pārējos logus.

Šī funkcija ir pieejama kopš operētājsistēmas Windows 7, taču operētājsistēmā Windows 10 ir dažas papildu funkcijas. Ja satverat jebkuru logu un velciet to uz vienu ekrāna pusi, tas samazināsies un ietilps pusē ekrāna .
Operētājsistēmā Windows 10 ir iespēja vilkt logu uz jebkuru ekrāna stūri, lai tas aizņemtu ¼ no ekrāna. To var izdarīt, izmantojot Windows īsinājumtaustiņu + jebkuru bulttaustiņu.

Programmā Cortana varat ierakstīt (vai pateikt) “Rock Paper Scissors”, “Roll the Die” vai “Flip the Coin”, lai iegūtu aizraujošu spēļu pieredzi.

Vai vēlaties datorā veikt vairākus uzdevumus? Par laimi, ar Windows 10 Microsoft beidzot nodrošina piekļuvi virtuālajiem galddatoriem.
Lai to izmēģinātu, vispirms noklikšķiniet uz uzdevumjoslas (ikonas, kas atrodas pa labi no Windows izvēlnes). Tādējādi visi atvērtie logi tiks sadalīti ikonās. Pēc tam varat vilkt visus atvērtos logus uz pogu "Jauna darbvirsma" apakšējā labajā stūrī, lai izveidotu jaunu virtuālo darbvirsmu, kas būs redzama uzdevumu izvēlnes apakšā. Tas ļaus jums, piemēram, nodalīt darba programmas, personīgās lietotnes un sociālos medijus dažādās galddatoros.

Noklikšķinot uz uzdevuma skata, varat pārslēgties starp virtuālajām darbvirsmām, nospiežot Windows pogu + Ctrl + labā vai kreisā bultiņa . Tas ļaus jums automātiski pārslēgties starp visiem atvērtajiem logiem, kurus esat atdalījis uz dažādām darbvirsmām, vienlaikus atstājot visas darbvirsmas ikonas nekustinātas.
Lai dzēstu virtuālās darbvirsmas, vienkārši atgriezieties uzdevuma skatā un izdzēsiet katru virtuālo darbvirsmu atsevišķi — tādējādi netiks aizvērta šajā darbvirsmā esošā lietojumprogramma.

Šī ir jauna funkcija operētājsistēmā Windows 10. Tā var būt noderīga tikai dažiem cilvēkiem. Lai piekļūtu komandrindas (CP) saskarnei operētājsistēmā Windows 10, noklikšķiniet uz Windows izvēlnes un ierakstiet "Command Prompt", lai ātri piekļūtu lietojumprogrammai. Parādītajos rezultātos noklikšķiniet uz Komandu uzvedne. Lai padarītu CP logu caurspīdīgu, ar peles labo pogu noklikšķiniet loga augšdaļā, lai atvērtu izvēlni un atlasiet " Properties ". Noklikšķiniet uz cilnes " Krāsas ", lai skatītu vairākas opcijas. Šīs cilnes apakšā redzēsiet slīdni " Necaurredzamība ", kas ļauj izveidot caurspīdīgu komandu uzvednes logu. Šī funkcija ļauj rakstīt kodu komandā Uzvedne Vienlaikus novērojiet galddatoru.

Izveidojiet pasākumus, neatverot lietotni Kalendārs
Jaunākais Windows 10 atjauninājums ļauj ātri pievienot notikumus savam Microsoft kalendāram tieši no uzdevumjoslas — neatverot kalendāra lietotni. Lūk, kā to izdarīt:
1. Uzdevumjoslas labajā stūrī noklikšķiniet uz lodziņa ar laiku un datumu.
2. Noklikšķiniet uz datuma, kuram vēlaties ieplānot pasākumu.
3. Ievadiet pasākuma nosaukumu, laiku un vietu. (Ja jums ir vairāki kalendāri, noklikšķiniet uz lejupvērstās bultiņas blakus pasākuma nosaukuma laukam, lai atlasītu kalendāru, kuru vēlaties pievienot).
4. Noklikšķiniet uz Saglabāt. Pasākums tiks parādīts ierīču lietojumprogrammā Kalendārs.
Tas ir vienkārši, taču ir viegli aizmirst, kā uzņemt ekrānuzņēmumu klēpjdatorā vai galddatorā, ja nedarāt to regulāri.
Ir vismaz 8 dažādi veidi, kā varat uzņemt ekrānuzņēmumus operētājsistēmā Windows 10 . Ja vēlaties uzņemt un saglabāt visa ekrāna attēlu, vienkāršākais veids ir nospiest taustiņu Win+ , un attēls tiks saglabāts mapē Attēli >Print Screen Ekrānuzņēmumi .
Lai uzņemtu tikai ekrāna daļu, nospiediet Wintaustiņu Shift+ S, lai atvērtu rīku Snip & Sketch , kas ļauj noklikšķināt un vilkt, lai izveidotu ekrānuzņēmumu, kas tiek saglabāts starpliktuvē .

Atveriet vienumus uzdevumjoslā, izmantojot īsceļus
Ja esat piespraudis programmas uzdevumjoslai ekrāna apakšā, lai izveidotu īsceļus, jums nav jāklikšķina uz ikonām, lai tās atvērtu. Tā vietā izmantojiet īsinājumtaustiņu Win+ [Ciparu taustiņš] ar cipara taustiņu, kas atbilst programmas atrašanās vietai uzdevumjoslā. Piemēram, ar Win+ 2tiks atvērts uzdevumjoslas otrais vienums.
Tas ir īpaši noderīgi, ja esat aizņemts ar kaut ko rakstīšanu un nevēlaties pacelt pirkstus no tastatūras.
Datori sāk darboties lēnāk, kad tiem trūkst vietas. Ātrs veids, kā tos paātrināt, ir atbrīvoties no lietotnēm, kas aizņem vairāk vietas nekā nepieciešams, it īpaši, ja tās neizmantojat bieži.
Lai redzētu, cik daudz vietas aizņem lietotne, dodieties uz Iestatījumi > Sistēma > Krātuve . Noklikšķiniet uz diska, kurā vēlaties meklēt (iespējams, vietējā krātuve, Šis dators ), noklikšķiniet uz Programmas un spēles , lai skatītu datorā instalēto lietojumprogrammu sarakstu un vietu, ko tās aizņem. Iespējams, pamanīsiet, ka spēle, kuru neesat spēlējis gadiem ilgi, joprojām ir tur, un izdzēsiet to, lai atbrīvotu vietu citām lietām.

Noņemiet reklāmas izvēlnē Sākt
Palaižot operētājsistēmu Windows 10 ar noklusējuma iestatījumiem, dažreiz izvēlnes Sākt labajā pusē varat redzēt programmas. Microsoft tos sauc par "ieteikumiem", bet patiesībā tās ir Windows veikala lietotņu reklāmas, kuras varat iegādāties.
Lai noņemtu reklāmas no Windows 10 izvēlnes Sākt, dodieties uz Iestatījumi > Personalizēšana > Sākt . Pārslēdziet iestatījumu Rādīt ieteikumus laiku pa laikam pozīcijā Sākt pozīcijā Izslēgts .
Lietotnes, kas darbojas fonā, var saņemt informāciju, sūtīt paziņojumus un tikt atjauninātas pat tad, kad tās neizmantojat. Tas var būt noderīgi, taču var arī izlādēt akumulatoru un datus, ja ir izveidots savienojums, izmantojot mobilo tīklāju.
Lai kontrolētu, kuras lietotnes darbojas fonā, lai ietaupītu akumulatora enerģiju un datus, atveriet sadaļu Iestatījumi > Konfidencialitāte > Fona lietotnes . Lai visas programmas nedarbotos fonā, pārslēdziet opciju Ļaut lietotnēm darboties fonā uz Izslēgts. Vai arī varat izvēlēties, kuras lietotnes darboties fonā atsevišķi, apmeklējot sarakstu tajā pašā lapā.
Izmantojot operētājsistēmu Windows 10, varat ritināt uz augšu un uz leju jebkurā logā — pat ja tas nav tas, ar kuru strādājat tieši. Šis ir noderīgs rīks, ja ir atvērti vairāki logi, kurus vēlaties skatīt vienlaikus. Piemēram, ja vēlaties atvērt jaunas apakšizvēlnes opcijas jaunos logos, lai ietaupītu laiku, noklikšķinot un pārsūtot tajā pašā lapā.
Mēģiniet atvērt divas programmas – teiksim, interneta pārlūkprogrammas lapu un Notepad vai Word dokumentu. Sakārtojiet abus ekrānā tā, lai katrā ekrānā varētu redzēt vismaz daļu teksta. Atrodoties vienā logā, virziet kursoru vai izmantojiet skārienpaliktni, lai pārietu uz otro logu un ritinātu. Pat ja jūs neesat aktīvs šajā logā, tas ļaus jums pārvietoties uz augšu un uz leju lapā.
Pēc noklusējuma šai funkcijai ir jābūt ieslēgtai, bet, ja tā nav, dodieties uz Iestatījumi > Ierīces > Pele un pārslēdziet Ritināt neaktīvos logus, kad virzu kursoru virs tiem uz Ieslēgts. Pēc tam varat novietot peli virs loga fonā un izmantot peles ritenīti, lai ritinātu.
Microsoft pēc noklusējuma slēpj failu paplašinājumus, kas apgrūtina to cilvēku darbu, kuriem nepieciešams meklēt noteiktus failu tipus, piemēram, JPEG un JPG. Lai skatītu failu paplašinājumus programmā File Explorer, skatiet rakstu: Kā parādīt slēptos failus un failu paplašinājumus operētājsistēmā Windows 10/8/7, lai uzzinātu, kā to izdarīt.
Tas ir kaitinoši, ka darbā pastāvīgi tiek traucēti paziņojumi. Varat noteikt, cik paziņojumu saņemat, izmantojot Focus assist — Windows 10 rīku, kas pievienots 2018. gada aprīļa atjauninājumā.
Iestatiet to, dodoties uz Iestatījumi > Sistēma > Fokusa palīgs . Izvēlieties vienu no trim opcijām: Izslēgts (saņemt visus paziņojumus no lietotnēm un kontaktpersonām), Prioritāte (skatiet tikai atlasītos paziņojumus no prioritāšu saraksta, kuru pielāgojat, un pārējos nosūtiet uz darbību centru) un tikai trauksmes (slēpj visus paziņojumus, izņemot brīdinājumus). .
Varat arī izvēlēties automātiski ieslēgt šo funkciju noteiktās stundās vai spēlējot.

Izvērstā Windows meklēšana
Ja esat pārāk ilgi meklējis operētājsistēmā Windows, varat to nedaudz sašaurināt, pateicoties 2020. gada maija atjauninājumam. Sadaļā Iestatījumi > Meklēt > Meklēšana sistēmā Windows iestatiet meklēšanu uz klasisko , kas attiecas tikai uz bibliotēkām un darbvirsmu , vai atlasiet Uzlaboto indeksēšanu , lai meklētu visā datorā. Jauns algoritms arī palīdz sistēmai Windows pielāgoties, kad tā ir aktīva, izmantojot mazāk resursu spēlējot vai ja diska lietojums pārsniedz 80%.

“Pakratiet”, lai notīrītu logus
Šī funkcija faktiski debitēja operētājsistēmā Windows 7, taču daudzi cilvēki par to nezina. Ja jums ir pilns ekrāns ar logiem, iztīriet jucekli, satverot loga augšdaļu, kas jums patīk, un "kratot" to, lai samazinātu visus pārējos logus. Ja pārdomājat, sakratiet vēlreiz, un logi atkal darbosies.

Kopīgošana tuvumā, lai kopīgotu failus ar tuvumā esošajām ierīcēm
Atvērtā dokumentā vai fotoattēlā varat kopīgot failus tieši ar tuvumā esošajām ierīcēm, tāpat kā darbojas AirDrop no Apple. Noklikšķiniet uz kopīgošanas ikonas dokumenta vai fotoattēlu rīkjoslas augšdaļā, lai atvērtu paneli, pēc tam noklikšķiniet uz Ieslēgt tuvumā esošo kopīgošanu , lai skatītu tuvumā esošos adresātus.
Kontrolējiet šo funkciju, atverot Iestatījumi > Sistēma > Kopīgotās pieredzes, lai ieslēgtu un izslēgtu kopīgošanu tuvumā. Varat arī iestatīt, lai tā kopīgotu ar jebkuru personu vai tikai ar savu ierīci, lai atvieglotu failu pārsūtīšanu.

Diktēšana
Balss atpazīšana vienmēr ir bijusi Microsoft stiprā puse. Jebkurā laikā varat izmantot taustiņu kombināciju Win + H , lai atvērtu lodziņu, lai ierakstītu balsi, izmantojot Windows datora mikrofonu, un diktētu pašreizējā teksta laukā. Jums joprojām ir jāievada pieturzīmes manuāli, taču jums nav jāraksta, diktējot e-pastus, ziņas utt.

Izvēlieties motīvu operētājsistēmai Windows 10
Operētājsistēmā Windows 10 varat daudz kontrolēt krāsu motīvus. Atveriet Iestatījumi > Personalizēšana > Krāsas un varat iestatīt operētājsistēmu tumšā vai gaišā režīmā. Šie motīvi maina izvēlnes Sākt, uzdevumjoslas, darbību centra, failu pārlūkprogrammas, iestatījumu izvēlnes un jebkuras citas programmas, kas ievēro šīs krāsu shēmas izmaiņas, krāsu.
Ir arī pielāgošanas opcija, kas ļauj iestatīt vienu motīvu Windows izvēlnei un citu lietojumprogrammas motīvu.

Mākoņu starpliktuves
Windows starpliktuvē daudz nemainījās līdz operētājsistēmas Windows 10 2018. gada oktobra atjauninājumam, kas ļāva vienlaikus saglabāt vairākus vienumus un ielīmēt tos dažādās ierīcēs. Atveriet Iestatījumi > Sistēma > Starpliktuve un ieslēdziet starpliktuves vēsturi , lai sāktu paveikt vairāk.

Pārbaudiet failus un lietojumprogrammas smilšu kastē
Windows 10 Pro lietotājiem ir pieejams papildu rīks, lai pasargātu sevi no bīstamām lietojumprogrammām un failiem. Ja vadības panelī iespējojat Windows smilškaste , tā izveido Windows virtuālo versiju sistēmā Windows. Pēc tam varat droši atvērt visu, par ko neesat pārliecināts, pirms to iekļaujat reālajā Windows instalācijā. Pēc smilšu kastes aizvēršanas viss, kas atrodas tajā, pazudīs, nesabojājot datoru.

Slēptā spēļu josla
Izmantojot īsinājumtaustiņu Win+G , varat izsaukt jauno un uzlabotu spēļu joslu . Tas ļauj pārslēgt Windows datoru spēļu režīmā (apkopo sistēmas resursus spēlēm, izslēdz paziņojumus un ļauj ierakstīt un pārraidīt spēli), kā arī paneļi Papildu vadīklas audio vadībai, FPS izsekošana un sasniegumi.
Varat arī doties uz Iestatījumi > Spēles un konfigurēt pielāgotus īsinājumtaustiņus, lai ieslēgtu un izslēgtu mikrofonu, uzņemtu ekrānuzņēmumus, iestatītu ierakstīšanas taimerus utt.

Atlikt atjaunināšanu
Mēs visi zinām, ka atjauninājumi ir svarīgi. Tie nodrošina operētājsistēmu ar jaunākajām funkcijām, drošības ielāpiem un daudz ko citu. Bet dažreiz jūs vienkārši vēlaties, lai Windows atstātu jūs mierā, nepārtraukti neparādās uznirstošie logi. Dodieties uz Iestatījumi > Atjauninājumi un drošība > Windows atjaunināšana un varat apturēt gaidāmos funkciju atjauninājumus. Opcijas atšķiras atkarībā no jūsu operētājsistēmas Windows 10 versijas.
Plašāku informāciju skatiet rakstā: Kā ieslēgt/izslēgt Windows atjaunināšanas funkciju Pause Updates operētājsistēmā Windows 10 .

Mākoņa atiestatīšanas funkcija
Microsoft ir ieviesusi jaunu mākoņa bāzes atiestatīšanas funkciju, kas lietotājiem palīdzēs Windows avārijas gadījumā. Ja jums nav atkopšanas diska vai USB, lai atiestatītu operētājsistēmu , varat to izdarīt attālināti. Iespēja atkārtoti instalēt to pašu iepriekš darbojošos Windows versiju, taču joprojām ir jādzēš visas jūsu lietojumprogrammas un personiskie faili. Šo opciju varat atrast sadaļā Iestatījumi > Atjaunināšana un drošība > Atkopšana .

Atbloķējiet Kaimodži un ikonas
Nospiediet Windows taustiņu “ . ”, lai tiktu parādīta apakšējā labajā pusē izvērsta emocijzīmju izvēlne, “Kaimoji” rakstzīmes, kas izveidotas no unikoda rakstzīmēm, un dažādi citi simboli.
Veikt mērījumus
Sistēmā Windows ir vairākas iebūvētas lietojumprogrammas, kas var izskatīties bezjēdzīgas, taču nodrošina noderīgas slēptās funkcijas. Piemēram, lietotne Kalkulators var aprēķināt atšķirību starp diviem datumiem un konvertēt būtībā jebkuru mērvienību, tostarp laiku, enerģiju, temperatūru, masu un pat valūtu.
Lietotne Modinātāji un pulkstenis var aprēķināt laika starpību starp divām atrašanās vietām pat nākotnē. Atveriet lietotni, noklikšķiniet uz cilnes Pulkstenis un apakšā atlasiet ikonu + , lai pievienotu atrašanās vietu. Noklikšķiniet uz ikonas Salīdzināt , lai atvērtu laika skalu. Ritinot laika skalu, laiks mainās atkarībā no punktiem kartē, ļaujot vieglāk izsekot laika atšķirībām.

Skatiet failu paplašinājumus programmā File Explorer
Pēc noklusējuma sistēma Windows slēpj failu paplašinājumus programmā File Explorer, tāpēc jums ir rūpīgi jāizpēta faila rekvizīti, lai redzētu, vai tas ir .jpg vai .png fails. Ja jums bieži ir jāmeklē šī informācija, iestatiet Windows, lai tā automātiski rādītu .
Ātrākais veids, kā to izdarīt, ir Windows meklēšanas joslā meklēt “File Explorer Options” un pēc tam rezultātos atlasīt Vadības paneļa iestatījumu lapu , lai atvērtu jaunu logu. Atlasiet Skatīt , pēc tam ritiniet uz leju līdz opcijai "Paslēpt zināmo failu tipu paplašinājumus" un noņemiet atzīmi no izvēles rūtiņas. Noklikšķiniet uz Lietot , un tagad faila tips tiks norādīts visu failu nosaukumu apakšā programmā File Explorer.
Redzēt vairāk:
Varbūt jūs nezināt, bet viena no lielākajām OneDrive izmantošanas priekšrocībām ir tā lieliskā funkcija, ko sauc par vietturi.
Ja nevēlaties izmantot visas jaunās funkcijas operētājsistēmā Windows 10, 8.1... vai esat aizmirsis savu Local kontu, tas ir ļoti vienkārši, jums vienkārši jāpārslēdz savs Microsoft konts uz Local kontu. Tālāk esošajā rakstā ir sniegti norādījumi, kā pārslēgties uz vietējo kontu.
Operētājsistēmā Windows 10 ir iebūvēta ātrās lietotāju pārslēgšanas funkcija, kas ļauj ātri piekļūt daudziem dažādiem lietotāju kontiem.
Piegādes optimizācija operētājsistēmā Windows 10 ļauj augšupielādēt un lejupielādēt Windows 10 un Microsoft Store atjauninājumus uz un no citiem datoriem jūsu lokālajā tīklā un internetā.
Sākot ar Windows 10 būvējumu 17093, sistēma Windows ļauj lietotājiem savienot pārī un savienot atbalstītās ierīces tikai ar vienu klikšķi.
Uzdevumu pārvaldnieks tagad var parādīt informāciju par lietotņu un pakalpojumu enerģijas patēriņu operētājsistēmā Windows 10, un tālāk ir norādīts, kā skatīt šāda veida datus.
Microsoft jubilejas atjauninājumā operētājsistēmai Windows 10 pievienoja “Apps for Websites”. Šī funkcija ļauj instalētajām lietojumprogrammām pārņemt darbību, atverot saiti vietnes lapu.
Ja jums ir garlaicīgi ar noklusējuma fontu operētājsistēmā Windows 10 un vēlaties mainīt fontu, bet nezināt, kā to izdarīt. Operētājsistēmā Windows 10 fontu maiņa ir nedaudz sarežģīta. Tātad, kā mainīt noklusējuma fontu operētājsistēmā Windows 10, lūdzu, skatiet tālāk esošo Tips.BlogCafeIT rakstu.
Startēšanas, bloķēšanas un izslēgšanas skaņas operētājsistēmā Windows 10 var mainīt tikai ar dažiem maziem trikiem. Ja vēlaties pielāgot startēšanas un bloķēšanas skaņas operētājsistēmā Windows 10, veiciet tālāk norādītās darbības.
Vai esat kādreiz domājis par ātru piekļuvi visām iecienītākajām mapēm vienlaikus? Tas ir pilnīgi iespējams. Izmantojot tikai vienu saīsni, varat vienlaikus atvērt vairākas mapes savā Windows 10 datorā. Lūdzu, skatiet tālāk esošajā rakstā no Tips.BlogCafeIT norādītās darbības.
Ja jūtat, ka Windows 10 automātiskās atjaunināšanas funkcija traucē jūsu darbam. Kāpēc jūs neizvēlaties īslaicīgi atspējot šo funkciju? Ja kādā brīdī vēlaties atjaunināt, varat atkārtoti iespējot šo funkciju.
Programmas tiek pievienotas sarakstam pēc to unikālā nosaukuma, piemēram, ja instalējat pārlūku Chrome, lietotņu sarakstā redzēsit lietotni ar nosaukumu Chrome. Visi šie nosaukumi ir lietotājam draudzīgi, taču jūs joprojām varat pārdēvēt vienumus lietojumprogrammu sarakstā izvēlnē Sākt, ja vēlaties.
Operētājsistēmā Windows 10 lietotāji var izveidot īpašu pārskatu, kurā parādīts detalizēts akumulatora lietojums datorā, neinstalējot trešās puses lietojumprogrammu. Lai to izdarītu, viss, kas jums nepieciešams, ir izmantot sistēmā iebūvēto powercfg rīku.
Akumulatora taupīšanas režīms ir viens no jaunajiem Windows 10 līdzekļiem, kas ļauj klēpjdatoru lietotājiem maksimāli ietaupīt sistēmas akumulatora darbības laiku. Pēc noklusējuma funkcija tiek automātiski aktivizēta, kad akumulatora uzlādes līmenis nokrītas zem 20%.
Ja koplietojat datoru ar draugiem vai ģimenes locekļiem vai, konkrētāk, pārvaldāt vairākus datorus, jūs varat saskarties ar nepatīkamām situācijām, par kurām vēlaties atgādināt ar piezīmēm, pirms viņi turpina pieteikties datorā.
Katram Microsoft kontam ir reklamēšanas ID, kas ļauj Microsoft apkopot informāciju par jums un nodrošināt reklāmas, pamatojoties uz jūsu interesēm. Ja pierakstāties operētājsistēmā Windows 10, izmantojot Microsoft kontu, personīgās reklāmas jums "sekos", piekļūstot datoram – šīs reklāmas redzēsit lietotnēs un, iespējams, arī operētājsistēmā (piemēram, izvēlnē Sākt).
Pēc noklusējuma Windows veikals automātiski atjauninās iepriekš instalētās lietojumprogrammas operētājsistēmā Windows 10. Tomēr automātiska lietojumprogrammu atjaunināšana dažkārt rada problēmas (ierīce darbojas lēnāk vai lietotājiem jāgaida). atjaunināšanas process ir beidzies...) liek lietotājiem justies neērti. .
Atjauninājums ar nosaukumu Windows 10 2018. gada aprīļa atjauninājums ir oficiāli ļāvis lietotājiem lejupielādēt un izmantot. Šai versijai ir daudz ievērojamu jaunu funkciju, lai uzlabotu Windows 10 lietošanu, lai gan tā īpaši nemaina saskarni. Jo īpaši funkcija, ko daudzi cilvēki ir gaidījuši, ir ierobežotas konfigurācijas atļaušana vai lietojumprogrammu un Windows atjaunināšanas patērētās vietas ierobežošana.
Ir diezgan daudz cilvēku, kuriem patīk automātiski mainīt fonu ar datorā jau atlasītiem attēliem. Tātad, kā es varu iestatīt taimeri, lai tas automātiski mainītu fona attēlu operētājsistēmā Windows 10?
Izvēlne Sākt ir viena no operētājsistēmas Windows 10 svarīgākajām iezīmēm. Jo īpaši Windows 10 izvēlne Sākt ir vairāk pielāgojama nekā citas operētājsistēmas. Tomēr daudzi Windows 10 lietotāji jūtas neērti ar šo funkciju lēnā sāknēšanas ātruma dēļ.
Kioska režīms operētājsistēmā Windows 10 ir režīms, kas paredzēts tikai vienas lietojumprogrammas izmantošanai vai tikai 1 vietnei ar vieslietotājiem.
Šajā rokasgrāmatā ir parādīts, kā mainīt vai atjaunot Camera Roll mapes noklusējuma atrašanās vietu operētājsistēmā Windows 10.
Ja fails nav pareizi modificēts, rediģējot saimniekdatoru failu, jūs nevarēsit piekļūt internetam. Šis raksts palīdzēs jums rediģēt saimniekdatoru failu sistēmā Windows 10.
Fotoattēlu lieluma un ietilpības samazināšana atvieglos to kopīgošanu vai nosūtīšanu ikvienam. Jo īpaši operētājsistēmā Windows 10 varat mainīt fotoattēlu lielumu, veicot dažas vienkāršas darbības.
Ja drošības vai privātuma apsvērumu dēļ jums nav jāparāda nesen apmeklētie vienumi un vietas, varat to viegli izslēgt.
Microsoft tikko ir izlaidusi Windows 10 gadadienas atjauninājumu ar daudziem uzlabojumiem un jaunām funkcijām. Šajā jaunajā atjauninājumā jūs redzēsiet daudz izmaiņu. No Windows Ink irbuļa atbalsta līdz Microsoft Edge pārlūkprogrammas paplašinājumu atbalstam ir ievērojami uzlabota arī izvēlne Sākt un Cortana.
Viena vieta, kur kontrolēt daudzas darbības tieši sistēmas teknē.
Operētājsistēmā Windows 10 varat lejupielādēt un instalēt grupas politiku veidnes, lai pārvaldītu Microsoft Edge iestatījumus, un šajā rokasgrāmatā tiks parādīts process.
Dark Mode ir tumša fona saskarne operētājsistēmā Windows 10, kas palīdz datoram taupīt akumulatora enerģiju un samazināt ietekmi uz lietotāja acīm.
Uzdevumjoslā ir ierobežota vieta, un, ja regulāri strādājat ar vairākām lietotnēm, jums var ātri pietrūkt vietas, lai piespraustu vairāk iecienītāko lietotņu.