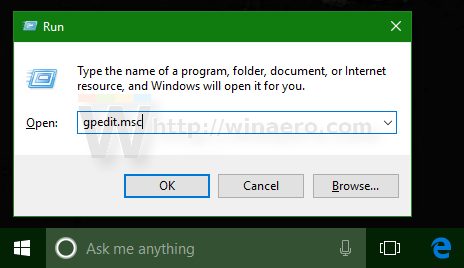Live Tile ir diezgan noderīga funkcija operētājsistēmās Windows 8/8.1 un Windows 10. Tomēr šīs funkcijas ierobežojums ir tāds, ka tas aizņem interneta joslas platumu, lai atjauninātu priekšskatījumus un paziņojumus. Dažos gadījumos Live Tile arī liek lietotājiem justies kaitinošiem.
Pēc noklusējuma, lai atspējotu Live Tile opciju lietojumprogrammām Windows 10 izvēlnē Sākt, jums vienkārši jānoklikšķina ar peles labo pogu uz lietojumprogrammas un jāizvēlas Vairāk => Izslēgt tiešraides nosaukumu, un esat pabeidzis.
Tomēr Windows 10 izvēlnē Sākt ir iestatīti daudzi Live Tiles, tāpēc Live Tiles atspējošana katrā lietojumprogrammā atsevišķi prasīs daudz laika. Tāpēc, lai ietaupītu laiku, varat vienlaikus atspējot visas tiešās flīzes Windows 10 izvēlnē Sākt.
Lai vienlaikus atspējotu visas tiešās flīzes Windows 10 izvēlnē Sākt, lūdzu, skatiet tālāk esošo Tips.BlogCafeIT rakstu.

1. Windows 10 izvēlnē Sākt vienlaikus atspējojiet visas tiešās flīzes
Lai Windows 10 izvēlnē Sākt vienlaikus atspējotu visas tiešās flīzes, veiciet tālāk norādītās darbības.
1. Nospiediet Windows + R taustiņu kombināciju , lai atvērtu komandu Palaist logu.

Komandu izpildes logā ievadiet tur gpedit.msc un nospiediet taustiņu Enter , lai atvērtu grupas politikas redaktoru.
2. Tagad ekrānā tiek parādīts grupas politikas redaktora logs.

3. Šeit jūs varat pārvietoties pēc atslēgas:
Vietējā datora politika => Lietotāja konfigurācija => Administratīvās veidnes => Izvēlne Sākt un uzdevumjosla => Paziņojumi
4. Pēc tam atrodiet un veiciet dubultklikšķi uz opcijas Izslēgt flīzes paziņojumus .

5. Šobrīd ekrānā tiek parādīts dialoglodziņš Izslēgt mozaīkas paziņojumus. Šeit jūs noklikšķiniet uz opcijas Iespējot un pēc tam noklikšķiniet uz Labi , aizverot logu Izslēgt paziņojumus.

6. Visbeidzot, izrakstieties no sava Windows 10 datora un pēc tam vēlreiz piesakieties, lai pārbaudītu izmaiņas.
Pirms:

Pēc:

2. Windows 10 versijās nav grupas politikas redaktora
Izmantojot Windows 10 versijas bez grupas politikas redaktora, lietotāji var atspējot visas tiešās flīzes, izmantojot reģistru.
1. Atveriet reģistra redaktoru.
2. Reģistra redaktora logā pārejiet uz atslēgu:
HKEY_CURRENT_USER\SOFTWARE\Policies\Microsoft\Windows\CurrentVersion\PushNotifications

Piezīme:
Ja nevarat atrast noteiktu atslēgu, varat izveidot šīs atslēgas.
3. Labajā rūtī izveidojiet jaunu 320 bitu DWORD vērtību, piešķiriet šai vērtībai nosaukumu NoTileApplicationNotification un vērtību datu rāmī iestatiet vērtību uz 1 , lai atspējotu visas tiešās flīzes Windows 10 izvēlnē Sākt .

4. Visbeidzot, izrakstieties no sava Windows 10 datora un pēc tam vēlreiz piesakieties, lai pārbaudītu izmaiņas.
Ja vēlaties atjaunot visu pēc noklusējuma, jums vienkārši jāizdzēš izveidotā NoTileApplicationNotification vērtība, pēc tam jāiziet un vēlreiz jāpiesakās sistēmā Windows 10, lai pārbaudītu.
Skatiet dažus no tālāk esošajiem Tips.BlogCafeIT rakstiem:
Veiksmi!