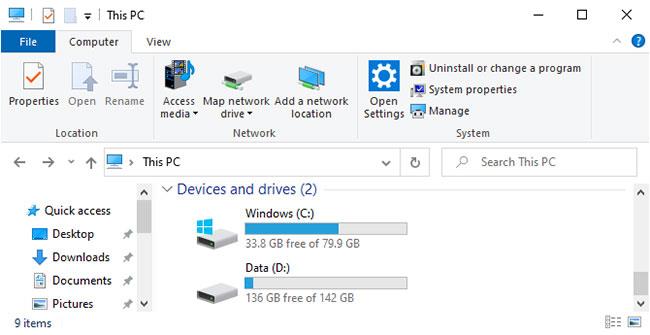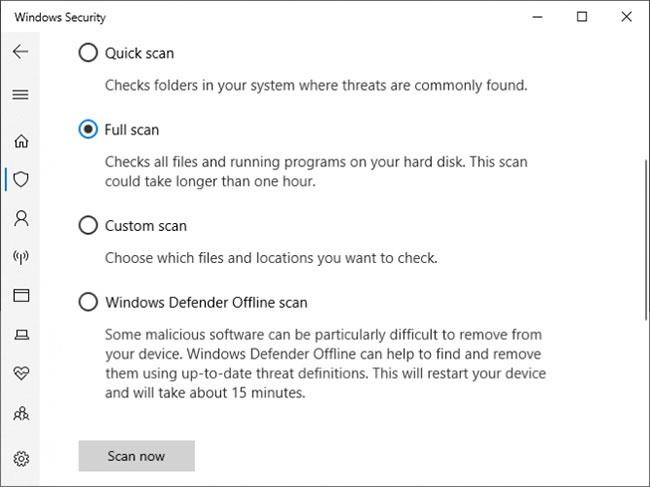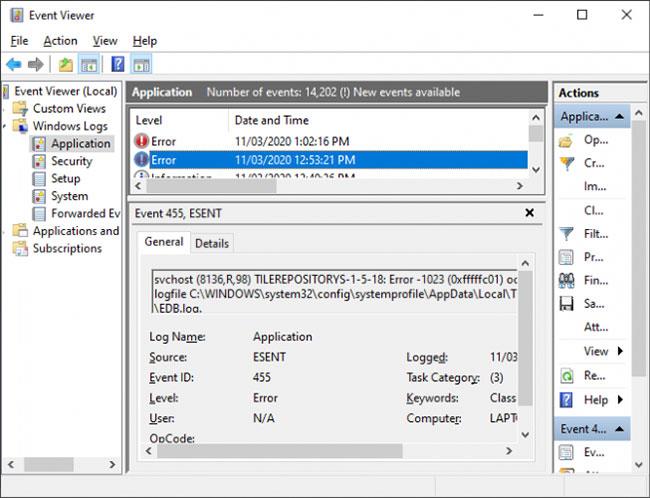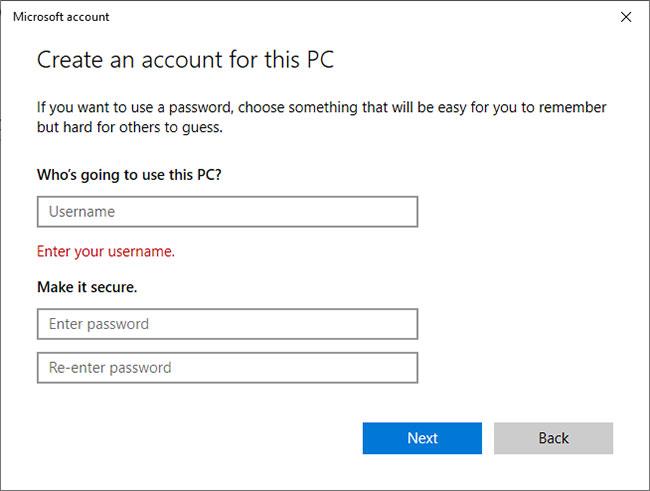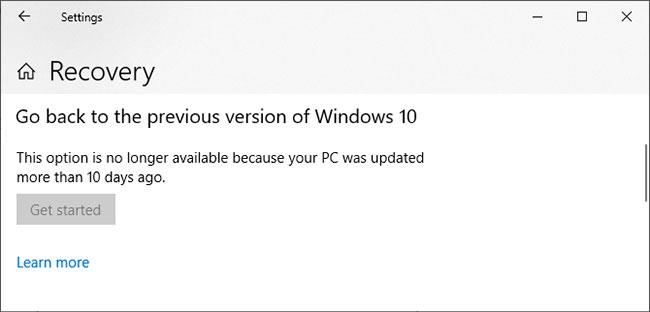Vairumam cilvēku operētājsistēma Windows 10 darbosies nevainojami, taču dažreiz sistēma Windows 10 var iesaldēt vai bloķēt jūsu sistēmu. Sēdēt tur, kamēr dators sastingst, ir nomākta, un jums nav jāturpina ciest.
Neatkarīgi no tā, vai dators sastinga pēc Windows 10 vai kāda no tās atjauninājumiem instalēšanas vai arī pēkšņi sāka saskarties ar šo parādību, Quantrimang piedāvā dažādas darbības, lai novērstu Windows 10 sasalšanu. ledus.
1. Atbrīvojiet vietu krātuvē
Dators var palēnināties, ja diskā ir maz vietas. Tas ir tāpēc, ka operētājsistēmai Windows 10 nav pietiekami daudz vietas, lai efektīvi pārvaldītu sevi.
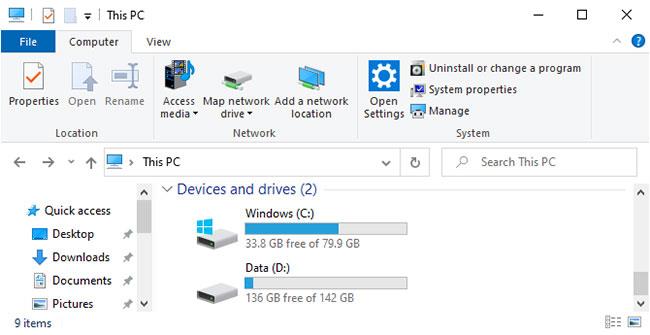
Atbrīvojiet vietu krātuvē
Lai pārbaudītu, pārlūkprogrammā File Explorer dodieties uz šo datoru , lai redzētu diska ietilpību. Ja tie ir sarkani, ir pienācis laiks dzēst nevajadzīgos datus. Skatiet Quantrimang norādījumus par Windows failu un mapju dzēšanu .
Ja jums bieži ir grūtības ar ietilpību, iespējams, vēlēsities arī ieguldīt jaunā atmiņas diskdzinī. Ārējie cietie diski ir ļoti lēti, ja neesat pārliecināts par kaut ko instalēšanu datora korpusā.
2. Notīriet datora iekšpusi
Laika gaitā datorā uzkrāsies putekļi. Tas var notikt ātrāk, ja novietojat datoru tuvu grīdai vai ja jums ir mājdzīvnieki. Putekļains dators ir ne tikai slikta lieta, bet arī var palēnināt jūsu sistēmas darbību.

Notīriet datora iekšpusi
Jūsu dators rada siltumu, tāpēc korpusā ir ventilators, kas cenšas regulēt gaisa plūsmu un uzturēt stabilu temperatūru. Taču, ja dators ir pilns ar putekļiem, tiem ventilatoriem būs grūti efektīvi darboties. Ja dators kļūst pārāk karsts, tas samazina veiktspēju, lai novērstu komponentu bojājumus.
Izslēdziet datoru, atvienojiet visu, atveriet korpusu un izmantojiet saspiestu gaisu, lai izpūstu putekļus. Plašāku informāciju varat atrast Quantrimang instrukcijās par datora tīrīšanu .
3. Pārbaudiet sastāvdaļu stāvokli
Ja datoru esat lietojis kādu laiku, iespējams, ka iekšējie komponenti ir bojāti. Bojāta RAM bieži ir Windows 10 sasalšanas iemesls. Vainīgs var būt arī bojāts cietais disks, it īpaši, ja, mēģinot piekļūt failiem, pamanāt sasalšanu.
Izpildiet Quantrimang norādījumus , kā pārbaudīt, vai datorā nav aparatūras kļūdu . Ja cietais disks neizdodas, nekavējoties dublējiet savus datus un pēc tam ideālā gadījumā nomainiet to ar SSD. RAM nomaiņa parasti ir lēta.
4. Atjauniniet vai atjaunojiet draiverus
Parasti draiverus vajadzētu atjaunināt tikai tad, ja ir radusies problēma ar datoru. Tagad ir iespējams, ka draiveris ir atjaunināts, un tas ir Windows 10 iesaldēšanas iemesls. Turklāt, lai atrisinātu problēmu, iespējams, būs jāatjaunina draiveris.
Lai iegūtu informāciju par atjaunināšanu, skatiet mūsu rokasgrāmatu par novecojušu draiveru atrašanu un nomaiņu . Ja tas nedarbojas, mēģiniet atgriezties pie vecākas draivera versijas.
5. Atinstalējiet pretvīrusu un tīrīšanas rīkus
Jums nav nepieciešams apgrūtināt datoru ar vairākām pretvīrusu programmām vai bezjēdzīgiem tīrīšanas rīkiem. Ja darbojas vairākas no šīm programmām, tās var konfliktēt un aizņemt sistēmas resursus. Lielākajai daļai cilvēku pieejamā Windows 10 drošības pakotne ir vairāk nekā pietiekama.
Nospiediet taustiņu Win + I , lai atvērtu iestatījumus , un noklikšķiniet uz Programmas. Pēc tam sarakstā atlasiet katru nevajadzīgo programmu pa vienam un noklikšķiniet uz Atinstalēt.
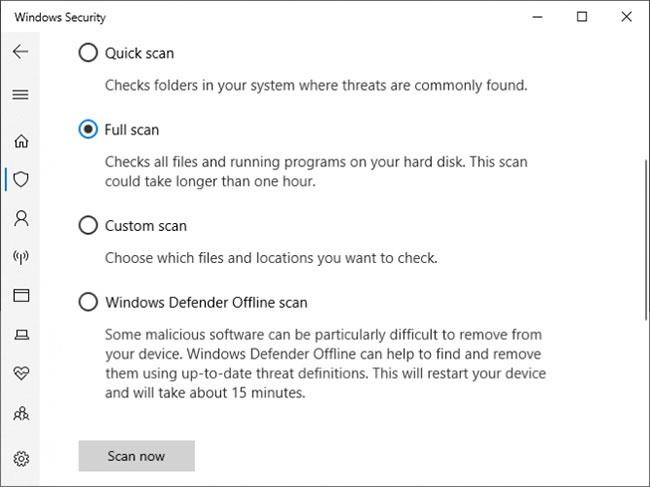
Skenējiet vīrusus, lai pārliecinātos, ka jūsu sistēma nav inficēta ar ļaunprātīgu programmatūru
Pēc tam ir pienācis laiks veikt vīrusu skenēšanu, lai pārliecinātos, ka jūsu sistēma nav inficēta ar ļaunprātīgu programmatūru. Iespējams, vīruss iztukšo sistēmas resursus un izraisa tā iesaldēšanu. Veiciet sistēmas Windows drošības meklēšanu un atveriet lietojumprogrammu.
Dodieties uz Aizsardzība pret vīrusiem un draudiem > Skenēšanas opcijas > Pilna pārbaude > Skenēt tūlīt . Šis rīks automātiski notīrīs visus vīrusus vai ļaunprātīgu programmatūru.
6. Novērtējiet notikumu skatītāju
Labs veids, kā pārbaudīt, kādas problēmas rodas jūsu sistēmā, ir izmantot notikumu skatītāju. Sistēmā meklējiet notikumu skatītāju un atveriet to.
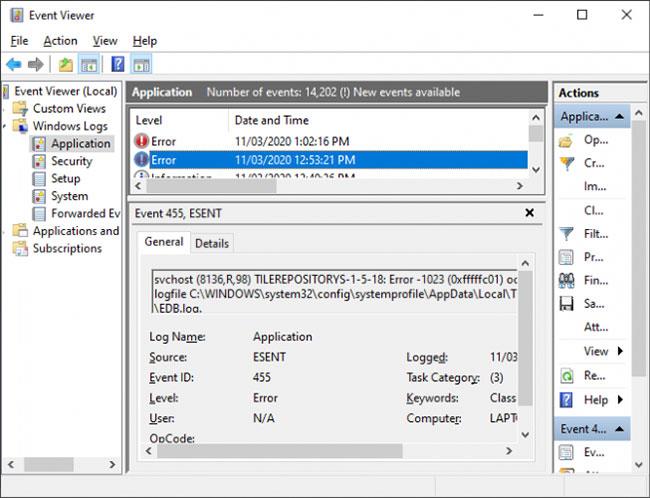
Skatīt notikumu skatītāja žurnālus
Kreisajā rūtī veiciet dubultklikšķi uz Windows žurnāli. Tas ir sadalīts dažādās sadaļās. Tie, kam jāpievērš uzmanība, ir lietojumprogramma un sistēma. Pārskatiet šos divus žurnālus un pārbaudiet, vai nav ierakstu ar datumiem un laikiem, kas atbilst Windows 10 iesaldēšanas laikam. Meklējiet arī kļūdas ar kļūdu vai kritisko līmeni , jo šie brīdinājumi norāda uz vissliktākajām problēmām.
Kad esat kaut ko atradis, kopējiet un ielīmējiet notikuma informāciju Google tīklā. Šeit ir pārāk daudz iespēju, lai pieminētu, tāpēc cerams, ka kāds ir jautājis par šo kļūdu tiešsaistē.
Skatiet vairāk: Kā novērst Windows problēmas, izmantojot notikumu skatītāja žurnālus .
7. Izveidojiet jaunu lietotāja kontu
Jauna lokālā konta izveide var novērst Windows 10 sasalšanu. Lai to izdarītu, nospiediet taustiņu Win + I , lai atvērtu iestatījumus. Pēc tam pārejiet uz sadaļu Konti > Ģimene un citi lietotāji . Sadaļā Citi lietotāji noklikšķiniet uz Pievienot šim datoram kādu citu .
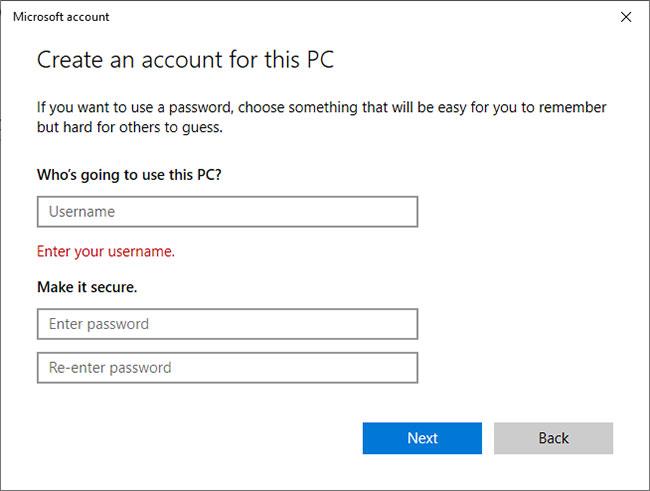
Izveidojiet jaunu lietotāja kontu
Jaunajā logā noklikšķiniet uz Man nav šīs personas pierakstīšanās informācijas . Pēc tam noklikšķiniet uz Man nav šīs personas pierakstīšanās informācijas . Aizpildiet laukus un noklikšķiniet uz Tālāk. Pēc tam izrakstieties no sava konta un ieejiet jaunajā kontā.
8. Atgriezieties pie iepriekšējās Windows 10 versijas
Ja pēc atjaunināšanas operētājsistēma Windows 10 sāk sastingt, atjauniniet to. Ja kopš atjaunināšanas ir pagājušas mazāk nekā 10 dienas, varat viegli atgriezties pie iepriekšējās versijas.
Lai to izdarītu, nospiediet taustiņu Win + I , lai atvērtu iestatījumus. Dodieties uz Atjaunināšana un drošība > Atkopšana . Sadaļā Atgriezties uz iepriekšējo Windows 10 versiju noklikšķiniet uz Sākt un izpildiet norādījumus.
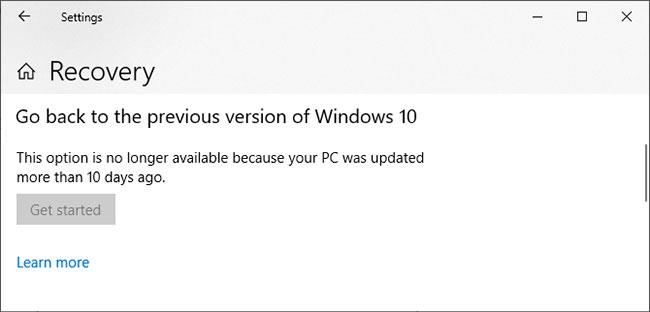
Atgriezieties pie iepriekšējās Windows 10 versijas
Ja šī opcija nav pieejama, varat lejupielādēt ISO iepriekšējai Windows 10 versijai un instalēt no turienes. Tomēr Microsoft tos nenodrošina, tāpēc jums būs jāiegūst fails no neoficiāla avota vai jāizmanto iepriekš izveidots.
Ja nepieciešams, skatiet norādījumus par Windows 10 instalācijas datu nesēja izveidi .
Redzēt vairāk: