Kā regulēt modinātāja skaļumu iPhone tālrunī
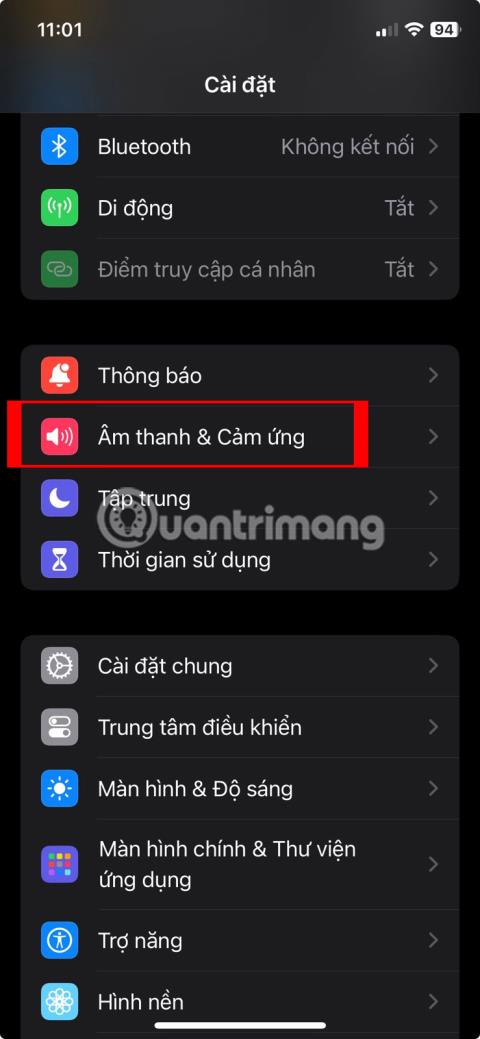
Vai jūsu iPhone modinātāja skaļums ir pārāk zems vai pārāk skaļš un vai tas rada neērtības?

Sistēmas skaļuma regulēšana ir pamatuzdevums, kas gandrīz ikvienam ir jāveic, mijiedarbojoties un izmantojot datoru. Šajā rakstā ir uzskaitītas dažas vienkāršas metodes, ar kurām varat ātri palielināt vai samazināt sistēmas skaļumu savā Windows 11 datorā.
Mainiet sistēmas skaļumu, izmantojot izvēlni Ātrie iestatījumi
Ātrākā un vienkāršākā metode skaļuma regulēšanai operētājsistēmā Windows 11 ir ātro iestatījumu izvēlnes izmantošana.
Vispirms piekļūstiet ātro iestatījumu izvēlnei, ekrāna apakšējā labajā stūrī pieskaroties apgabalam, kurā ir WiFi, skaļruņu un/vai akumulatora ikonas.

Tiklīdz noklikšķināsit uz šī apgabala, nekavējoties parādīsies izvēlne Ātrie iestatījumi. Atrodiet sistēmas skaļuma slīdni (ar skaļruņa ikonu kreisajā pusē).

Lai mainītu pašreizējo sistēmas skaļuma līmeni, vienkārši pieskarieties slīdņa aplim un velciet pa labi vai pa kreisi, lai attiecīgi palielinātu vai samazinātu skaļumu, pārveidošanas vērtībām sākot no 0 līdz 100. Pārvietojot apli uz slīdņa, ievērojiet, ka ikonas joslu skaits attiecīgi mainās.
Varat arī ātri pilnībā izslēgt audio izvadi savā Windows 11 datorā, tieši noklikšķinot uz skaļruņa ikonas blakus skaļuma slīdnim. Kad skaņa ir izslēgta, blakus skaļruņa ikonai būs mazs "X". Lai ieslēgtu skaņu, noklikšķiniet uz tā vēlreiz.
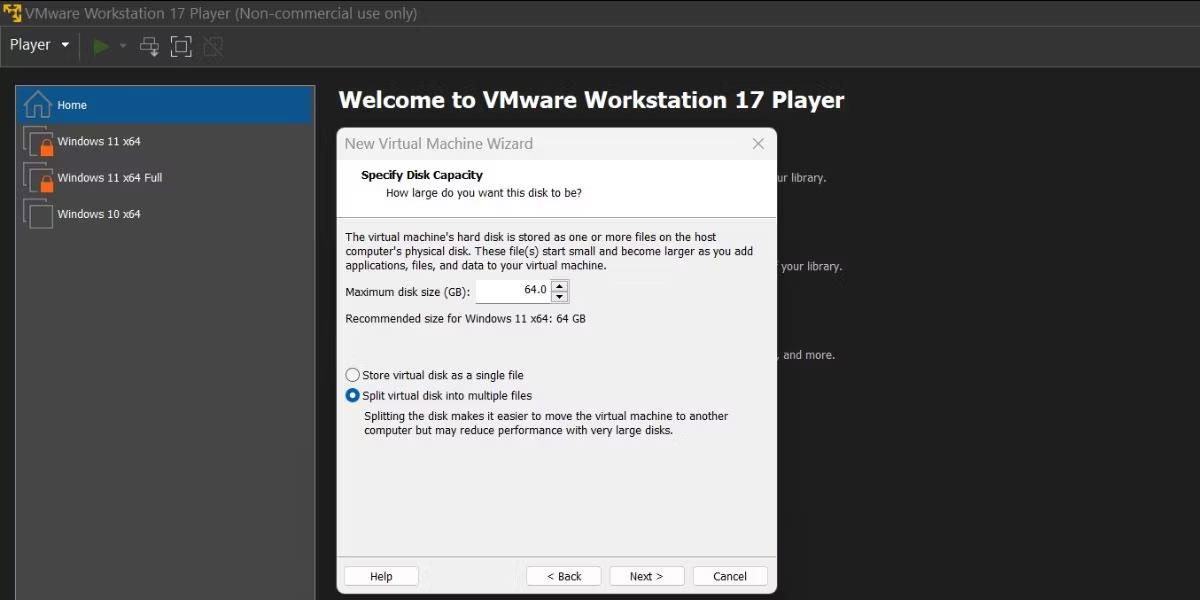
Kad esat pielāgojis skaļuma līmeni pēc saviem ieskatiem, aizveriet izvēlni Ātrie iestatījumi, noklikšķinot uz jebkura apgabala ārpus izvēlnes saskarnes.
Mainiet sistēmas skaļumu, izmantojot lietotni Iestatījumi
Varat arī mainīt sava Windows 11 datora skaļumu, izmantojot lietotni Iestatījumi. Piekļūstiet šai lietojumprogrammai, nospiežot Windows + i taustiņu kombināciju, un dodieties uz Sistēma > Skaņa. Vai arī varat ar peles labo pogu noklikšķināt uz skaļruņa ikonas uzdevumjoslā un atlasīt “Skaņas iestatījumi”.

Audio iestatījumu ekrānā atrodiet sadaļu “Izvade” un atlasiet ierīci, kurai vēlaties mainīt skaļuma līmeni, noklikšķinot uz tai blakus esošā apļa. Pēc tam noregulējiet zemāk esošo slīdni "Skaļums", lai tas atbilstu vajadzīgajam skaļuma līmenim. Varat arī noklikšķināt uz skaļruņa ikonas, lai pilnībā izslēgtu sistēmas skaļumu.
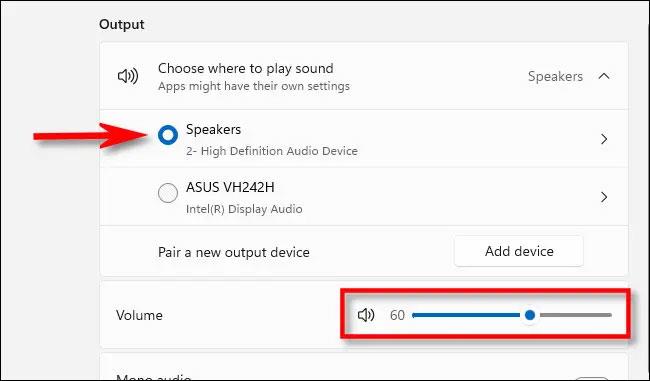
Kad esat pabeidzis, aizveriet lietotni Iestatījumi.
Mainiet sistēmas skaļumu ar fiziskām pogām
Daudzos Windows planšetdatoru modeļos (piemēram, Surface līnijai) bieži ir ietvertas fiziskas skaļuma palielināšanas un samazināšanas pogas kaut kur ierīcē — parasti vienā no sāniem. Noklikšķiniet uz tā, lai pielāgotu skaļumu, veicot noteiktas darbības. Pielāgošanas laikā ekrāna augšējā kreisajā stūrī tiks parādīts neliels uznirstošais logs, kurā būs redzams pašreizējais sistēmas skaļums.
Turklāt dažām tastatūrām (tostarp tām, kas nāk ar klēpjdatoriem) ir integrētas skaļuma palielināšanas, samazināšanas un skaņas izslēgšanas pogas. Pat dažiem augstākās klases tastatūras modeļiem ir arī ritināšanas poga. regulējiet skaļumu.
Novēlam jums labu pieredzi darbā ar Windows 11!
Vai jūsu iPhone modinātāja skaļums ir pārāk zems vai pārāk skaļš un vai tas rada neērtības?
Sistēmas skaļuma regulēšana ir pamatuzdevums, kas gandrīz ikvienam ir jāveic, mijiedarbojoties un izmantojot datoru.
Kioska režīms operētājsistēmā Windows 10 ir režīms, kas paredzēts tikai vienas lietojumprogrammas izmantošanai vai tikai 1 vietnei ar vieslietotājiem.
Šajā rokasgrāmatā ir parādīts, kā mainīt vai atjaunot Camera Roll mapes noklusējuma atrašanās vietu operētājsistēmā Windows 10.
Ja fails nav pareizi modificēts, rediģējot saimniekdatoru failu, jūs nevarēsit piekļūt internetam. Šis raksts palīdzēs jums rediģēt saimniekdatoru failu sistēmā Windows 10.
Fotoattēlu lieluma un ietilpības samazināšana atvieglos to kopīgošanu vai nosūtīšanu ikvienam. Jo īpaši operētājsistēmā Windows 10 varat mainīt fotoattēlu lielumu, veicot dažas vienkāršas darbības.
Ja drošības vai privātuma apsvērumu dēļ jums nav jāparāda nesen apmeklētie vienumi un vietas, varat to viegli izslēgt.
Microsoft tikko ir izlaidusi Windows 10 gadadienas atjauninājumu ar daudziem uzlabojumiem un jaunām funkcijām. Šajā jaunajā atjauninājumā jūs redzēsiet daudz izmaiņu. No Windows Ink irbuļa atbalsta līdz Microsoft Edge pārlūkprogrammas paplašinājumu atbalstam ir ievērojami uzlabota arī izvēlne Sākt un Cortana.
Viena vieta, kur kontrolēt daudzas darbības tieši sistēmas teknē.
Operētājsistēmā Windows 10 varat lejupielādēt un instalēt grupas politiku veidnes, lai pārvaldītu Microsoft Edge iestatījumus, un šajā rokasgrāmatā tiks parādīts process.
Dark Mode ir tumša fona saskarne operētājsistēmā Windows 10, kas palīdz datoram taupīt akumulatora enerģiju un samazināt ietekmi uz lietotāja acīm.
Uzdevumjoslā ir ierobežota vieta, un, ja regulāri strādājat ar vairākām lietotnēm, jums var ātri pietrūkt vietas, lai piespraustu vairāk iecienītāko lietotņu.









