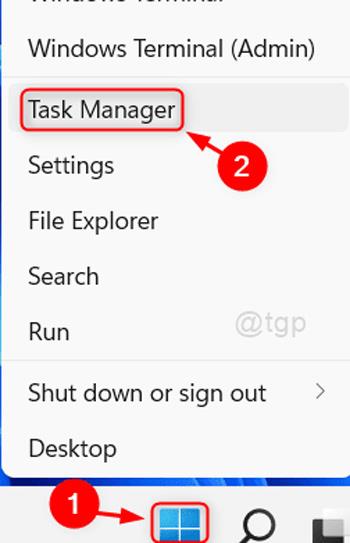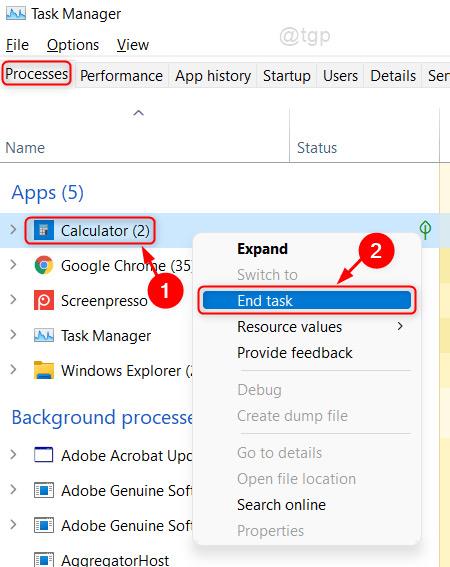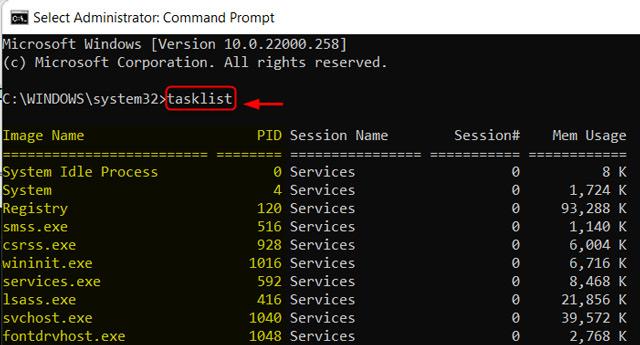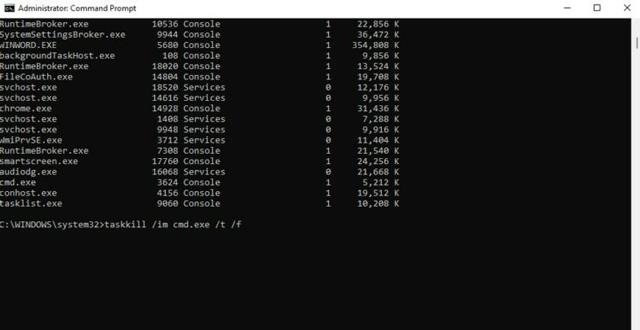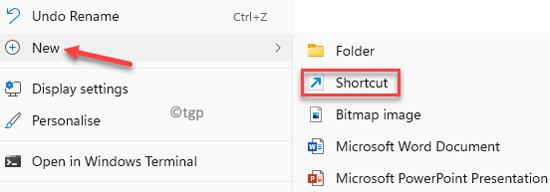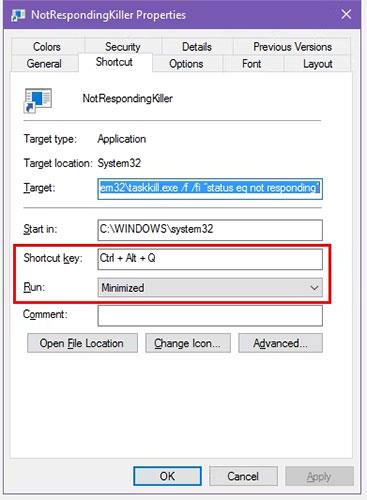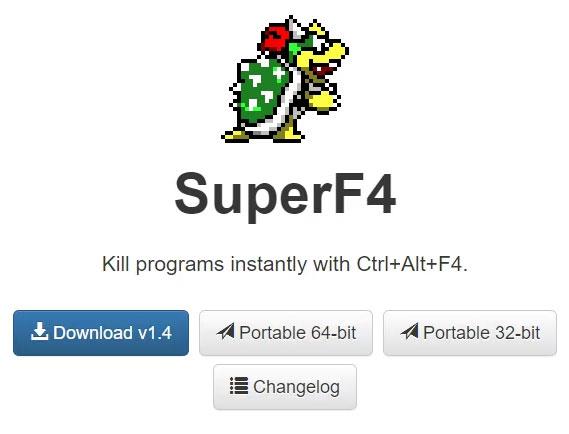Lietojot Windows ierīci, ikviens var saskarties ar lietojumprogrammu un programmatūras avārijām. Tiklīdz jūs saskaraties ar šo situāciju, jūs nevarēsit strādāt ar lietojumprogrammu saistītu darbību kā parasti. Tātad, kā rīkoties šajā situācijā? Atradīsim veidu, kā atrisināt šo problēmu operētājsistēmā Windows 11, izmantojot Quantrimang.
Raksta satura rādītājs
Pašlaik operētājsistēmā Win 11 ir 3 veidi, kā palīdzēt izslēgt iesaldētas lietojumprogrammas. Iekļauts:
Izmantojiet uzdevumu pārvaldnieku, lai izslēgtu iesaldētas lietojumprogrammas
Uzdevumu pārvaldnieks ir ārkārtīgi noderīgs rīks, kas palīdz ātri atbrīvoties no iesaldētas, nereaģējošas ierīces. Jums vienkārši jāveic dažas tālāk norādītās darbības.
- Nospiediet taustiņu kombināciju Ctrl+Shift+Esc, lai atvērtu uzdevumu pārvaldnieku . Vai arī varat ar peles labo pogu noklikšķināt uz Windows ikonas darbvirsmā un atlasīt Task Manager.
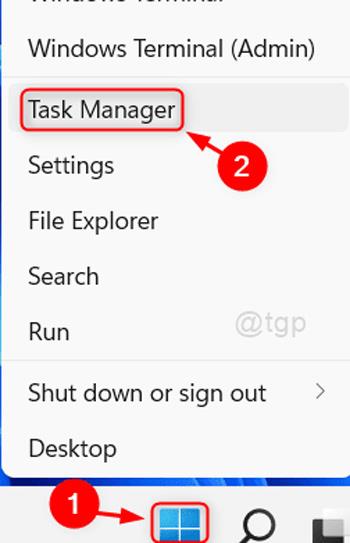
- Atlasiet cilni Process un atrodiet programmatūru vai lietojumprogrammu, kuru vēlaties aizvērt.
- Ar peles labo pogu noklikšķiniet uz programmas, kuru vēlaties aizvērt, un jaunajā dialoglodziņā atlasiet Beigt uzdevumu . Varat arī noklikšķināt uz pogas Beigt uzdevumu dialoglodziņa apakšā.
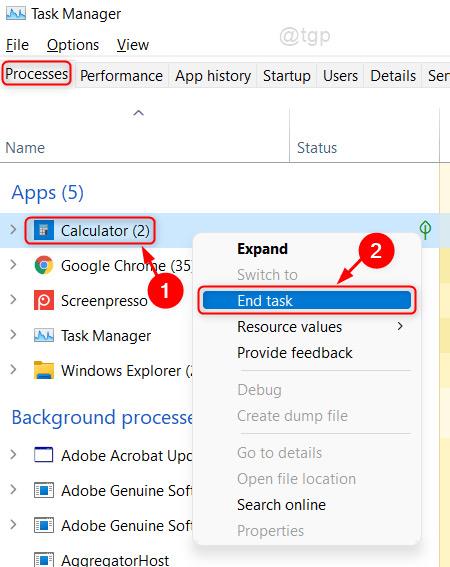
Tādējādi jūsu iesaldētā lietojumprogramma tiks aizvērta. Ja vēlaties turpināt to lietot, varat atkārtoti atvērt apturēto lietojumprogrammu un izmantot to kā parasti.
Izmantojiet komandu uzvedni, lai izslēgtu iesaldētas lietojumprogrammas operētājsistēmā Windows 11
Vēl viens veids, kā palīdzēt jums rīkoties ar lietojumprogrammu avārijām, ir komandu uzvedne . Darbības ir šādas:
- Noklikšķiniet uz Windows ikonas un ierakstiet cmd.
- Ar peles labo pogu noklikšķiniet uz programmatūras Command Prompt , atlasiet Palaist kā administratoram, tiek parādīts dialoglodziņš, noklikšķiniet uz pogas Jā.

- Ievadiet uzdevumu saraksta komandu un nospiediet taustiņu Enter.
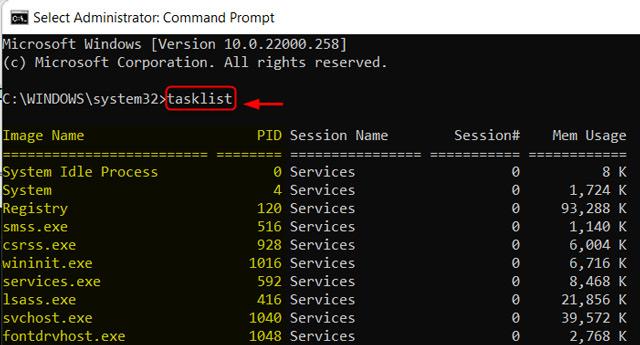
- Atrodiet programmu, kuru vēlaties aizvērt, un ievadiet komandu taskkill /im ProgramName.exe /t /f. Kurā programma ProgamName ir programma, kuru vēlaties aizvērt.
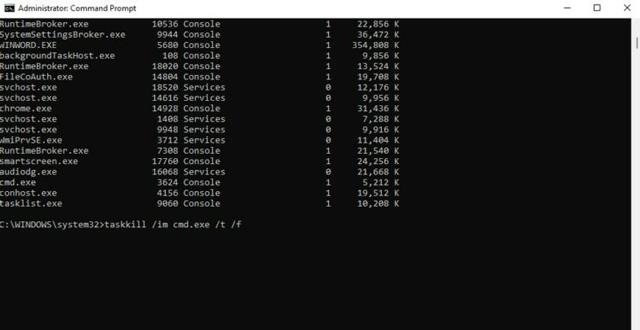
Tātad esat pabeidzis iesaldēto lietojumprogrammu aizvēršanas procesu operētājsistēmā Windows 11, izmantojot komandu.
Izslēdziet iesaldētās lietojumprogrammas operētājsistēmā Windows 11, izmantojot darbvirsmas saīsni
Interesants veids, kā palīdzēt jums rīkoties ar iesaldētām lietojumprogrammām, ir izmantot darbvirsmas saīsni.
- Jums ir jāatgriežas darbvirsmas ekrānā, varat ātri nospiest Windows + D taustiņu kombināciju , lai atgrieztos galvenajā ekrānā.
- Ar peles labo pogu noklikšķiniet uz darbvirsmas ekrāna, atlasiet Jauns > Īsceļš , lai izveidotu jaunu saīsni.
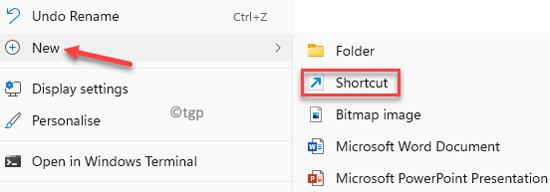
- Sadaļā Ierakstiet vienuma atrašanās vietu, kas jums būs jākopē, un dialoglodziņā ievadiet tālāk esošo saiti, pēc tam noklikšķiniet uz Tālāk .
taskkill /f /fi "status eq not responding"

- Ievadiet saīsnes nosaukumu sadaļā Ievadiet šīs saīsnes nosaukumu un pēc tam noklikšķiniet uz Pabeigt , lai pabeigtu saīsnes izveides procesu.

Tāpēc turpmāk katru reizi, kad lietojumprogramma vai programmatūra operētājsistēmā Windows 11 avarē, jums vienkārši jāveic dubultklikšķis uz jaunizveidotās ikonas, lai ātri izslēgtu iesaldēto programmatūru.
Kā piespiest aizvērt lietojumprogrammu, izmantojot īsinājumtaustiņu
Lai šo piespiedu aizvēršanas procesu padarītu vēl ātrāku, varat izveidot pielāgotu īsinājumtaustiņu, lai palaistu tikko izpildīto uzdevumu slepkavas komandu. Lūk, kā to izdarīt:
1. Ar peles labo pogu noklikšķiniet uz jaunās saīsnes un atlasiet Rekvizīti.
2. Cilnē Īsinājumtaustiņš noklikšķiniet uz lodziņa Īsinājumtaustiņš , lai iestatītu pielāgotu īsinājumtaustiņu. Windows automātiski pievienos Ctrl + Alt jebkuram nospiestajam burtam, taču, ja vēlaties, varat to mainīt uz Ctrl + Shift .
3. Tā kā šis īsinājumtaustiņš uz brīdi atvērs komandu uzvednes logu, iestatiet Palaist uz Minimizētu.
4. Noklikšķiniet uz Labi , lai saglabātu izmaiņas.
Tagad izmantojiet izvēlēto saīsni, lai aizvērtu lietotnes, kad tās ir bloķētas. Tas ir ātrākais veids, kā piespiest aizvērt programmu, un tas aizņem tikai mirkli.
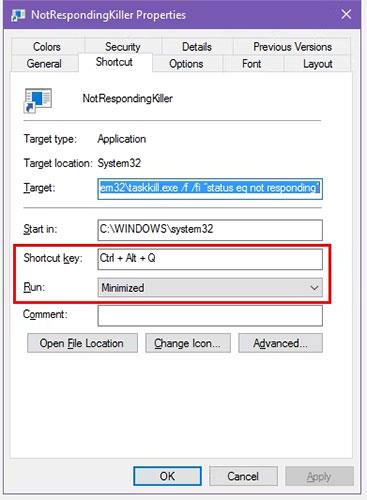
Piespiedu kārtā aizveriet lietotnes, izmantojot īsinājumtaustiņus
Alternatīvas metodes, lai piespiestu iziet no programmas operētājsistēmā Windows
Iepriekš minētā metode ir vienkāršākais veids, kā piespiest aizvērt programmas, kad tās sasalst. Tomēr ir dažas citas metodes un rīki, par kuriem jūs varētu vēlēties uzzināt, kā to izdarīt.
Vispirms mēģiniet aizvērt, nospiežot Alt + F4
Pamata problēmu novēršanas darbība, kad programma avarē, ir nospiest Alt+F4 . Šī ir Windows saīsne pašreizējā procesa aizvēršanai, kas ir līdzvērtīga noklikšķināšanai uz X ikonas loga augšējā labajā stūrī.
Tāpēc tas nepiespiedīs aizvērt patiešām iesaldētu programmu, taču varat to izmēģināt, ja lietojumprogrammai ir tikai nelielas kļūmes. Tas ir īpaši noderīgi, ja, programmai sastingstot, pele kādu laiku pārstāj reaģēt.
Piespiedu kārtā aizveriet programmu, izmantojot SuperF4
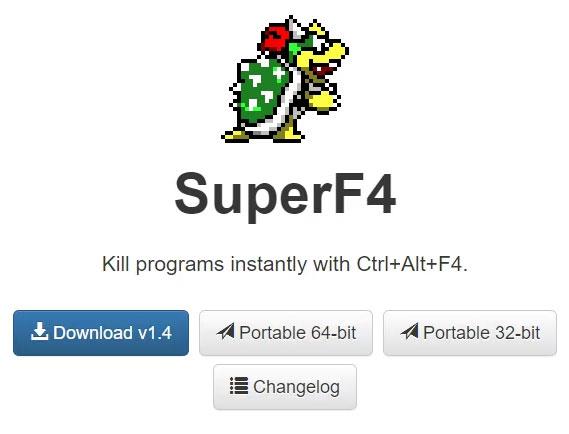
SuperF4 logs
SuperF4 ir vienkārša programma, kas ļauj atspējot jebkuru logu, pat ja tas nereaģē. Tāpat kā iepriekš aprakstītā komanda taskkill, tā nekavējoties liek programmām apturēt, nevis lūgt tām graciozi aizvērties.
Tāpēc programma pirms aizvēršanas nepārbaudīs, vai esat saglabājis savu darbu, tāpēc esiet piesardzīgs, lietojot šo lietojumprogrammu. SuperF4 ir arī režīms, kas ļauj pārvietot kursoru jebkurā logā, kuru vēlaties aizvērt, un noklikšķiniet, lai piespiestu aizvērt šo logu.
Pēc noklusējuma lietojumprogramma aizvēršanai izmanto taustiņu kombināciju Ctrl + Alt + F4 . Tas nav atjaunināts kopš 2019. gada, taču tā vienkāršības dēļ SuperF4 joprojām ir ļoti ērts.
Piespiedu kārtā aizveriet programmas, izmantojot uzdevumu pārvaldnieka alternatīvu
Tehniski vēl viens veids, kā piespiest aizvērt programmu bez uzdevumu pārvaldnieka, ir izmantot uzdevumu pārvaldnieka alternatīvu . Piemēram, ja meklējat kaut ko jaudīgāku, Process Explorer noteikti apmierinās šo vajadzību.
Ja meklējat citu veidu, kā aizvērt programmu, jo uzdevumu pārvaldnieks nedarbojas, skatiet Quantrimang.com rokasgrāmatu par to, kā novērst kļūdu “Uzdevumu pārvaldnieks ir atspējots” .
Kā piespiedu kārtā aizvērt programmu, izmantojot AutoHotkey
Varat arī izveidot pamata AutoHotkey skriptus, lai piespiestu aizvērt logus. Tas ir nedaudz pārspīlēts, ja neizmantojat AutoHotkey nekam citam, taču, ņemot vērā programmas jaudu, jūs noteikti atradīsit tai citus lietojumus.
Jums būs nepieciešams lejupielādēt AutoHotkey , pēc tam izveidot skriptu ar šo rindiņu:
#!Q::WinKill,A
Pārvietojiet pabeigto failu uz mapi Startup (lai tur nokļūtu, File Explorer adreses joslā ievadiet shell:startup ), lai fails tiktu palaists katru reizi, kad piesakāties. Pēc tam vienkārši nospiediet Win + Alt + Q, lai aizvērtu pašreizējo logu.
AutoHotkey ir jaudīga programma, kas spēj paveikt gandrīz visu, par ko vien varat sapņot, tāpēc , ja vēlaties iestatīt sarežģītāku skriptu, skatiet Quantrimang.com AutoHotkey iesācēju rokasgrāmatu .
Citas trešo pušu lietojumprogrammas, lai piespiestu aizvērt programmas
Ja neviena no iepriekš minētajām opcijām jums neder, jūs atradīsit citus trešo pušu rīkus, kas var piespiest aizvērt Windows programmas. ProcessKO ir laba izvēle pieredzējušiem lietotājiem, jo tā piedāvā papildu funkcijas, piemēram, iespēju pēc noteikta laika pārtraukt noteiktu procesu. Tas ir arī oficiāli atjaunināts operētājsistēmai Windows 11, savukārt SuperF4 nav.
Lielākā daļa citu iespēju ir diezgan līdzīgas iepriekš minētajām opcijām, tāpēc iesakām tās visas pārbaudīt pirms alternatīvas meklēšanas.
Ja nevarat aizvērt programmu, pēdējais līdzeklis ir datora restartēšana. Ja nevarat piekļūt drošības ekrānam, izmantojot taustiņu kombināciju Ctrl + Alt + Del un izslēgšanu, izmantojot tur esošo barošanas ikonu, jums būs jāveic stingra izslēgšana. To var izdarīt, dažas sekundes turot nospiestu datora barošanas pogu, līdz tas izslēdzas. Ja nē, atvienojiet strāvas kontaktdakšu vai izņemiet akumulatoru no klēpjdatora, ja iespējams.
Viss iepriekš minētais saturs ir veidi, kā izslēgt iesaldētas lietojumprogrammas operētājsistēmā Windows 11 , ko Quantrimang vēlas jūs iepazīstināt.
Veiksmi!