Kā iestatīt slēpto kursoru, ievadot datus operētājsistēmā Windows 10/11

Vai jūs kaitina situācija, kad peles rādītājs parādās teksta laukā, kamēr rakstāt?

Pēc ilgas pārbaudes, Windows 11 beidzot ir pieejama miljoniem datoru visā pasaulē. Šī ir pirmā Microsoft nozīmīgā Windows versija pēc 6 gadiem. Jo īpaši spēļu kopiena ir arī auditorija, kuru Microsoft vēlas piesaistīt, izmantojot operētājsistēmu Windows 11. Taču, lai gan daži spēlētāji noteikti gaida atjauninājumu, citi var vilcināties vai nemaz. Tas ir ļoti saprotami, jo neviens nevēlas sabojāt savu spēļu ierīci.
Tātad, vai Windows 11 ir piemērota spēlēm? Vai šī ir operētājsistēma, kas spēlētājiem būtu jāgaida? Pievienojieties Quantrimang.com, lai atrastu atbildi, izmantojot šo rakstu!
Vai Windows 11 ir labāks par Windows 10, kad runa ir par spēlēm?
Microsoft ir pielikusi ievērojamas pūles, lai uzlabotu spēļu pieredzi operētājsistēmā Windows 11. Programmatūras gigants pat apgalvo, ka "ja esat spēlētājs, Windows 11 ir radīts jums". Bet cik precīzs ir šis apgalvojums? Izrādās, tas nebija pārspīlēts.
Operētājsistēmā Windows 11 ir ieviesti dažādi datora spēļu uzlabojumi, tostarp veiktspējas uzlabojumi un papildu līdzekļi, no kuriem daži ir pārnesti uz Xbox konsolēm. Lai gan ir taisnība, ka iepriekšējās Windows 11 versijās ir radušās dažādas problēmas, piemēram, kļūmes ar NVIDIA grafiskajām kartēm un AMD datoriem, izstrādātāji līdz šim ir atrisinājuši lielāko daļu no tām. Šīs problēmas ir efektīvas.

Runājot par veiktspēju, Windows 11 pārspēj Windows 10 kopējos etalonos, bet dažkārt var parādīt kadru ātruma (FPS) samazināšanos reālās pasaules spēļu laikā konkrētām spēlēm.
Jums nevajadzētu sagaidīt ievērojamus spēļu veiktspējas uzlabojumus operētājsistēmā Windows 11, ja vien jūsu sistēma neizmanto augstākās klases CPU un GPU. Ja esat apmierināts ar to, kā spēles darbojas operētājsistēmā Windows 10, iespējams, neesat pietiekami motivēts pārslēgties, lai gan jaunināšanas process ir vienkāršs. No otras puses, ja plānojat iegādāties jaunu datoru vai pārinstalēt Windows, Windows 11 ir acīmredzama izvēle.
Jaunas spēļu funkcijas operētājsistēmā Windows 11
Operētājsistēmā Windows 11 ir pieejamas jaunas funkcijas, kas var uzlabot jūsu spēļu pieredzi, taču tikai tad, ja jums ir piemērota ierīce.
1. DirectStorage
DirectStorage ir jauna grafikas API, kas ieviesta operētājsistēmā Windows 11, kas sola optimizēt GPU veiktspēju spēlēm. Tas var ievērojami samazināt ielādes laiku un uzlabot kadru ātrumu spēlēm, kas to atbalsta.
Šī funkcija, kas sākotnēji parādījās Xbox konsolēs, ir paredzēta, lai optimizētu spēļu satura pārsūtīšanu un atspiešanu no krātuves uz centrālo procesoru. Rezultātā spēli var ielādēt daudz ātrāk un darboties nevainojami.
Tomēr ir svarīgi atzīmēt, ka pašlaik ir tikai ierobežots skaits spēļu, kas atbalsta DirectStorage. Lai gan šīs tehnoloģijas plašā ieviešana būs pēc vairākiem gadiem, Windows 11 šajā ziņā ir ceļš uz priekšu.
Jebkurā gadījumā ņemiet vērā, ka DirectStorage darbībai pašlaik ir nepieciešams ātrdarbīgs NVMe SSD un saderīgs GPU, tāpēc, ja strādājat ar vecāku disku, iespējams, neredzēsit veiktspējas uzlabojumus. Operētājsistēmā Windows 11 nav nekādas ietilpības. .
2. HDR
HDR (vai High Dynamic Range) operētājsistēmā Windows 11 ir paredzēts, lai uzlabotu vizuālo pieredzi, paplašinot krāsu diapazonu un kontrastu, ko var attēlot ar HDR saderīgā monitorā vai displejā. Šī tehnoloģija nodrošina spilgtākus attēlus ar plašu krāsu spektru un augstāku gaismas un tumsas līmeni.
Labākā daļa ir tāda, ka pat tad, ja runa ir par vecākām spēlēm, kas neatbalsta vietējo HDR, Windows 11 joprojām var optimizēt krāsas un spilgtumu, lai uzlabotu vizuālo pieredzi jūsu HDR displejā.
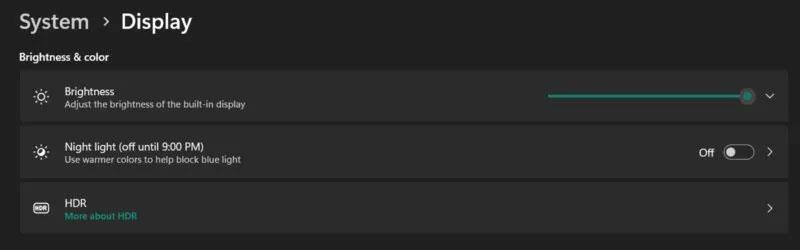
Pārejiet uz HDR sadaļā Displejs
Lai redzētu šos uzlabojumus, jums būs nepieciešams displejs ar HDR. Diemžēl mūsdienās daudzi monitori mēdz izlaist šo funkciju, lai samazinātu izmaksas.
Lai iespējotu HDR datorā ar operētājsistēmu Windows 11, jums ir jāatver Iestatījumi -> Sistēma -> Displejs -> HDR -> Displeja iespējas , pēc tam jāiespējo Lietot HDR un/vai Auto HDR .
3. Integrētā Xbox lietotne
Atkarībā no jūsu operētājsistēmas Windows 10 versijas jums joprojām var būt vecā Xbox Companion lietotne, kas tiek pakāpeniski pārtraukta. Tas mainās operētājsistēmā Windows 11, kurā pēc noklusējuma ir iekļauta pārveidota Xbox lietotne. Šī lietotne nodrošina piekļuvi Xbox veikalam, kurā varat pārlūkot un iegādāties spēles tieši no sava datora.
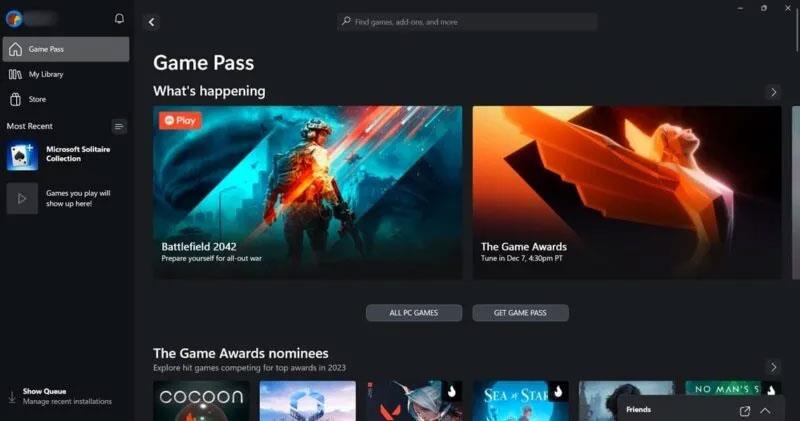
Xbox lietojumprogrammas saskarne operētājsistēmā Windows 11.
Turklāt tas lepojas ar Game Pass integrāciju. Microsoft abonēšanas pakalpojums paver abonentiem lielu spēļu bibliotēku. Dažos reģionos var būt arī iespēja izmantot Xbox Cloud Gaming, kas ļauj straumēt un spēlēt spēles tieši no mākoņa. Lietotne neņem vērā sociālo komponentu, sniedzot lietotājiem iespēju sazināties ar draugiem, skatīt spēļu aktivitātes un sazināties ar viņiem.
Kura Windows 11 versija ir vislabākā spēlēm?
Standarta lietotājiem Windows 11 ir iespēja izvēlēties starp Home un Pro izdevumiem. Nav pārsteigums, ka jūs varētu interesēties, vai jūsu izvēlētajai versijai ir kāda ietekme uz spēļu veiktspēju.
Protams, Windows 11 Pro šajā ziņā ir dažas priekšrocības. Tā kā atbalsts diviem CPU un 128 kodoliem, kā arī iespēja apstrādāt līdz 2TB RAM, šī var būt piemērotāka izvēle lietotājiem ar augstākās klases spēļu iestatījumiem. Turpretim mājas versija atbalsta tikai 64 kodolu centrālo procesoru un 128 GB RAM.
Tomēr, kā ikdienišķam spēlētājam, diez vai jums būs nepieciešama tik uzlabota iestatīšana. Jaunināšana uz Windows 11 Pro nav īsti nepieciešama, ja vien neesat profesionāls spēlētājs.
Vai man vajadzētu jaunināt uz Windows 11?
Lielākajai daļai lietotāju pārejai no Windows 10 uz Windows 11 vajadzētu būt nemanāmam procesam. Tomēr, ja jūsu dators ir salīdzinoši vecs, pirms atjaunināšanas jums būs jāpārbauda dažas lietas. Vispirms pārliecinieties, vai ierīce atbilst ieteiktajām specifikācijām. Konkrētāk, pārliecinieties, vai tai ir TMP 2.0 mikroshēma. Lai gan ir iespējams instalēt Windows 11 bez tā, to darīt nav laba ideja.
Otrajam apsvērumam vajadzētu būt vadītājam. Vecākiem datoriem var būt, ka komponents vai piederums var nedarboties, kā paredzēts operētājsistēmā Windows 11 draivera nesaderības dēļ. Pirms atjaunināšanas procesa sākšanas veltiet laiku, lai veiktu saderības pārbaudi. Ja rodas problēmas, nogaidiet, līdz jūsu aparatūrai būs pieejams labāks atbalsts.
Lietotājiem ar jaunākiem datoriem, kas aprīkoti ar ātriem SSD, saderīgiem GPU un ar HDR saderīgiem displejiem, jaunināšana uz Windows 11, visticamāk, uzlabos jūsu spēļu pieredzi.
Vai jūs kaitina situācija, kad peles rādītājs parādās teksta laukā, kamēr rakstāt?
Lai gan Discord lielāko daļu laika darbojas nevainojami, dažkārt var rasties problēma, kas izraisa galvassāpes, mēģinot izdomāt, kā to atrisināt.
Ja neizmantojat Diktoru vai vēlaties izmantot citu lietotni, varat to viegli izslēgt vai atspējot.
Sistēmā Windows ir tumšs motīvs, kas uzlabo sistēmas vispārējo estētiku. Tomēr šī iespēja ir ierobežota un var neietekmēt noteiktas lietojumprogrammas.
Gaidot, kamēr Microsoft oficiāli ieviesīs Copilot operētājsistēmā Windows 10, varat izmantot šo AI tērzēšanas robota pakalpojumu jau agri, izmantojot trešās puses rīkus, piemēram, ViveTool.
Subtitri reāllaikā palīdz ikvienam, tostarp nedzirdīgajiem vai vājdzirdīgajiem, labāk izprast audio, skatot teiktā parakstus.
Šajā rokasgrāmatā ir parādīts, kā pilnībā atiestatīt Windows atjaunināšanas komponentus un politikas pēc noklusējuma operētājsistēmā Windows 11.
Jūsu Windows 11 ziņo par kļūdu, jo nesaņem pietiekami daudz RAM, trūkst RAM, kamēr ierīces RAM joprojām ir pieejama. Šis raksts palīdzēs ātri tikt galā ar šo situāciju.
Daudziem lietotājiem ir problēmas ar Clipchamp video rediģēšanas rīka instalēšanu, izmantojot Microsoft veikalu. Ja jums ir tāda pati problēma un vēlaties instalēt un izmēģināt šo bezmaksas video rediģēšanas rīku, neuztraucieties!
Gigabyte kļūst par nākamo datoru komponentu ražotāju, kas paziņojis par mātesplates modeļu sarakstu, kas atbalsta saderību un nemanāmu jaunināšanu uz Windows 11.
Visbiežāk sastopamā problēma ir tāda, ka pēc Hyper-V iespējošanas operētājsistēmā Windows 11 nav iespējams sāknēt bloķēšanas ekrānu.
Aparatūras saziņai ar operētājsistēmu tiek izmantoti datora aparatūras ierīču draiveri.
Vietējā drošības politika ir jaudīgs līdzeklis operētājsistēmā Windows, kas ļauj kontrolēt datoru drošību lokālajā tīklā.
Paint Cocreator ir līdzeklis, kas iegults lietojumprogrammā Microsoft Paint. Tas var izveidot vairākas attēlu versijas, izmantojot DALL-E — attēlu AI sistēmu, kuras pamatā ir jūsu nodrošinātā teksta ievade.
Neatkarīgi no tā, vai vēlaties praktizēt runu, apgūt svešvalodu vai izveidot aplādi, audio ierakstīšana datorā ar Windows 11 ir vienkāršs process.
Dažās situācijās jums būs jārestartē Windows 11 dators, lai novērstu problēmas, instalētu atjauninājumus, pabeigtu instalēšanas procesu vai veiktu dažus citus nepieciešamos uzdevumus.
Pielāgota enerģijas plāna izveide var nebūt nekas neparasts, ja Windows lietojat daudzus gadus. Bet vai zinājāt, ka sistēmā Windows varat importēt un eksportēt enerģijas plānus?
Izmantojot drošības līdzekli, ko sauc par dinamisko bloķēšanu, varat viegli iestatīt datoru, lai tas droši bloķētos automātiski, kad pametat darba vietu, pilnībā neizslēdzot sistēmu.
Operētājsistēmā Windows 11 ir iekļauts uzlabots iestatījums, ko sauc par aparatūras paātrināto GPU plānošanu, kas var uzlabot spēļu un video veiktspēju, optimizējot GPU jaudu datorā.
Iedomājieties, ka atrodaties sapulcē vai telpā, kurā ir nepieciešams absolūts klusums, bet jūsu "kaitinošais" dators palaišanas laikā rada salīdzinoši skaļu skaņu, izraisot neskaitāmus neērtus skatienus no apkārtējiem cilvēkiem.
Kioska režīms operētājsistēmā Windows 10 ir režīms, kas paredzēts tikai vienas lietojumprogrammas izmantošanai vai tikai 1 vietnei ar vieslietotājiem.
Šajā rokasgrāmatā ir parādīts, kā mainīt vai atjaunot Camera Roll mapes noklusējuma atrašanās vietu operētājsistēmā Windows 10.
Ja fails nav pareizi modificēts, rediģējot saimniekdatoru failu, jūs nevarēsit piekļūt internetam. Šis raksts palīdzēs jums rediģēt saimniekdatoru failu sistēmā Windows 10.
Fotoattēlu lieluma un ietilpības samazināšana atvieglos to kopīgošanu vai nosūtīšanu ikvienam. Jo īpaši operētājsistēmā Windows 10 varat mainīt fotoattēlu lielumu, veicot dažas vienkāršas darbības.
Ja drošības vai privātuma apsvērumu dēļ jums nav jāparāda nesen apmeklētie vienumi un vietas, varat to viegli izslēgt.
Microsoft tikko ir izlaidusi Windows 10 gadadienas atjauninājumu ar daudziem uzlabojumiem un jaunām funkcijām. Šajā jaunajā atjauninājumā jūs redzēsiet daudz izmaiņu. No Windows Ink irbuļa atbalsta līdz Microsoft Edge pārlūkprogrammas paplašinājumu atbalstam ir ievērojami uzlabota arī izvēlne Sākt un Cortana.
Viena vieta, kur kontrolēt daudzas darbības tieši sistēmas teknē.
Operētājsistēmā Windows 10 varat lejupielādēt un instalēt grupas politiku veidnes, lai pārvaldītu Microsoft Edge iestatījumus, un šajā rokasgrāmatā tiks parādīts process.
Dark Mode ir tumša fona saskarne operētājsistēmā Windows 10, kas palīdz datoram taupīt akumulatora enerģiju un samazināt ietekmi uz lietotāja acīm.
Uzdevumjoslā ir ierobežota vieta, un, ja regulāri strādājat ar vairākām lietotnēm, jums var ātri pietrūkt vietas, lai piespraustu vairāk iecienītāko lietotņu.




























