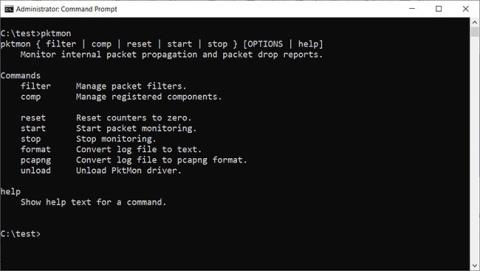Izlaižot Windows 10 2018. gada oktobra atjauninājumu, Microsoft sistēmai Windows 10 klusi pievienoja tīkla pakešu sniffer iebūvētas komandrindas veidā ar nosaukumu Pktmon . Pēc tam Microsoft pievienoja šim rīkam dažus līdzekļus, lai lietotājiem atvieglotu tā lietošanu.
Pakešu izsekotājs jeb tīkla analizators ir programma, kas ļauj pārraudzīt tīkla trafiku, kas iet caur datora tīkla ierīcēm līdz pat atsevišķu pakešu līmenim.
Pktmon: Windows 10 iebūvētais tīkla uzraudzības rīks
Pirmoreiz izlaižot, Pktmon atbalstīja tikai notikumu izsekošanas žurnāla (ETL) formātu, kas ir Microsoft izveidots patentēts žurnāla formāts. Vēlāk Microsoft pievienoja PCAPNG žurnālfaila atbalstu un reāllaika uzraudzību, par ko mēs uzzināsim šajā rakstā.
Lai izmantotu Pktmon, operētājsistēmā Windows 10 ir jāpalaiž komandu uzvedne ar administratora tiesībām , jo programmai ir nepieciešamas administratora tiesības. Lai saņemtu norādījumus par programmas lietošanu, komandu uzvednē ievadiet pktmon help .

pktmon palīdzības dokumentācija
Lai iegūtu papildu palīdzības norādījumus par konkrētu komandu, ievadiet komandu pktmon [komandas nosaukums] help . Piemēram, lai skatītu dokumentāciju par komandu "comp" , jums jāievada:
pktmon comp help

Izmantojiet palīdzības komandu
Varat izmantot palīdzību , lai skatītu norādījumus par apakškomandām, piemēram:
pktmon comp list help
Lai iepazītos ar Pktmon, visnoderīgākais ir apmācības skatīšanās veids, tāpēc pirms šī rīka izmantošanas jums vajadzētu mēģināt to iemācīties.
Kā lietot Pktmon tīkla uzraudzības rīku
Salīdzinot ar tīkla uzraudzības rīku ar grafisku lietotāja interfeisu, var paiet ilgāks laiks, lai pierastu pie Pktmon komandrindas saskarnes.
Lai varētu pārraudzīt paketes, vispirms ir jāizveido filtrs, izmantojot komandu pktmon filter add , kas norāda trafiku, kuru vēlaties pārraudzīt.
Piemēram, varat pārraudzīt visu tīkla trafiku savā tīklā, izmantojot komandu:
pktmon filter add -i 192.168.1.0/24
vai pārraugiet DNS trafiku , izmantojot:
pktmon filter add -t UDP -p 53
Ja neesat izdomājis, kā to izdarīt, izmantojiet komandu pktmon filter add help, lai uzzinātu, kā izveidot filtru.
Šajā rakstā autors izveidoja filtru DNS trafika pārraudzībai, kā aprakstīts iepriekš. Lai redzētu izveidotos filtrus, ievadiet komandu:
pktmon filter list

Izveidotie uzraudzības filtri ir uzskaitīti
Lai sāktu DNS trafika uzraudzību visās tīkla saskarnēs un parādītu darbības reāllaikā, izmantojiet šādu komandu:
pktmon start --etw -p 0 -l real-time
Iepriekš minētajā piemērā tiek izmantots arguments -p 0 , tāpēc tas uztver visu paketi. Varat arī norādīt konkrētu tīkla interfeisu, ko pārraudzīt, izmantojot argumentu -c , kam seko saskarnes indeksa ID. Lai iegūtu tīkla saskarņu un indeksa ID sarakstu (ifIndex), varat izmantot komandu:
pktmon comp list
Kad sākat uzraudzīt trafiku, komandu uzvednē reāllaikā redzēsit uzņemtās DNS paketes, kā parādīts tālāk.

Pārraugiet DNS trafiku reāllaikā
Lai pārtrauktu trafika izsekošanu, nospiediet Ctrl+C . Kad tas būs pabeigts, direktorijā, kurā palaidāt Pktmon, tiks izveidots žurnālfails PktMon.etl .
Tomēr ETL faili nav laba izvēle, jo daudzas lietojumprogrammas tos neatbalsta. ETL failu var pārvērst par PCAPNG failu, izmantojot komandu pktmon pcapng . Piemēram, lai PktMon.etl pārvērstu par PCAPNG failu ar nosaukumu PktMon.pcapng , ievadiet šādu komandu:
pktmon pcapng PktMon.etl -o PktMon.pcapng
Kad žurnālfails ir pārveidots PCANPNG formātā, varat to ielādēt tādā programmā kā Wireshark , lai iegūtu detalizētu informāciju par katru DNS pieprasījumu.

Analizējiet Pktmon žurnālus, izmantojot Wireshark
Kā redzat, Pktmon ir ārkārtīgi spēcīgs rīks, kas ļauj gūt ieskatu par trafika veidu, kas darbojas jūsu tīklā.
Tajā pašā laikā Pktmon lietošana var būt sarežģīta, tāpēc pirms komandas palaišanas jums vajadzētu iepazīties ar palīdzības dokumentāciju.