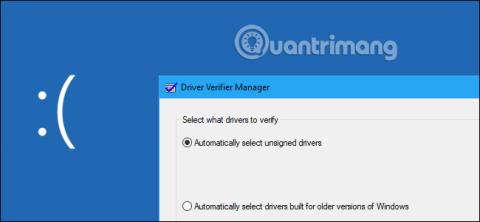Windows ir rīks "Driver Verifier", kas var palīdzēt pārbaudīt ierīces draiverus. Tas atklāj sliktus draiverus, jo jebkuras atrastās problēmas var izraisīt tūlītēju zilu nāves ekrānu . Tāpēc lielākajai daļai datoru lietotāju vajadzētu būt uzmanīgiem.
Šī utilīta ir pieejama kopš Windows 2000 un XP, un šodien tā joprojām ir daļa no Windows 10 .
Uzziniet par draivera verificētāju operētājsistēmā Windows 10
Draiveru verificētājs galvenokārt ir paredzēts izstrādātājiem
Saskaņā ar Microsoft izstrādātāju piezīmēm, Driver Verifier ir noderīgs rīks izstrādātājiem, kuri veido un testē ierīču draiverus. Šis rīks palīdz izstrādātājiem atrast problēmas ar draiveriem un tās novērst.
Driver Verifier var veikt virkni testu, ko Microsoft ir uzskaitījusi savā vietnē. Piemēram, Driver Verifier var piešķirt draiverim lielāko daļu atmiņas pieprasījumu no atlasītā atmiņas kopas un pārraudzīt, vai šajā atmiņā nav problēmu. Draivera verificētājs var izraisīt nejaušu atmiņas pieprasījumu neizdošanos, lai pārbaudītu, vai draiveris darbojas pareizi zema resursu izmantošanas situācijās. Driver Verifier var arī pārbaudīt, vai nav atmiņas noplūdes, drošības ievainojamības un citas problēmas.
Tas ir noderīgs rīks izstrādātājiem, tāpēc parastie lietotāji to gandrīz noteikti neizmantos. Šis rīks tikai uzsver ierīces draivera programmatūras pārbaudi. Tas neuzsver aparatūru, tāpēc, iespējams, neatradīs nekādas problēmas, pat ja jums ir aparatūras komponents, kuram ir problēmas.
Datoru draiverus var pilnībā pārbaudīt
Mūsdienu Windows sistēmā jūs gandrīz noteikti izmantojat pārbaudītus draiverus. Mūsdienu Windows 10 64 bitu versijām ir nepieciešami arī pārbaudīti draiveri. Šie pārbaudītie draiveri tiek pārbaudīti Windows Hardware Quality Labs (WHQL), un tiem vajadzētu būt diezgan stabiliem.
Palaižot programmu Driver Verifier, varat likt tai pārbaudīt tikai nepārbaudītus draiverus. Visticamāk, Driver Verifier paziņos, ka jūsu sistēmā nav neviena nepārbaudīta draivera.

Draiveru verificētājs var radīt problēmas
Ja jūsu dators joprojām darbojas labi, nav iemesla palaist Driver Verifier, ja vien neizstrādājat draiveri. Pat tad, ja tiek konstatētas problēmas, Driver Verifier joprojām uzsver draiverus. Šāda veida stingra pārbaude gandrīz noteikti atklās dažas problēmas ar vadītāju, ja tādas ir, izņemot draiverus, kuri, visticamāk, neradīs nekādas reālas problēmas, ja tos regulāri lieto.
Driver Verifier var izraisīt arī Windows avāriju. Ja tiek konstatēta problēma ar vadītāju, jūs redzēsit zilu nāves ekrānu. Microsoft dokumentācijā teikts, ka šo rīku nevajadzētu palaist parastā datorā. Tajā teikts, ka "Driver Verifier vajadzētu palaist tikai testa datoros vai datoros, kurus testējat un atkļūdojat". Tas nav paredzēts kā rīks, lai palīdzētu lietotājiem regulāri pārbaudīt draiveru problēmas ražošanas sistēmās.
Ja jūsu Driver Verifier iestatījumi izraisa zilu ekrānu, kad dators tiek palaists, iespējams, nevarēsit sāknēt normāli. Varat mēģināt restartēt drošajā režīmā un izslēgt Driver Verifier.
Kad jūs varētu vēlēties palaist Driver Verifier?
Ja parādās zili nāves ekrāni un citas sistēmas problēmas vai jums ir aizdomas, ka problēma varētu būt kļūdains draiveris, varat palaist programmu Driver Verifier, lai iegūtu papildinformāciju. Piemēram, ja palaižat programmu Driver Verifier un redzat zilā ekrāna nāves kļūdas ziņojumu, BSOD var jums paziņot draivera faila nosaukumu, kas norāda, kurš draiveris rada problēmu. Šis draiveris, iespējams, rada citas problēmas sistēmā.
Tomēr ar to ir divas problēmas. Pirmkārt, tas varētu būt saistīts ar pārbaudītā vadītāja vecumu. Sistēmas kļūdas, visticamāk, izraisa bojāta aparatūra, ļaunprātīga programmatūra vai bojāta operētājsistēma, nevis ierīces draiveri. Otrkārt, varat izpētīt BSOD iemeslu, kas izraisīja visu pašreizējo nekārtību, un, iespējams, tas novedīs pie bojātā draivera, ja tāds ir.
Ja nesen atjauninājāt noteiktu draiveri un rodas problēmas, iemesls var būt šis draiveris. Taču varat viegli atgriezties un salabot šo draiveri vai veikt sistēmas atjaunošanu . Abi ietaupa jūsu laiku, salīdzinot ar Driver Verifier izmantošanu.
Ja mēģināt noteikt sliktu draiveri, kas rada problēmu, viss, ko varat darīt, ir izmēģināt citu šīs ierīces draivera versiju un cerēt, ka draivera problēma tiks novērsta. Pretējā gadījumā noņemiet saistīto aparatūras ierīci no datora.
Kā palaist draivera verificētāju?
Brīdinājums : pirms šī rīka palaišanas jums jāizveido sistēmas atjaunošanas punkts . No šī brīža varat atjaunot, ja rodas nopietnas problēmas.
Ja vēlaties, varat palaist šo rīku (bet, kā brīdināts, jums tas nevajadzētu darīt). Lai to izdarītu, atveriet komandu uzvednes vai PowerShell logu ar administratora tiesībām. Operētājsistēmā Windows 10 ar peles labo pogu noklikšķiniet uz pogas Sākt un atlasiet Windows PowerShell (administrators) .

Uzvednē ierakstiet verfier un nospiediet taustiņu Enter.
(Varat arī vienkārši atvērt izvēlni Sākt operētājsistēmā Windows 10, izvēlnes Sākt meklēšanas lodziņā ierakstiet verfier un nospiediet taustiņu Enter. Taču Microsoft oficiālajā dokumentācijā vairāku iemeslu dēļ ieteikts izmantot komandrindu).

Atlasiet “ Izveidot standarta iestatījumus ” un pēc tam noklikšķiniet uz “Tālāk”.
Tā vietā varat atlasīt “ Izveidot pielāgotus iestatījumus (koda izstrādātājiem) ”, ja vēlaties atlasīt atsevišķas pārbaudes, kas jāpiemēro savam draiverim.

Izvēlieties draiveri, kuru vēlaties pārbaudīt. " Automātiski atlasīt neparakstītus draiverus " pārbaudīs, vai sistēmā nav pārbaudītu draiveru. “ Automātiski atlasīt draiverus, kas izstrādāti vecākām Windows versijām ” pārbaudīs, vai nav draiveru, kas paredzēts vecākām Windows versijām. Pēc šīs opcijas atlasīšanas tiks parādīts draiveru tipu saraksts. Mūsdienu datoros Windows, visticamāk, pateiks, ka sistēmā nav instalēti draiveri.

Varat arī atlasīt " Atlasīt draiveru nosaukumus no saraksta ", lai skatītu instalēto draiveru sarakstu un atlasītu atsevišķus draiverus.
Lai veiktu visprecīzāko pārbaudi, varat pat atlasīt " Atlasīt draiveru nosaukumus no saraksta ", lai pārbaudītu visu.
Visticamāk, jums nebūs jāpārbauda neviens Microsoft draiveris, kas iekļauts sistēmā Windows. Lai izvairītos no Microsoft draiveriem, atlasiet “ Atlasīt draiveru nosaukumus no saraksta ” un atlasiet draiverus, ko nenodrošina “Microsoft Corporation”.
Kad esat izvēlējies draiveri, kuru vēlaties pārbaudīt, noklikšķiniet uz "Pabeigt". Pirms testa sākšanas jums būs jārestartē dators.

Pēc pārstartēšanas programma Driver Verifier fonā sāks pārbaudīt draiverus. Dažu veidu ar draiveri saistītas problēmas radīs problēmas nekavējoties, savukārt citas problēmas var parādīties tikai tad, kad kādu laiku būsiet lietojis datoru.
Jūs zināt, vai problēma ir atrasta, jo jūsu dators avarēs, un jūs redzēsiet zilā ekrāna kļūdas ziņojumu. Kļūdas ekrānā var parādīt vairāk informācijas par precīzu draivera failu, kas izraisa problēmu, kā arī varat atrast informāciju par zilo nāves ekrānu, pārbaudot Windows atmiņas izgāztuvi, kas tiek izveidota pēc tam, kad jūsu dators parāda BSOD.
Kā izslēgt draivera verificētāju

Lai uzzinātu, kā atspējot draivera verificētāju, lūdzu, skatiet šo rakstu: Kā lietot draivera verificētāju operētājsistēmā Windows 10.
Redzēt vairāk: