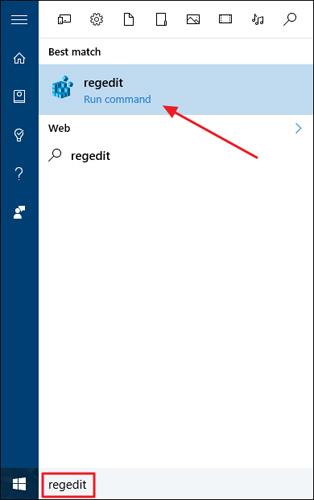Skatiet vairāk: Darbības, lai dzēstu lēcienu sarakstu vēsturi operētājsistēmā Windows 10
Piekļūstiet bieži izmantotajiem vienumiem operētājsistēmā Windows 7, izmantojot pārejas sarakstus
Iepriekšējās Windows versijās lietotāji varēja mainīt nesen atvērto mapju skaitu, kas tiek rādītas pārejas sarakstā, izmantojot vienkāršu opciju uzdevumjoslā. Tomēr Microsoft noņēma šo līdzekli Windows 10 versijā, nenorādot iemeslu. Bet tas ir labi, tikai ar dažiem maziem trikiem jūs varat palielināt vienumu skaitu lēcienu sarakstā.
Palieliniet pārejas saraksta ierobežojumu, rediģējot reģistru manuāli
Pēc noklusējuma operētājsistēmā Windows 10 lēcienu sarakstā tiek rādīti tikai 12 vienumi. Lai palielinātu ierakstu skaitu, jums vienkārši jāmaina iestatījumi Windows reģistrā.
Piezīme. Reģistra redaktors ir spēcīgs rīks. Ja to pārmērīgi lietojat, jūsu dators var kļūt nestabils vai pat pārstāt darboties. Šis ir diezgan vienkāršs triks, jo, izpildot norādījumus, jums nebūs nekādu problēmu. Ja jūs nekad neesat izmantojis reģistru, pirms darba sākšanas uzmanīgi izlasiet instrukcijas. Pirms izmaiņu veikšanas noteikti dublējiet reģistru (un datoru).
Atveriet reģistru redaktoru, noklikšķinot uz Sākt un ierakstot "regedit" . Nospiediet Enter, lai atvērtu reģistru redaktoru un atļautu veikt izmaiņas datorā.

Reģistru redaktora logā izmantojiet kreiso sānjoslu, lai izpildītu šos norādījumus:
HKEY_CURRENT_USER\SOFTWARE\Microsoft\Windows\CurrentVersion\Explorer\Advanced

Pēc tam Papildu atslēgā izveidojiet un nosauciet jauno vērtību domēnu . Ar peles labo pogu noklikšķiniet uz mapes Papildu un atlasiet Jauns > DWORD (32 bitu) vērtība . Nosauciet jauno vērtību JumpListItems_Maximum , pēc tam veiciet dubultklikšķi uz vērtības, lai atvērtu tās rekvizītu logu.

Vērtības rekvizītu logā lodziņā Vērtības dati ievadiet nesen piekļūto vienumu skaitu, kuriem vēlaties rādīt lēcienu sarakstu . Skaitlis svārstās no 15 līdz 20, kas ir diezgan saprātīgs skaitlis, vienlaikus ļaujot ekrānos parādīt visu lēcienu sarakstu. Tomēr, ja vēlaties, varat iestatīt lielāku skaitli un pēc tam noklikšķiniet uz Labi.

Tagad varat iziet no reģistra redaktora, nerestartējot datoru vai neko citu nedarot. Izmaiņas stāsies spēkā nekavējoties, tāpēc vienkārši atveriet sarakstu, lai pārbaudītu, vai esat to pabeidzis. Apmācībā mēs palielinājām skaitu līdz 20, un jūs varat redzēt, ka tiek parādīts daudz vairāk vienumu.

Ja vēlaties atiestatīt noklusējuma vienumu skaitu, vienkārši atgriezieties pie Papildu taustiņa un iestatiet JumpListItems_Maximum vērtību uz 0.
Palielinot pārlēkšanas sarakstā redzamo vienumu skaitu, lietotāji varēs arī ātrāk atvērt vairāk mapju, failu vai vietņu, neatverot tos, izmantojot atbalsta rīkus vai programmatūru.