TOP 5 ISO failu rediģēšanas programmatūra operētājsistēmā Windows 10/11

Šajā rokasgrāmatā ir iekļauti daži unikāli trešo pušu rīki, kurus varat izmantot, lai viegli uzstādītu un rediģētu ISO failus.

ISO faili ir milzīgi saspiesti faili, ko bieži izmanto operētājsistēmas failu un programmatūras instalācijas failu, piemēram, Microsoft Office, pakošanai. Cilvēki izmanto arī ISO failus, lai kopīgotu savu sistēmu dublējuma attēlus.
Lai gan ISO failus var viegli uzstādīt vai tiem piekļūt, izmantojot Windows noklusējuma diska attēlu ierakstīšanas rīku, tas nav labākais veids, kā rediģēt ISO faila saturu. Tātad, kā jūs varat rediģēt ISO failus operētājsistēmā Windows 10 un 11?
Šajā rokasgrāmatā ir iekļauti daži unikāli trešo pušu rīki, kurus varat izmantot, lai viegli uzstādītu un rediģētu ISO failus.
1. Windows disku attēlu rakstītājs
Pirms alternatīvu pārbaudes apskatīsim, kā varat rediģēt ISO failus, neinstalējot trešās puses programmatūru. Lai to izdarītu, jums ir jāizmanto Windows utilīta ar nosaukumu Windows Disc Image Burner.
Disc Image Burner ļauj ātri ierakstīt jebkuru ISO failu fiziskā kompaktdiskā vai DVD diskā . Diska ierakstīšana nozīmē visu ISO failā pieejamo failu kopēšanu uz citu vietu. Citiem vārdiem sakot, atspiediet ISO failu, lai jūs varētu lasīt un piekļūt failam.
Veiciet šīs darbības, lai izmantotu tradicionālo ISO failu ierakstīšanas metodi:
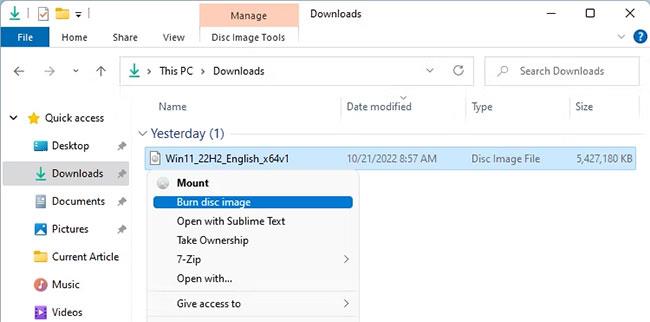
Disk Image Burner konteksta izvēlne sistēmā Windows
Kad rīks pareizi ierakstīs jūsu ISO failu, tas pārbaudīs, vai disks nav bojāts. Kad viss ir izdarīts, varat sākt rediģēt failus. Lai gan šī pieeja ir gandrīz ideāla, dažreiz tā nedarbojas, un jūs varat saņemt kļūdas, piemēram, "disks ir aizsargāts ar rakstīšanu" .
Šādā gadījumā jums vajadzētu izvairīties no noklusējuma Windows rīka izmantošanas un pārslēgties uz alternatīvu rīku.
2. PowerISO
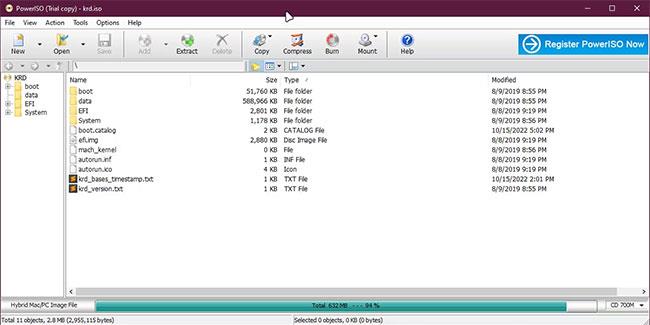
Pārskats par PowerISO operētājsistēmā Windows
PowerISO ir viss vienā rīks visām jūsu Windows ISO vajadzībām. Labākais, kas lietotājiem patīk PowerISO, ir tas, ka tas ļauj ne tikai rediģēt ISO, bet arī ierakstīt modificēto ISO kompaktdiskā, DVD vai Bluray diskā.
Turklāt PowerISO atbalsta arī modificēto ISO kodēšanu, attēlu sadalīšanu dažādās daļās, ISO failu atkārtotu saspiešanu un failu formātu, piemēram, ISO, konvertēšanu .ZIP vai .BIN formātā .
Lai sāktu darbu ar PowerISO, vispirms tas jāinstalē, pēc tam varat sākt rediģēt ISO failu, veicot dubultklikšķi uz tā. Ja vēlaties kopēt ISO faila saturu, noklikšķiniet uz pogas Extract augšpusē un atlasiet vajadzīgo mapi.
Pieņemsim, ka izmantojat PowerISO, lai izveidotu pielāgotu Windows ISO. Tādā gadījumā ar vienu klikšķi varat izveidot arī sāknējamu USB. Turklāt PowerISO izmantošana neaprobežojas tikai ar ISO failiem; Tā atbalsta arī pakešu konvertēšanas opcijas dažādiem audio failiem, piemēram, MP3 , OGG , WAV utt.
3. Rufuss
Rufus ir slavens ar savu spēju izveidot pielāgotu USB sāknēšanu no operētājsistēmas attēla tikai vienā piegājienā. Rufus vienkāršais, taču ar funkcijām bagātais lietotāja interfeiss padara to par labāko visām jūsu Windows vai Linux instalēšanas vajadzībām.
Lielākā daļa cilvēku izmanto Rufus tikai, lai izveidotu USB sāknēšanu . Tomēr varat to izmantot arī ISO failu rediģēšanai.
Veiciet šīs darbības, lai uzzinātu, kā rediģēt ISO failus, izmantojot Rufus:
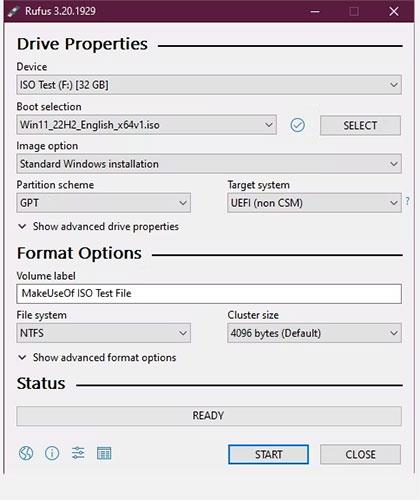
Pārskats par Rufus operētājsistēmā Windows
4. UltraISO
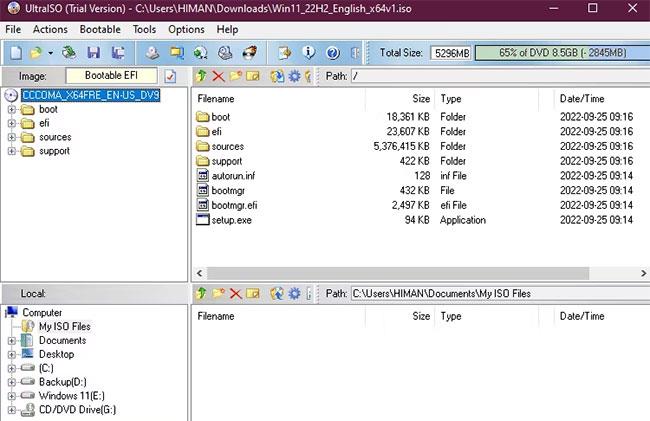
UltraISO pārskats operētājsistēmā Windows
Ja meklējat rīku ISO failu rediģēšanai, sapludināšanai, pievienošanai un konvertēšanai, UltraISO varētu būt jums labākā izvēle. Salīdzinot ar citām iespējām tirgū, UltraISO ir nedaudz labāks par konkurentiem.
Bet kāpēc jums vajadzētu izmantot UltraISO, ja sistēma Windows nodrošina iespēju uzstādīt jebkuru ISO pēc noklusējuma? Ir daudz iemeslu, lai izmantotu UltraISO ISO mērķiem. Tas nodrošina divu rūtu cilni, lai ērti pārvaldītu ISO struktūru un kopētu/ielīmētu failus, nepārslēdzoties uz failu pārlūku. Turklāt ar UltraISO ir vairāk nekā tikai ISO faila pievienošana.
Pats labākais ir tas, ka UltraISO var apstrādāt gandrīz visu veidu attēlu failus. Turklāt varat arī mainīt to formātu uz standarta ISO formātu. Tā atbalsta arī ISO satura saspiešanu un šifrēšanu.
Turklāt jūs pat varat pārbaudīt, vai ISO nav bojāts vai citas kļūdas, izmantojot UltraISO sadaļu Rīki> Pārbaudīt CD/DVD disku . Lai gan šis ir ideāls rīks tehnoloģiju entuziastiem, tas nav ideāli piemērots iesācējiem, jo ir uzlabota lietotāja saskarne, kas var viegli radīt neskaidrības.
5. WinCDEmu
WinCDEmu ir viegls atvērtā pirmkoda rīks jebkura ISO faila uzstādīšanai operētājsistēmā Windows. Varat arī pārvērst visu mapi vai USB par ISO failu, nevis to piestiprināt.
Lai izmantotu WinCDEmu, veiciet dubultklikšķi uz ISO faila vai ar peles labo pogu noklikšķiniet uz jebkura ISO faila, pēc tam noklikšķiniet uz Atvērt ar > WinCDEmu montētājs . Pēc tam atlasiet vienu diska burtu, un tas izvilks visus ISO failā iesaiņotos failus uz šo disku.
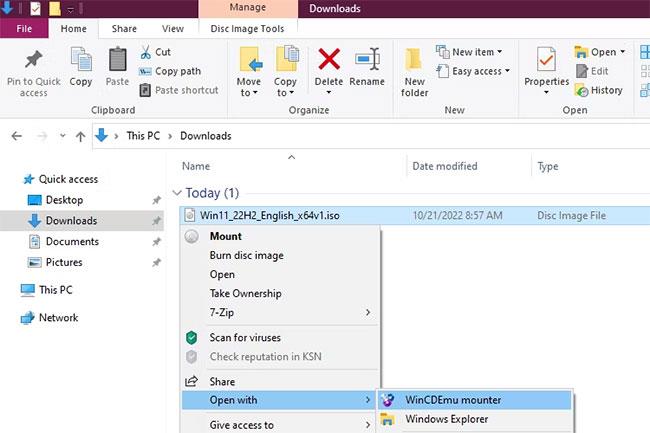
WinCDEmu
Kad esat pabeidzis failu modificēšanu, vienkārši ar peles labo pogu noklikšķiniet uz uzstādītā diska un parādītajā konteksta izvēlnē atlasiet Izveidot ISO attēlu .
Diemžēl WinCDEmu nenodrošina īpašu interfeisu lietotnē ISO modificēšanai. Tāpēc viss ir jādara pašā File Explorer.
Lai gan WinCDEmu palīdz ar dažām ISO vajadzībām, rakstā ir ieteikts to neizmantot, ja esat ziņkārīgs un meklējat elastīgāku programmu. Rakstā šī opcija ir iekļauta tās vienkāršības un lietošanas vienkāršības dēļ, kas var piesaistīt jaunpienācējus.
Kioska režīms operētājsistēmā Windows 10 ir režīms, kas paredzēts tikai vienas lietojumprogrammas izmantošanai vai tikai 1 vietnei ar vieslietotājiem.
Šajā rokasgrāmatā ir parādīts, kā mainīt vai atjaunot Camera Roll mapes noklusējuma atrašanās vietu operētājsistēmā Windows 10.
Ja fails nav pareizi modificēts, rediģējot saimniekdatoru failu, jūs nevarēsit piekļūt internetam. Šis raksts palīdzēs jums rediģēt saimniekdatoru failu sistēmā Windows 10.
Fotoattēlu lieluma un ietilpības samazināšana atvieglos to kopīgošanu vai nosūtīšanu ikvienam. Jo īpaši operētājsistēmā Windows 10 varat mainīt fotoattēlu lielumu, veicot dažas vienkāršas darbības.
Ja drošības vai privātuma apsvērumu dēļ jums nav jāparāda nesen apmeklētie vienumi un vietas, varat to viegli izslēgt.
Microsoft tikko ir izlaidusi Windows 10 gadadienas atjauninājumu ar daudziem uzlabojumiem un jaunām funkcijām. Šajā jaunajā atjauninājumā jūs redzēsiet daudz izmaiņu. No Windows Ink irbuļa atbalsta līdz Microsoft Edge pārlūkprogrammas paplašinājumu atbalstam ir ievērojami uzlabota arī izvēlne Sākt un Cortana.
Viena vieta, kur kontrolēt daudzas darbības tieši sistēmas teknē.
Operētājsistēmā Windows 10 varat lejupielādēt un instalēt grupas politiku veidnes, lai pārvaldītu Microsoft Edge iestatījumus, un šajā rokasgrāmatā tiks parādīts process.
Dark Mode ir tumša fona saskarne operētājsistēmā Windows 10, kas palīdz datoram taupīt akumulatora enerģiju un samazināt ietekmi uz lietotāja acīm.
Uzdevumjoslā ir ierobežota vieta, un, ja regulāri strādājat ar vairākām lietotnēm, jums var ātri pietrūkt vietas, lai piespraustu vairāk iecienītāko lietotņu.









