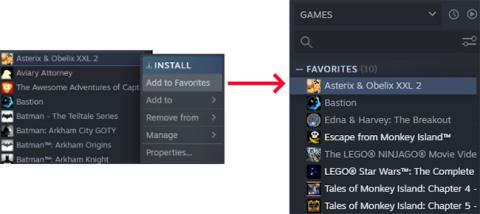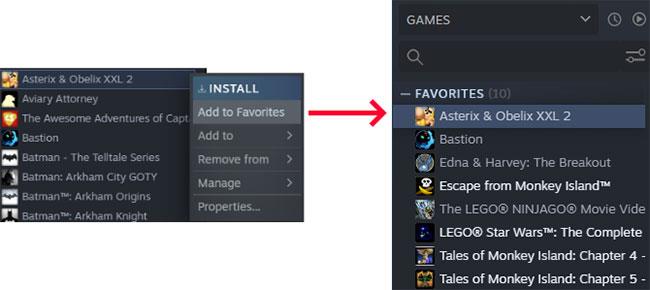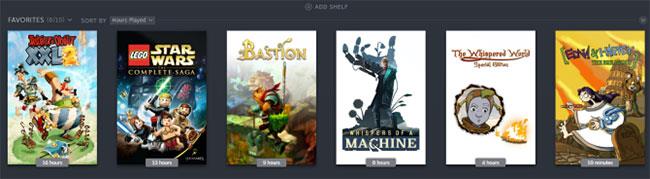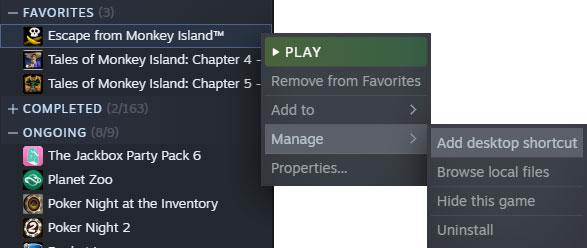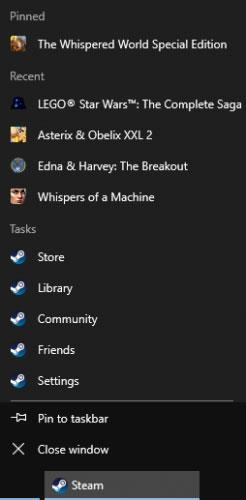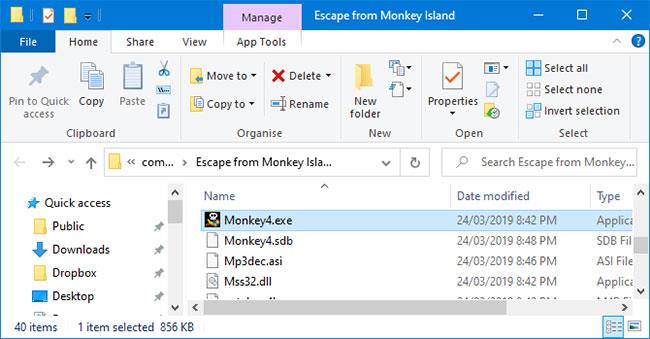Steam ir lielisks pakalpojums visu datorspēļu iegādei un kataloģizēšanai. Ja jums ir iecienītākās spēles, varat tās piespraust operētājsistēmas Windows 10 uzdevumjoslai vai kaut kur citur, piemēram, darbvirsmā vai izvēlnē Sākt, lai atvieglotu piekļuvi.
Tomēr Steam īsceļi darbojas īpašā veidā. Tās ir interneta saites, kas nozīmē, ka, ja vēlaties Steam spēles piespraust uzdevumjoslai, jums ir jāievēro šādas metodes.
Vai jūs zināt, kā piespraust Steam spēles operētājsistēmā Windows 10?
1. Kā piespraust spēles Steam
Ja jums ir milzīga Steam spēļu kolekcija, spēļu piespraušana ir ērta, lai tās varētu ātri atrast un spēlēt. Labākais veids, kā to izdarīt Steam klientā, ir izmantot funkciju Izlase.
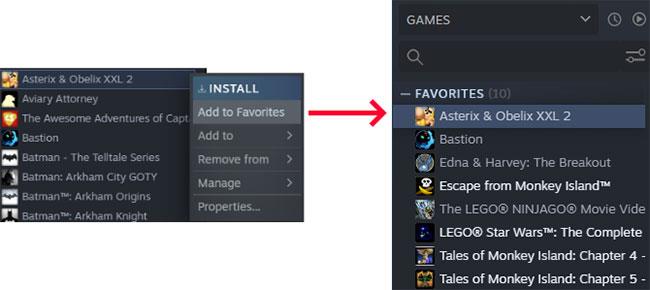
Piespraudiet spēles, izmantojot funkciju Izlase
Atveriet Steam un dodieties uz sadaļu Bibliotēka. Kreisajā pusē parādīsies saraksts ar visām spēlēm. Ar peles labo pogu noklikšķiniet uz spēles, kuru vēlaties piespraust, un noklikšķiniet uz Pievienot izlasei .
Veicot šo darbību, augšpusē tiks izveidota jauna kategorija ar nosaukumu Izlase. Šai sadaļai varat pievienot tik daudz spēļu, cik vēlaties. Turklāt Steam varat izveidot pielāgotas kategorijas, taču kategorija Izlase vienmēr būs redzama augšpusē.
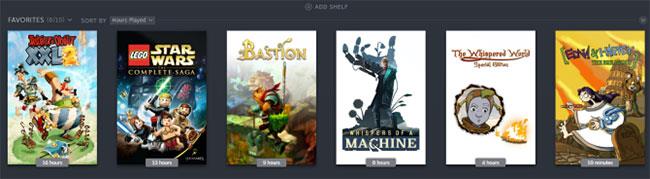
Izlases sarakstu varat pievienot kā vienumu galvenajā logā
Izlases sarakstu varat pievienot kā vienumu galvenajā logā. Varat tos kārtot, izmantojot nolaižamo izvēlni Kārtot pēc . Šajā izvēlnē ir pieejamas tādas opcijas kā alfabētiskā secība, spēles stundas un izlaišanas datums.
2. Kā piespraust Steam spēles Windows 10 darbvirsmai
Steam spēlēm varat pievienot īsceļus tieši uz Windows 10 darbvirsmas. Spēle joprojām tiks atvērta ar Steam, taču vispirms nav jāielādē klients.
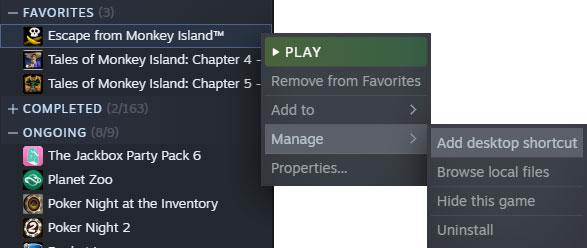
Steam spēlēm varat pievienot īsceļus tieši savā Windows 10 darbvirsmā
Lai to izdarītu, atveriet Steam un dodieties uz sadaļu Bibliotēka. Ar peles labo pogu noklikšķiniet uz spēles, kuru vēlaties ievietot darbvirsmā, un noklikšķiniet uz Pārvaldīt > Pievienot darbvirsmas saīsni .
3. Kā piespraust Steam spēles Windows 10 uzdevumjoslai un izvēlnei Sākt
Ir vairāki veidi, kā piespraust Steam spēles uzdevumjoslai un izvēlnei Sākt operētājsistēmā Windows 10. Varat ievietot Steam klientu uzdevumjoslā vai izvēlnē Sākt un piespraust spēli konteksta izvēlnei. Turklāt varat piespraust spēli kā atsevišķu vienību.
Piespraudiet Steam klientu Windows 10 uzdevumjoslai vai izvēlnei Sākt
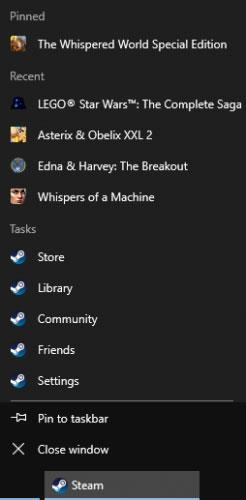
Piespraudiet Steam klientu Windows 10 uzdevumjoslai vai izvēlnei Sākt
Lai piespraustu Steam klientu uzdevumjoslai vai izvēlnei Sākt, atveriet Sākt un ierakstiet steam. Tiks atrasta lietotne Steam. Ar peles labo pogu noklikšķiniet uz rezultāta un atlasiet Piespraust uzdevumjoslai vai Piespraust, lai sāktu . Steam saīsne tiks pievienota jūsu atlasītajai vietai, uz kuras varat noklikšķināt, lai palaistu Steam.
Varat iet vēl vienu soli tālāk: ar peles labo pogu noklikšķiniet uz Steam ikonas uzdevumjoslā vai izvēlnē Sākt, un tiks atvērta konteksta izvēlne. Šeit varat pāriet tieši uz tādām sadaļām kā Veikals vai Bibliotēka.
Augšpusē ir 5 spēles, ar kurām nesen esat mijiedarbojies. Virziet kursoru virs spēles, un parādīsies spraudītes ikona. Noklikšķiniet uz piespraudes ikonas, ja vēlaties neatgriezeniski ievietot šo spēli jaunajā kategorijā Piesprausts konteksta izvēlnes augšdaļā.
Ja spēle, kuru vēlaties piespraust, nav jaunāko sarakstā , nav problēmu. Varat to uz īsu brīdi palaist, lai tas parādītos sarakstā. Turklāt tikai uzdevumjoslai izpildiet iepriekš sniegtos norādījumus, lai darbvirsmā ievietotu spēļu saīsnes. Pēc tam noklikšķiniet uz ikonas un velciet to uz uzdevumjoslu. Tas tiks piesprausts Steam konteksta izvēlnei.
Piespraudiet Steam spēles Windows 10 uzdevumjoslā vai izvēlnē Sākt
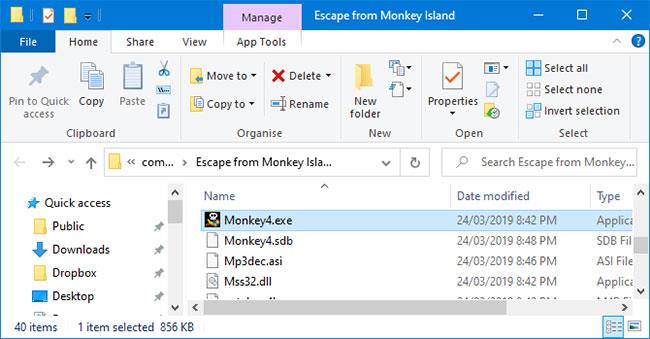
Piespraudiet Steam spēles Windows 10 uzdevumjoslā vai izvēlnē Sākt
Varat piespraust atsevišķu spēli uzdevumjoslai vai izvēlnei Sākt. Lai to izdarītu, atveriet Steam un dodieties uz cilni Bibliotēka. Ar peles labo pogu noklikšķiniet uz spēles, kuru vēlaties piespraust, un atlasiet Pārvaldīt > Pārlūkot vietējos failus .
Tas atvērs File Explorer un novirzīs jūs tieši uz spēles instalācijas failiem. Šeit būs lietojumprogrammas fails ar paplašinājumu EXE. Tas tiek izmantots spēles palaišanai. Ja jūs to neredzat, skatiet apakšmapes.
Kad esat atradis EXE failu, ar peles labo pogu noklikšķiniet uz faila un atlasiet Piespraust uzdevumjoslai vai Piespraust, lai sāktu .
Piespraudiet Steam spēles Windows 10 izvēlnei Sākt, izmantojot Live Tiles

Piespraudiet Steam spēles Windows 10 izvēlnei Sākt, izmantojot Live Tiles
Izvēlnē Sākt varat iegūt skaistāka izskata flīzes, izmantojot bezmaksas Microsoft Store lietotni Pin Steam . Vienkārši lejupielādējiet un palaidiet lietojumprogrammu. Pēc tam ievadiet sava Steam profila URL pielāgoto daļu, kad tas tiek prasīts. Lai tas darbotos, jūsu profilam ir jābūt publiskam.
Ja jums nav pielāgota URL vai jūsu profils ir privāts, jums būs jāveic dažas korekcijas. Lai to izdarītu, atveriet Steam , virziet kursoru virs lietotājvārda augšējā izvēlnē un noklikšķiniet uz Profils. Pēc tam labajā pusē noklikšķiniet uz Rediģēt profilu .
Vispirms iestatiet pielāgotu URL ( Custom URL ). Pēc tam pārejiet uz cilni Mani konfidencialitātes iestatījumi un iestatiet Spēļu informācija uz Publiski. Varat iestatīt savu profilu kā privātu, kad esat pabeidzis sinhronizāciju ar lietotni Pin Steam.
Kad esat pilnībā pievienojis lietotni Pin Steam, tā parādīs jūsu spēles režģī. Noklikšķiniet pa vienai uz spēlēm, kuras vēlaties pievienot izvēlnei Sākt, un pēc tam noklikšķiniet uz Quick Pin.
Vai arī noklikšķiniet uz Izveidot flīzi , lai pielāgotu flīzēm specifiskus iestatījumus, piemēram, fonta krāsu. Kad šīs flīzes ir izvēlnē Sākt, ar peles labo pogu noklikšķiniet un atlasiet Mainīt izmēru, lai mainītu izmēru uz mazu, vidēju vai lielu.
Pin Steam lieliskā lieta ir tā, ka tiek izveidotas reāllaika flīzes, kas nozīmē, ka sākuma elementi tiks parādīti, kamēr jūsu draugi spēlēs spēli. Varat arī piespraust draugus kā elementu sadaļā Sākt, ja vēlaties tiem sekot.