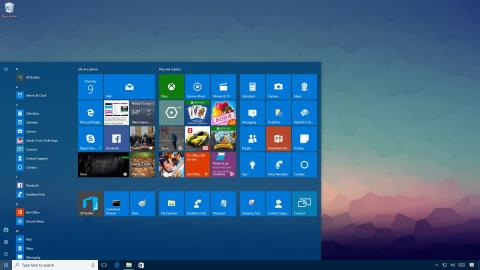Sākt izvēlne operētājsistēmā Windows 10 ir viens no visnoderīgākajiem un pielāgojamākajiem rīkiem. Varat sakārtot jauno izkārtojumu kreisajā pusē, lai piekļūtu iestatījumiem un citām vietām. Vidū varat ātri piekļūt instalēto lietotņu sarakstam, bet labajā pusē varat iestatīt Live Tiles, lai nepārtraukti rādītu atjauninājumus.
Viss, ko skatāt un pielāgojat izvēlnē Sākt, tiek glabāts datu bāzē mapē TileDataLayer. Vienīgā problēma ir tā, ka tad, kad jūs to vismazāk gaidāt, datubāze var avarēt, jo izvēlne nedarbojas pareizi. Lai labotu šo situāciju vai ja vēlaties migrēt iestatījumus, lai atsvaidzinātu iestatījumus vai pārvietotu iestatījumus uz jaunu datoru, varat dublēt un atjaunot sākuma izvēlnes datu bāzi ar visiem pielāgojumiem operētājsistēmā Windows 10.

1. Sistēmā aktivizējiet integrēto administratora kontu
Jūs nevarat izmantot savu pieteikšanās kontu, lai dublētu izvēlnes Sākt iestatījumus. Tas nozīmē, ka jums būs jāizmanto cits konts vai īslaicīgi jāaktivizē sistēmā Windows 10 iebūvētais administratora konts.
1. Nospiediet Windows + X taustiņu kombināciju , lai atvērtu izvēlni Power User Menu un atlasiet Computer Management .
2. Logā Computer Management izvērsiet sadaļu Vietējie lietotāji un grupas .
3. Atlasiet Lietotāji .
4. Veiciet dubultklikšķi uz administratora konta .
5. Noņemiet atzīmi no opcijas Konts ir atspējots , lai aktivizētu kontu.

6. Noklikšķiniet uz Apply (Lietot) .
7. Noklikšķiniet uz Labi .
Varat arī izveidot jaunu administratora kontu, taču risinājums īslaicīgi aktivizēt administratora kontu būs ātrāks.
2. Kā dublēt Start Menu iestatījumus?
Lai dublētu pašreizējos izvēlnes Sākt iestatījumus, veiciet tālāk norādītās darbības.
1. Izrakstieties no sava Windows 10 konta.
2. Piesakieties ar citu kontu vai sistēmā integrēto administratora kontu.
3. Atveriet File Explorer .
4. Noklikšķiniet uz cilnes Skats .
5. Atzīmējiet opciju Slēptie vienumi , lai parādītu slēptos failus.

6. Tālāk dodieties uz ceļu:
C:\Lietotāji\JŪSU-KONTA-NOSAUKUMS\AppData\Local\TileDataLayer
Piezīme:
Iepriekš norādītajā ceļā aizstājiet JŪSU KONTA NOSAUKUMS ar tā lietotāja konta nosaukumu, kura izvēlnes Sākt iestatījumus vēlaties dublēt.
7. Ar peles labo pogu noklikšķiniet uz mapes Database — mape, kurā ir visi iestatījumi, un atlasiet Kopēt .

8. Atveriet vietu, kur vēlaties saglabāt datu bāzi.
9. Ar peles labo pogu noklikšķiniet uz tā un atlasiet Ielīmēt .

3. Kā atjaunot Start Menu iestatījumus?
Ja nevēlaties savā datorā iestatīt citu administratora kontu, varat veikt iepriekš minētās darbības, lai īslaicīgi aktivizētu iebūvēto administratora kontu operētājsistēmā Windows 10.
Lai atjaunotu izvēlnes Sākt iestatījumus, veiciet tālāk norādītās darbības.
1. Izrakstieties no sava konta.
2. Piesakieties ar citu kontu vai sistēmā integrēto administratora kontu.
3. Atveriet File Explorer .
4. Noklikšķiniet uz cilnes Skats .
5. Atzīmējiet opciju Slēptie vienumi , lai parādītu slēptos failus.

6. Tālāk dodieties uz ceļu:
C:\Lietotāji\JŪSU-KONTA-NOSAUKUMS\AppData\Local\TileDataLayer
Piezīme:
Iepriekš norādītajā ceļā aizstājiet JŪSU KONTA NOSAUKUMS ar tā lietotāja konta nosaukumu, kura izvēlnes Sākt iestatījumus vēlaties dublēt.
7. Ar peles labo pogu noklikšķiniet uz mapes Database — mape, kurā ir visi iestatījumi, un atlasiet Pārdēvēt .
8. Pārdēvējiet mapi Database.bak un nospiediet taustiņu Enter .

9. Atveriet vietu, kur glabājat dublējuma failus.
10. Ar peles labo pogu noklikšķiniet uz mapes Datu bāze un noklikšķiniet uz Kopēt .
11. Atgriezieties sava konta mapē TileDataLayer , kā norādīts 6. darbībā.
12. Ar peles labo pogu noklikšķiniet uz tā un atlasiet Ielīmēt , lai atjaunotu iestatījumus.

13. Izrakstieties no sava konta.
Pēc iepriekš minēto darbību veikšanas piesakieties savā kontā, un izvēlne Sākt tiks atjaunota ar visiem jūsu pielāgotajiem iestatījumiem.
4. Izdzēsiet veco datu bāzi un atspējojiet integrēto administratora kontu
Pēdējais solis ir izdzēst mapi Database.bak un atspējot sistēmā integrēto administratora kontu.
- Lai dzēstu veco datu bāzi, veiciet tālāk norādītās darbības.
1. Nospiediet Windows + R taustiņu kombināciju , lai atvērtu komandu Palaist logu.
2. Logā Palaist ievadiet tālāk norādīto komandrindu un nospiediet taustiņu Enter, lai atvērtu mapi TileDataLayer:
%HOMEPATH%\AppData\Local\TileDataLayer
3. Ar peles labo pogu noklikšķiniet uz mapes Database.bak un atlasiet Dzēst .

- Lai atspējotu iebūvēto administratora kontu operētājsistēmā Windows 10, veiciet tālāk norādītās darbības.
1. Nospiediet Windows + X taustiņu kombināciju , lai atvērtu izvēlni Power User Menu un atlasiet Computer Management .
2. Izvērsiet vienumu Vietējie lietotāji un grupas .
3. Atlasiet Lietotāji .
4. Veiciet dubultklikšķi uz administratora konta .
5. Pārbaudiet kontu, lai atspējotu kontu.

6. Noklikšķiniet uz Apply (Lietot) .
7. Noklikšķiniet uz Labi .
Skatiet tālāk dažus citus rakstus:
Veiksmi!