Pielāgojiet un pievienojiet programmas Windows 10 bloķēšanas ekrānam

Šajā rakstā Quantrimang palīdzēs jums pievienot lietojumprogrammas Windows 10 bloķēšanas ekrānam un dažiem citiem pielāgojumiem.

Bloķēšanas ekrāns ir saskarne, kas atrodama datoros vai mobilajās ierīcēs. Šajā ekrānā lietotājam tiek lūgts ievadīt paroli un PIN kodu, pirms atļauj piekļūt ierīcei. Parasti Windows 10 datoros bloķēšanas ekrānā ir pieejamas tādas opcijas kā izslēgšana, restartēšana...
Šajā rakstā Quantrimang palīdzēs jums pievienot lietojumprogrammas bloķēšanas ekrānam un dažus citus noderīgus pielāgojumus.
Pievienojiet lietojumprogrammas bloķēšanas ekrānam
Papildus bloķēšanas ekrāna attēla maiņai varat arī pievienot tam lietojumprogrammas, lai palielinātu ērtības. Konkrēts veids, kā to izdarīt, ir šāds:
Bieži izmantotās lietojumprogrammas ir jāpievieno bloķēšanas ekrānam, jo, pievienojot lietojumprogrammas, kuras operētājsistēmā Windows 10 reti izmanto, paziņojumi netiks rādīti. Turklāt pašlaik šī funkcija atbalsta tikai sistēmas lietojumprogrammas, nevis citas lietojumprogrammas.
Citi bloķēšanas ekrāna pielāgojumi operētājsistēmā Windows 10
1. Iespēja parādīt fotoattēlus bloķēšanas ekrānā
Izmantojot bloķēšanas ekrānu operētājsistēmā Windows 10, varat iestatīt to, lai tiktu rādīti fotoattēli no:
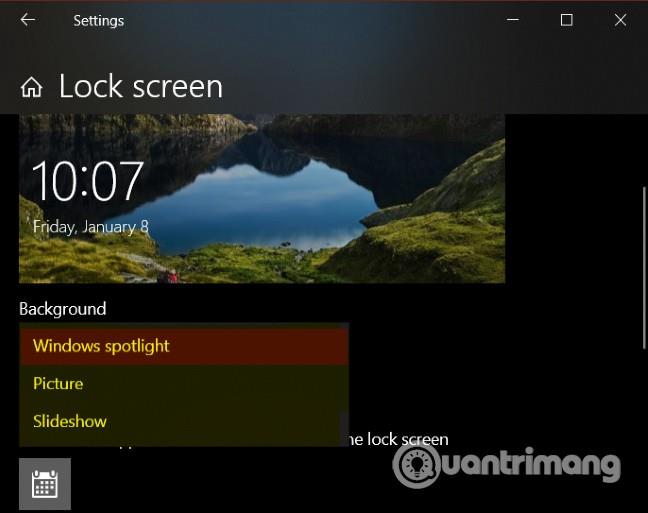
2. Ja jums patīk sākuma ekrāna fona attēls, varat arī iestatīt, lai tas tiktu rādīts vai netiktu rādīts bloķēšanas ekrānā.

3. Sadaļā Cortana > Bloķēšanas ekrāns varat iestatīt Cortana lietošanu pat tad, ja ierīce joprojām atrodas bloķēšanas režīmā.
4. Varat iestatīt, lai Firefox multivides vadīklas tiktu rādītas bloķēšanas ekrānā. Lūk, kā to izdarīt:
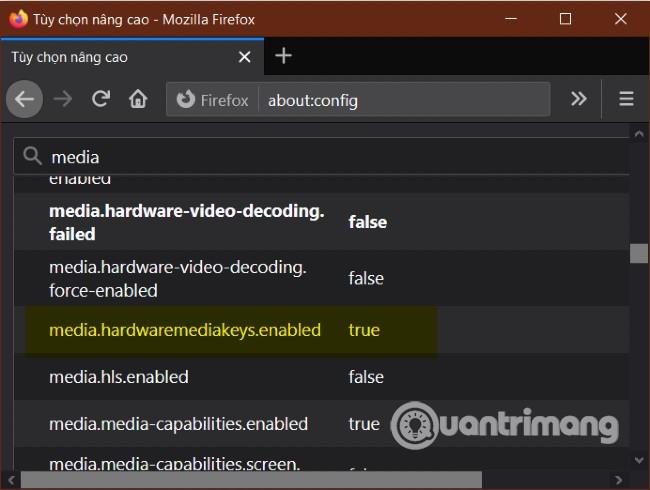
Šīs ir šīs apmācības beigas. Es novēlu jums panākumus un aicinu jūs izlasīt citus lieliskus padomus par Quantrimang:
Kioska režīms operētājsistēmā Windows 10 ir režīms, kas paredzēts tikai vienas lietojumprogrammas izmantošanai vai tikai 1 vietnei ar vieslietotājiem.
Šajā rokasgrāmatā ir parādīts, kā mainīt vai atjaunot Camera Roll mapes noklusējuma atrašanās vietu operētājsistēmā Windows 10.
Ja fails nav pareizi modificēts, rediģējot saimniekdatoru failu, jūs nevarēsit piekļūt internetam. Šis raksts palīdzēs jums rediģēt saimniekdatoru failu sistēmā Windows 10.
Fotoattēlu lieluma un ietilpības samazināšana atvieglos to kopīgošanu vai nosūtīšanu ikvienam. Jo īpaši operētājsistēmā Windows 10 varat mainīt fotoattēlu lielumu, veicot dažas vienkāršas darbības.
Ja drošības vai privātuma apsvērumu dēļ jums nav jāparāda nesen apmeklētie vienumi un vietas, varat to viegli izslēgt.
Microsoft tikko ir izlaidusi Windows 10 gadadienas atjauninājumu ar daudziem uzlabojumiem un jaunām funkcijām. Šajā jaunajā atjauninājumā jūs redzēsiet daudz izmaiņu. No Windows Ink irbuļa atbalsta līdz Microsoft Edge pārlūkprogrammas paplašinājumu atbalstam ir ievērojami uzlabota arī izvēlne Sākt un Cortana.
Viena vieta, kur kontrolēt daudzas darbības tieši sistēmas teknē.
Operētājsistēmā Windows 10 varat lejupielādēt un instalēt grupas politiku veidnes, lai pārvaldītu Microsoft Edge iestatījumus, un šajā rokasgrāmatā tiks parādīts process.
Dark Mode ir tumša fona saskarne operētājsistēmā Windows 10, kas palīdz datoram taupīt akumulatora enerģiju un samazināt ietekmi uz lietotāja acīm.
Uzdevumjoslā ir ierobežota vieta, un, ja regulāri strādājat ar vairākām lietotnēm, jums var ātri pietrūkt vietas, lai piespraustu vairāk iecienītāko lietotņu.









