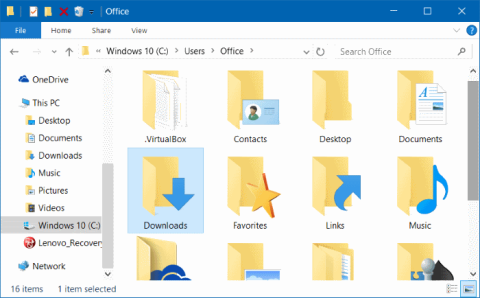Pēc noklusējuma iestatījumiem mapes, piemēram, Dokumenti, Darbvirsma, Lejupielādes, Attēli un Mūzika, atrodas diskdzinī, kurā instalējāt sistēmu Windows 10 (parasti diskā C). Piemēram, ja sistēma Windows 10 ir instalēta diskā C, šīs mapes varat atrast, pārejot uz mapi C:\Users\YourUserName.
Laika gaitā jūsu lejupielādes mape kļūst arvien “pilnāka”, iemesls ir tas, ka datorā lejupielādējat daudzus failus, kā rezultātā palielinās arī diskdziņa C ietilpība.
Tāpēc varat pārvietot mapes, piemēram, Dokumenti, Darbvirsma, Lejupielādes, Attēli un Mūzika, uz citu disku, lai atbrīvotu vietu C diskā.
Šo mapju pārvietošana neietekmē sistēmu, bet arī palielina piekļuves ātrumu operētājsistēmā (jo C disks ir paredzēts tikai operētājsistēmas glabāšanai).

1. Pārvietojiet lejupielādes, darbvirsmas un dokumentu mapes uz citu disku
1. darbība:
Atveriet File Explorer, uzdevumjoslā noklikšķinot uz File Explorer ikonas vai izvēlnē Sākt noklikšķinot uz File Explorer ikonas.

2. darbība:
Failu pārlūka saskarnē kreisajā rūtī esošajā vienumu sarakstā redzēsit darbvirsmu, lejupielādes, attēlu mapes un dažas citas mapes, kas atrodas sadaļā Ātrā piekļuve.
Ar peles labo pogu noklikšķiniet uz jebkuras mapes, kuru vēlaties pārvietot uz citu disku, un pēc tam noklikšķiniet uz Rekvizīti .

Piemēram, ja vēlaties pārvietot darbvirsmas mapi, ar peles labo pogu noklikšķiniet uz mapes Darbvirsma un pēc tam noklikšķiniet uz Rekvizīti, lai atvērtu logu Darbvirsmas rekvizīti.
Piezīme:
Jūs nevarat pārvietot mapes vienlaikus.
3. darbība:
Logā Darbvirsmas rekvizīti noklikšķiniet uz cilnes Atrašanās vieta , pēc tam noklikšķiniet uz Pārvietot un atlasiet vietu, uz kuru vēlaties pārvietot mapi.
Visbeidzot noklikšķiniet uz Atlasīt mapi un pēc tam noklikšķiniet uz Lietot , lai pārvietotu atlasīto mapi uz jauno disku.


Tagad ekrānā tiks parādīts dialoglodziņš Vai vēlaties pārvietot visus failus no vecās atrašanās vietas uz jauno? Jūsu uzdevums ir noklikšķināt uz Jā , lai pārvietotu visus mapē esošos failus uz jauno disku.


Veiciet tās pašas darbības, lai pārvietotu mapi Darbvirsma, Dokumenti, Lejupielādes, Attēli un Mūzika uz citu disku.
2. Atjaunojiet mapes to sākotnējā atrašanās vietā
Tālāk sniegtajos norādījumos Tips.BlogCafeIT palīdzēs jums veikt darbības, lai atjaunotu darbvirsmas mapi tās sākotnējā atrašanās vietā. Ar mapēm Lejupielāde, Dokumenti, Mūzika un Attēli... jūs darāt to pašu.
1. darbība:
Atveriet File Explorer, pēc tam dodieties uz vietu, kur saglabājat darbvirsmas mapi.
Pēc tam ar peles labo pogu noklikšķiniet uz darbvirsmas mapes un noklikšķiniet uz Rekvizīti .
2. darbība:
Logā Darbvirsmas rekvizīti noklikšķiniet uz cilnes Atrašanās vieta un pēc tam noklikšķiniet uz pogas Atjaunot noklusējumu , lai pārvietotu atlasīto mapi uz tās sākotnējo atrašanās vietu.

Pēc tam noklikšķiniet uz Lietot .
Ja ekrānā tiek parādīts apstiprinājuma dialoglodziņš, noklikšķiniet uz Jā , lai apstiprinātu.
Skatiet tālāk dažus citus rakstus:
Veiksmi!