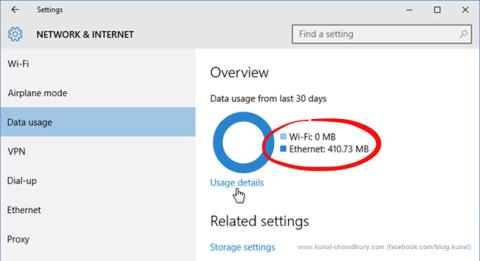Windows 10 ir Universāla operētājsistēma, to izmanto gan galddatoros, gan planšetdatoros, gan mobilajos tālruņos. Tāpēc Microsoft ir izveidojis vairākus datu uzraudzības rīkus lietotājiem, kuri izmanto ierobežotus interneta savienojumus.
Ja izmantojat galddatoru, šie rīki var šķist nevajadzīgi, jo bieži izmantojat vadu tīklu ar pilnu tīkla savienojumu. Bet, ja izmantojat tālruni, planšetdatoru vai klēpjdatoru, šis rīku komplekts būs noderīgs palīgs.
Kā ierobežot datu lietojumu un interneta joslas platumu sistēmā Windows
Skatiet, cik daudz datu izmantojat
Lai iegūtu pārskatu par tīkla datu lietojumu, varat atvērt izvēlni Iestatījumi , doties uz Tīkls un internets un noklikšķināt uz Datu lietojums . Šeit sektoru diagramma parādīs, cik daudz vietas esat izmantojis un kāda veida savienojumu esat izmantojis pēdējo 30 dienu laikā.

Attēlā ir redzams tikai Ethernet vadu savienojuma izmantošanas gadījums, bet, pārslēdzoties starp Ethernet, WiFi un mobilo tīklu, diagrammā tiks parādītas daudzas krāsas, katra krāsa un platums atbilst tīkla veidam un lietošanas līmenim.
Zem diagrammas noklikšķiniet uz Lietojuma informācija , lai skatītu katras lietotnes datu lietojumu. Šajā informācijas panelī tiks rādītas gan Windows 10 lietotnes, gan vispārīgas Windows darbvirsmas lietotnes, piemēram, Google Chrome, Spotify vai Mozilla Firefox.

Ja vēlaties pārbaudīt, cik daudz vietas lietojumprogrammas ir izmantojušas parastajā tīklā salīdzinājumā ar mērīto tīklu, varat to skatīt uzdevumu pārvaldniekā. Atveriet Uzdevumu pārvaldnieku > Lietotņu vēsture , tur ir lietojumprogrammu saraksts ar atbilstošu tīkla lietojumu. Tomēr šajā sarakstā tiek rādītas tikai Windows 10 programmas, nevis citas Windows programmas. Tāpēc šī metode tiek izmantota retāk.

Iestatiet mērīto savienojumu
Ja nevēlaties, lai sistēma Windows automātiski lejupielādētu galvenos atjauninājumus (tostarp lietojumprogrammu atjauninājumus), varat iestatīt savu WiFi savienojumu uz Metered Connection, veicot tālāk norādītās darbības. Atveriet Iestatījumi > Tīkls un internets > WiFi , ritiniet Iet līdz WiFi saraksta apakšdaļai. tīkli un noklikšķiniet uz Papildu opcijas . Papildu opciju izvēlnē būs iespēja iespējot vai atspējot Iestatīt kā mērītu savienojumu .
Padomi datu saglabāšanai operētājsistēmā Windows 10
Ar vienkāršu datu savienojuma ierobežošanu nepietiek, lai patiesi saglabātu datus, un jūs nevarēsit saņemt lielus Windows atjauninājumus, kamēr savienojums nepārslēgsies uz nemērīta savienojuma režīmu. Programma joprojām darbojas un sinhronizējas fonā.
Fona lietotņu darbības var izslēgt, atverot sadaļu Iestatījumi > Konfidencialitāte > Fona lietotnes , kur redzēsit to lietotņu sarakstu, kuras izmanto datus fonā (piemēram, pašpiegādes paziņojumiem). un atjaunināt). Šajā sarakstā tiek rādītas tikai operētājsistēmas Windows 10 lietotnes, un atsevišķas programmas var atlasīt, lai tās atspējotu.

Ja vēlaties ietaupīt vairāk datu, varat izslēgt nevajadzīgas sinhronizācijas darbības, jo īpaši Windows 10 iestatījumu sinhronizācijas funkciju visās ierīcēs. Lai to paveiktu, dodieties uz Iestatījumi > Konti > Sinhronizēt iestatījumus un pārslēdziet Sinhronizācijas iestatījumus uz Izslēgts .

Ja izmantojat operētājsistēmu Windows 7, varat skatīt rakstu Interneta trafika pārvaldība sistēmā Windows 7 .
Apskatot lietojumprogrammu datu lietojumu, kā arī kopējo tīkla lietojumu, varat veikt atbilstošus pielāgojumus, lai ietaupītu tīkla jaudu un efektīvāk izmantotu tīklu, nepalielinot rēķinu. ikmēneša tīkla maksājums.
Iestatiet datu lietošanas ierobežojumus operētājsistēmā Windows 10
Turklāt varat iestatīt pielāgotus datu lietošanas ierobežojumus. Tas automātiski iespējos mērītā savienojuma funkciju. Šī opcija neatvieno jūs no interneta, kad sasniedzat ierobežojumu, taču jūs saņemsit brīdinājuma ziņojumu, kad būsit tuvu šim slieksnim.
Lai sāktu darbu, nospiediet taustiņu Win+ I, lai atvērtu sadaļu Iestatījumi un pārejiet uz Tīkls un internets > Datu lietojums .

Atveriet sadaļu Tīkls un internets > Datu lietojums
Sadaļā Pārskats redzēsiet savus dažādos interneta savienojumus un to, cik daudz datu ir izmantots pēdējo 30 dienu laikā. Noklikšķiniet uz vienuma, ja vēlaties skatīt katras lietotnes analīzi.
Atlasiet savienojumu, kuru vēlaties ierobežot, izmantojot nolaižamo izvēlni Rādīt iestatījumus . Kad tas ir atlasīts, noklikšķiniet uz Iestatīt ierobežojumu .

Noklikšķiniet uz Iestatīt ierobežojumu, lai iestatītu ierobežojumu
Šeit varat izvēlēties datu ierobežojuma laika periodu un MB vai GB ierobežojumu. Kad esat pabeidzis, noklikšķiniet uz Saglabāt .
Tagad jūs redzēsit joslu diagrammu, kas parāda, cik daudz datu ir izmantots un cik daudz ir palicis. Noklikšķiniet uz Rediģēt ierobežojumu , lai mainītu iestatījumu, vai Noņemt ierobežojumu , lai to noņemtu.

Noklikšķiniet uz Rediģēt ierobežojumu, lai mainītu iestatījumu, vai Noņemt ierobežojumu, lai to noņemtu
Zemāk ir sadaļa Fona dati . Šeit varat ierobežot veikala lietotņu un Windows funkciju darbību fonā. Šo opciju var iespējot vienmēr vai tad, kad tuvojas datu ierobežojumam (ja tas ir iestatīts).
Kā ierobežot datu lietojumu, izmantojot trešo pušu rīkus
Operētājsistēmā Windows 10 ir dažas noderīgas funkcijas, kas palīdz iestatīt joslas platuma ierobežojumus un izmantot mazāk datu, taču jums var būt nepieciešams kaut kas vairāk uzlabots. Tādā gadījumā trešās puses rīki ir lieliska izvēle.

NetBalancer
NetBalancer parādīs visu sistēmas aktīvo procesu sarakstu un visus saistītos tīkla lietojumus. Lai ierobežotu programmas joslas platumu, atrodiet to sarakstā un veiciet dubultklikšķi uz tās. Varat izmantot nolaižamos sarakstus Lejupielādes prioritāte un Augšupielādes prioritāte , lai pielāgotu lietojumu, pamatojoties uz iepriekš iestatītajiem filtriem.
NetBalancer piedāvā 15 dienu bezmaksas izmēģinājumu, pēc kura jums būs jāmaksā vienreizēja maksa 49,95 $ (1 150 000 VND), lai turpinātu lietot programmu.

NetBalancer
Palaižot NetLimiter, tiks parādīts visu atvērto lietojumprogrammu saraksts, kā arī to pašreizējais joslas platuma lietojums.
Lejupielādei un augšupielādei noklusējuma ierobežojums ir iestatīts uz 5 KB/s, ko varat ātri iespējot, atzīmējot izvēles rūtiņu konkrētai rindai. Lai rediģētu šos noklusējuma iestatījumus, ar peles labo pogu noklikšķiniet uz ierobežojuma, lai atvērtu noteikumu redaktoru. Cilnē Noteikums varat mainīt joslas platuma ierobežojumu.
Pārslēdzieties uz cilni Plānotājs , lai iestatītu kārtulas sākuma un beigu laika nosacījumus. Lai sāktu, noklikšķiniet uz Pievienot un pēc tam izveidojiet kārtulu atbilstoši savām prasībām.
NetLimiter tiek piedāvāts 28 dienu izmēģinājuma periods. Lite versijas lietotāja licence maksā 19,95 USD (460 000 VND), bet Pro versija maksā 29,95 USD (690 000 VND).
3. Net-Peeker
Lejupielādes saite:
http://www.net-peeker.com/Download.htm

Net-Peeker
Net-Peeker ir ļoti vienkāršs lietotāja interfeiss. Tālāk esošajā tabulā ir uzskaitīti visi aktīvie procesi sistēmā, kā arī to joslas platuma patēriņš.
Visā procesā galvenajā logā vai noteiktā tīkla sesijā varat ar peles labo pogu noklikšķināt, lai pārvaldītu savienojumus. Varat atlasīt Ierobežot ātrumu , lai norādītu iestatītos joslas platuma ierobežojumus, un Pārtraukt savienojumu , lai atvienotu visus savienojumus (līdz tos atkārtoti atverat).
Net-Peeker piedāvā 30 dienu izmēģinājuma versiju, lai izbaudītu visas funkcijas. Pēc šī laika varat turpināt lietot programmu par 25 $ (575 000 VND). Ja vēlaties kontrolēt vairākas sistēmas, jums būs jāiegādājas grupas licence, kas sākas no USD 125 (2 875 000 VND) 5 datoriem.

SoftPerfect joslas platuma pārvaldnieks
SoftPerfect Bandwidth Manager ir laba programma, taču to ir grūti saprast. Palaižot to pirmo reizi, pirms trafika pārraudzīšanas jums būs jāievada sava tīkla adrese un parole.
Ja jūs ar to varat apmierināties, tad šī ir programma, kuru ir vērts izmēģināt. Nospiediet Ctrl+ N, lai sāktu kārtulas izveidi. Pārejiet no vienas cilnes uz otru, lai skatītu visas opcijas, taču noteikti nosauciet kārtulu un iestatiet vēlamos likmes ierobežojumus . Kad esat pabeidzis, noklikšķiniet uz Labi , lai aktivizētu noteikumu.
Izmantojiet nolaižamo izvēlni Rīki , lai iestatītu joslas platuma ierobežojumus un grafikus. Sadaļā Lietošanas pārskats tiks sniegts pārskats par visu jūsu trafiku, palīdzot noteikt konkrētas problēmas, kas jārisina.
SoftPerfect Bandwidth Manager ir 30 dienu izmēģinājuma periods. Pēc tam varat turpināt izmantot bezmaksas Lite versiju ar ierobežojumu, lai iestatītu tikai 5 kārtulas, vai maksāt 49 $ (1 127 000 VND), lai jauninātu uz standarta versiju.