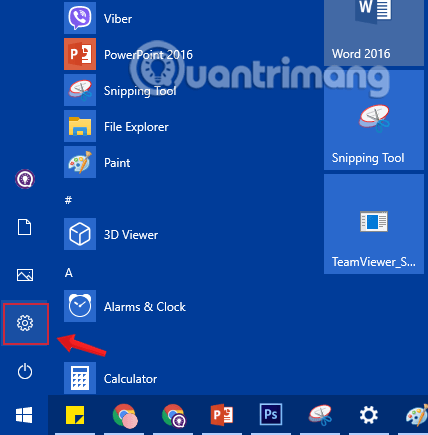Operētājsistēmā Windows 10 lietotāji var kontrolēt uzdevumjoslas, darbību centra un izvēlnes Sākt saskarnes caurspīdīgumu, lai iegūtu skaistāku izskatu. Varat pielāgot šīs saskarnes caurspīdīgām pēc noklusējuma, un ar dažiem maziem trikiem varat arī padarīt tās "caurspīdīgākas", palielinot caurspīdīgumu pēc vēlēšanās.
Tātad, kā to izdarīt? Šajā rakstā vietne Quantrimang.com palīdzēs jums mainīt izvēlnes Sākt joslas caurspīdīgumu operētājsistēmā Windows 10. Sekojiet līdzi, lai uzzinātu, kā to izdarīt!
1. Pielāgojiet caurspīdīgo izvēlni Sākt operētājsistēmā Windows 10
1. darbība. Vispirms mēs atvērsim Windows iestatījumu loga saskarni , noklikšķinot uz izvēlnes Sākt un pēc tam noklikšķinot uz zobrata ikonas .
Vai arī varat izmantot taustiņu kombināciju Windows+ I.
Izvēlnē Sākt noklikšķiniet uz ikonas Iestatījumi
2. darbība. Windows iestatījumu saskarnē turpiniet noklikšķināt uz Personalizācija , lai iestatītu izmaiņas.

Windows iestatījumos noklikšķiniet uz Personalizācija
3. darbība: sadaļā Personalizēšana noklikšķiniet uz Krāsas kreisajā logā.
Lai izvēlni Sākt padarītu caurspīdīgu, labās puses logā pārslēdziet opciju Transparency Effects uz ON (IESLĒGTS) režīmu , un tieši zemāk varat izvēlēties vajadzīgo krāsu.

Pārslēdziet opciju Transparency Effects uz IESLĒGTS režīmu
Varat atlasīt papildu Sākt, uzdevumjoslas un darbību centra opcijas tālāk esošajā sadaļā Rādīt akcenta krāsu uz šādām virsmām, lai izvēlnei Sākt būtu skaistāka krāsa, kas atbilst jūsu izvēlētajai krāsai.

Izvēlieties krāsu un atzīmējiet sākuma, uzdevumjoslas un darbību centra opcijas
2. Palieliniet izvēlnes Sākt caurspīdīgumu operētājsistēmā Windows 10, izmantojot reģistru
Ja ar parasto metodi nepietiek, lai padarītu izvēlni Sākt caurspīdīgu, kā vēlaties, varat rediģēt reģistra vērtību , lai palielinātu caurspīdīgumu.
Piezīme:
- Lietotājam, kuru izmantojat, ir jābūt administratoram, lai varētu modificēt reģistru.
- Pirms izmaiņu veikšanas jums ir jādublē reģistrs.
- Šī metode attiecas tikai uz vecākām Windows 10 versijām . Jaunākajos atjauninājumos nevar īslaicīgi pielāgot lielāku izvēlnes Sākt caurspīdīgumu
1. darbība. Nospiediet taustiņu kombināciju Windows+ R, lai atvērtu komandu Palaist logu .
2. darbība: ievadiet šo komandu un nospiediet taustiņu Enter:
regedit

Logā Palaist ievadiet komandu regedit
3. darbība. Pirms reģistra modificēšanas vispirms dublējiet to. Dodieties uz Fails > Eksportēt.

Dublējiet pirms reģistra modificēšanas
Parādītajā logā noklikšķiniet uz All in Export range un ievadiet vajadzīgo faila nosaukumu. Izvēlieties saglabāšanas vietu un noklikšķiniet uz Saglabāt , lai saglabātu reģistra dublējuma datus .

Saglabājiet reģistra dublējuma datus
4. darbība. Pārejiet uz šādu ceļu:
HKEY_CURRENT_USER\Software\Microsoft\Windows\CurrentVersion\Themes\Personalize

Dodieties uz HKEY_CURRENT_USER\Software\Microsoft\Windows\CurrentVersion\Themes\Personalize
5. darbība. Personalizēšanas labajā rūtī atrodiet DWORD ar nosaukumu Iespējot caurspīdīgumu un veiciet dubultklikšķi.
6. darbība : Parādītajā logā vērtību datu rāmī redzēsit vērtību 1 , mainiet to uz 0 un pēc tam noklikšķiniet uz Labi, sistēma nav jārestartē.

Mainiet vērtību Vērtību datu rāmī uz 0
Nav nepieciešams restartēt mašīnu. Atkal atveriet izvēlni Sākt, un jūs pamanīsit, ka tā ir daudz caurspīdīgāka. Ja jums nepatīk šī jaunā saskarne, vienkārši jāmaina vērtība Iespējot caurspīdīgumu atpakaļ uz 1, kā iepriekš.
Tālāk ir parādīts izvēlnes Sākt attēls, kas pēc noklusējuma ir caurspīdīgs:

Pēc noklusējuma izvēlne Sākt ir caurspīdīga
Un šeit ir izvēlne Sākt pēc caurspīdīguma pielāgošanas.

Izvēlne Sākt pēc caurspīdīguma pielāgošanas
Cerams, ka ar šiem pielāgotajiem iestatījumiem jūs varat mainīt caurspīdīgumu pēc saviem ieskatiem.
Izmēģināsim. Veiksmi!