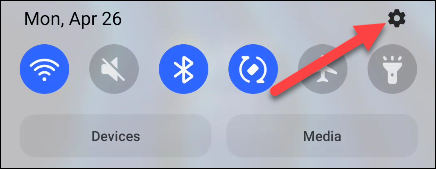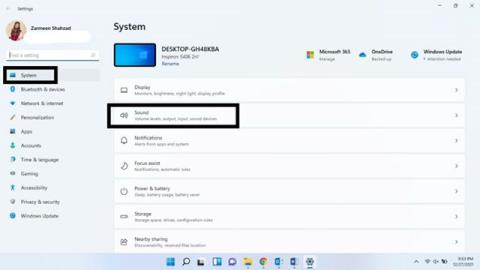Skaņas kvalitāte ir filmas, mūzikas vai spēļu pieredzes pamatā. Windows 11 sistēmas nav izņēmums. Ar šausmīgu skaņas sistēmu nevar gūt labu pieredzi. Tomēr, ja nevarat atļauties labu skaņas sistēmu, varat pielāgot datoru un pārliecināties, ka viss ir optimizēts, vismaz programmatūras pusē.
Šajā rakstā ir sniegti daži padomi, kā uzlabot skaņas kvalitāti Windows 11 sistēmā.
Maksimāli palieliniet skaņas kvalitāti operētājsistēmā Windows 11
Varat veikt vairākus dažādus Windows 11 sistēmas uzlabojumus, lai iegūtu vislabāko iespējamo audio pieredzi. Sekojoši.
Iespējot audio uzlabojumus
1. darbība. Izmantojiet īsinājumtaustiņus Win+I , lai atvērtu lietojumprogrammu Windows iestatījumi .
2. darbība: sadaļā Sistēmas iestatījumi noklikšķiniet uz Skaņa .

3. darbība. Ritiniet uz leju līdz sadaļai Papildu un noklikšķiniet uz Visas skaņas ierīces .

4. darbība. Izvades ierīču sarakstā atlasiet audio ierīci, kuru vēlaties izmantot .

5. darbība. Sadaļā Uzlabot audio noklikšķiniet uz Papildu .

6. darbība. Noklikšķiniet uz cilnes Papildu .

7. darbība. Sadaļā Signālu uzlabojumi iespējojiet opciju Iespējot audio uzlabojumus un noklikšķiniet uz Lietot un pēc tam uz Labi .

Aktivizējiet telpisko efektu
Pat bez telpiskās skaņas iestatīšanas jūs joprojām varat izveidot līdzīgu pieredzi, pielāgojot dažus iestatījumus sistēmā Windows 11.
Ar peles labo pogu noklikšķiniet uz skaņas ikonas uzdevumjoslā.
Noklikšķiniet, lai atlasītu skaņas iestatījumus .

Izvēlieties savu audio ierīci sadaļā Izvēlēties, kur atskaņot skaņu .

Ritiniet uz leju un zem sadaļas Telpiskā skaņa redzēsiet nolaižamo izvēlni. Atlasiet Windows Sonic austiņām .

Paraugu ņemšanas dziļums un ātrums
Iztveršanas ātruma un dziļuma palielināšana var palīdzēt saglabāt audio kvalitāti bez kropļojumiem un uzlabot vispārējo pieredzi.
1. darbība. Izmantojiet īsinājumtaustiņu Win+I, lai atvērtu lietojumprogrammu Windows iestatījumi un atlasiet Skaņa .
2. darbība: atlasiet savu audio izvades ierīci.
3. darbība. Sadaļas Izvades iestatījumi izvēlnē Formāts atlasiet augstāku kvalitātes līmeni .
4. darbība. Noklikšķiniet uz Pārbaudīt , lai pārbaudītu skaņas kvalitāti. Kad esat apmierināts, aizveriet iestatījumus.

Aktivizējiet funkciju Uzlabot audio
Ja vēlaties automātiski uzlabot skaņas kvalitāti, iespējojiet funkciju Uzlabot audio.
Ar peles labo pogu noklikšķiniet uz ikonas Skaņa un atlasiet Skaņas iestatījumi .
Ritiniet uz leju un atlasiet Visas skaņas ierīces .
Izvēlieties izvades ierīci.
Blakus opcijai Uzlabot audio būs slēdzis, ieslēdziet to.

Novēlam jums vislabāko audio pieredzi jūsu Windows datorā!