Paātriniet interneta savienojumu datorā ar operētājsistēmu Windows 11

Ja kādu dienu jūsu Windows 11 datorā pēkšņi ir lēns interneta savienojums, šis raksts ir paredzēts jums.

Lietošanas laikā, dažkārt kādu problēmu dēļ, jūsu Windows 11 dators savienojas ar internetu lēni. Šajā rakstā Tips.BlogCafeIT parādīs dažus veidus, kā paātrināt interneta savienojumu operētājsistēmā Windows 11 .
Raksta satura rādītājs
Sistēmai Windows ir interneta savienojuma mērīšanas līdzeklis, lai jūs varētu viegli analizēt un kontrolēt savu interneta trafiku, Windows 11 nav izņēmums. Tomēr šis līdzeklis var neļaut dažām lietojumprogrammām operētājsistēmā Windows izmantot interneta savienojumu visoptimālākajā ātrumā. Tāpēc, ja redzat, ka jūsu Windows 11 datoram ir lēns interneta savienojums, varat mēģināt izslēgt interneta savienojuma mērīšanas funkciju.
Rīkojieties šādi:
1. darbība : nospiediet taustiņu kombināciju Win + I , lai atvērtu iestatījumus.
2. darbība : loga Iestatījumi kreisajā joslā noklikšķiniet uz Tīkls un internets .
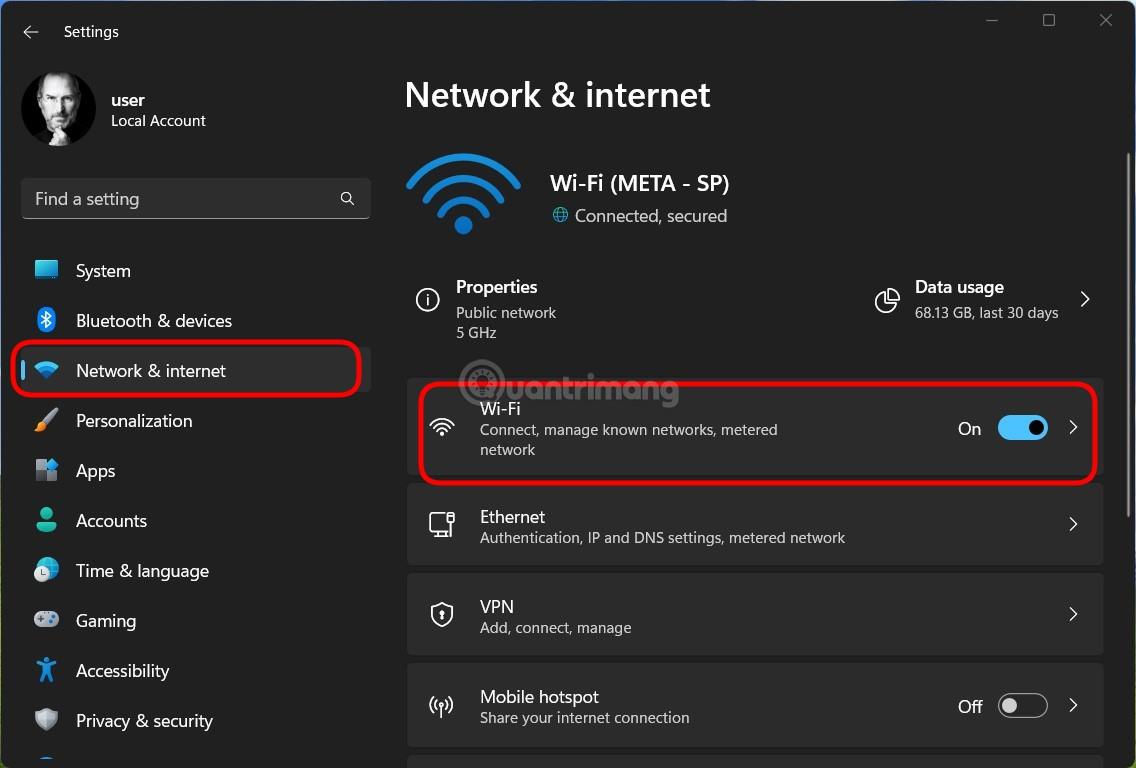
3. darbība : atkarībā no izmantotā savienojuma veida noklikšķiniet uz WiFi vai Ethernet savienojuma un pēc tam noklikšķiniet uz sadaļas ar vārda rekvizītus.
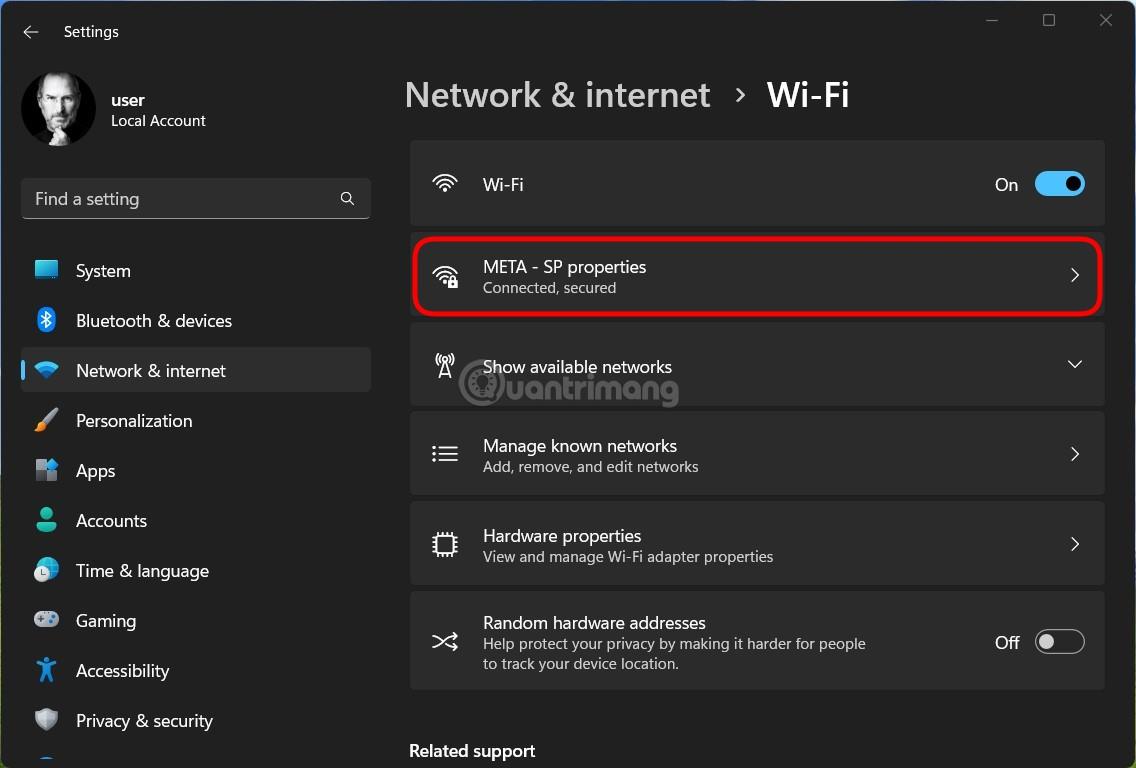
4. darbība : ritiniet uz leju, lai atrastu un izslēgtu opciju Metered connection.
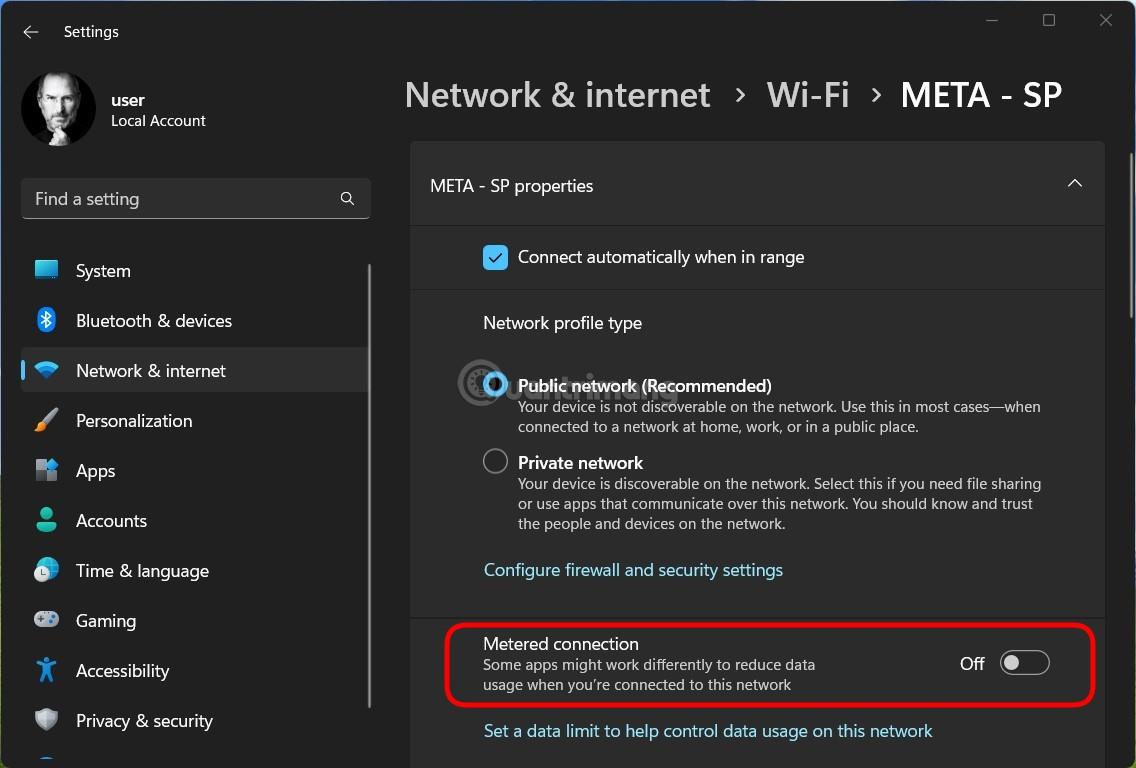
Sistēmā Windows 11 iebūvētais problēmu risinātājs var arī palīdzēt novērst daudzas problēmas, tostarp interneta savienojuma problēmas.
Varat atvērt un palaist interneta problēmu risinātāju, veicot šādas darbības:
1. darbība : nospiediet taustiņu kombināciju Win + I , lai atvērtu iestatījumus.
2. darbība : ritiniet uz leju, lai atrastu un noklikšķiniet uz sadaļas Problēmu novēršana.
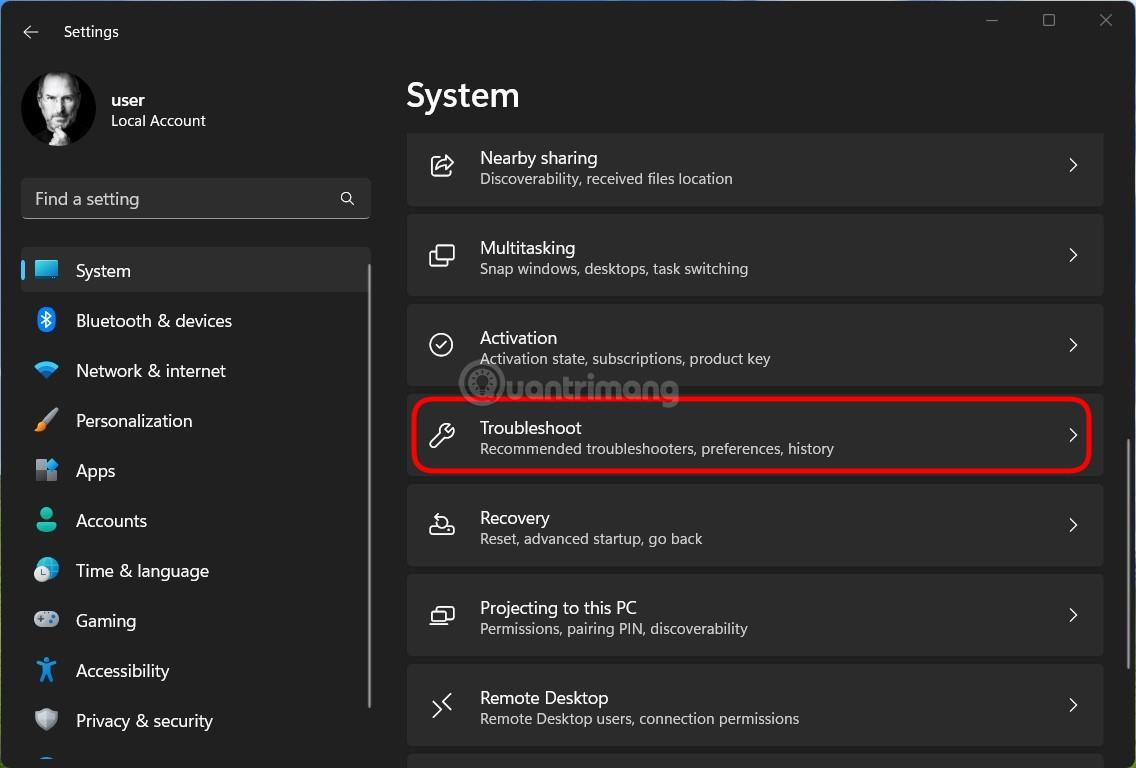
3. darbība : noklikšķiniet uz Citi problēmu risinātāji.
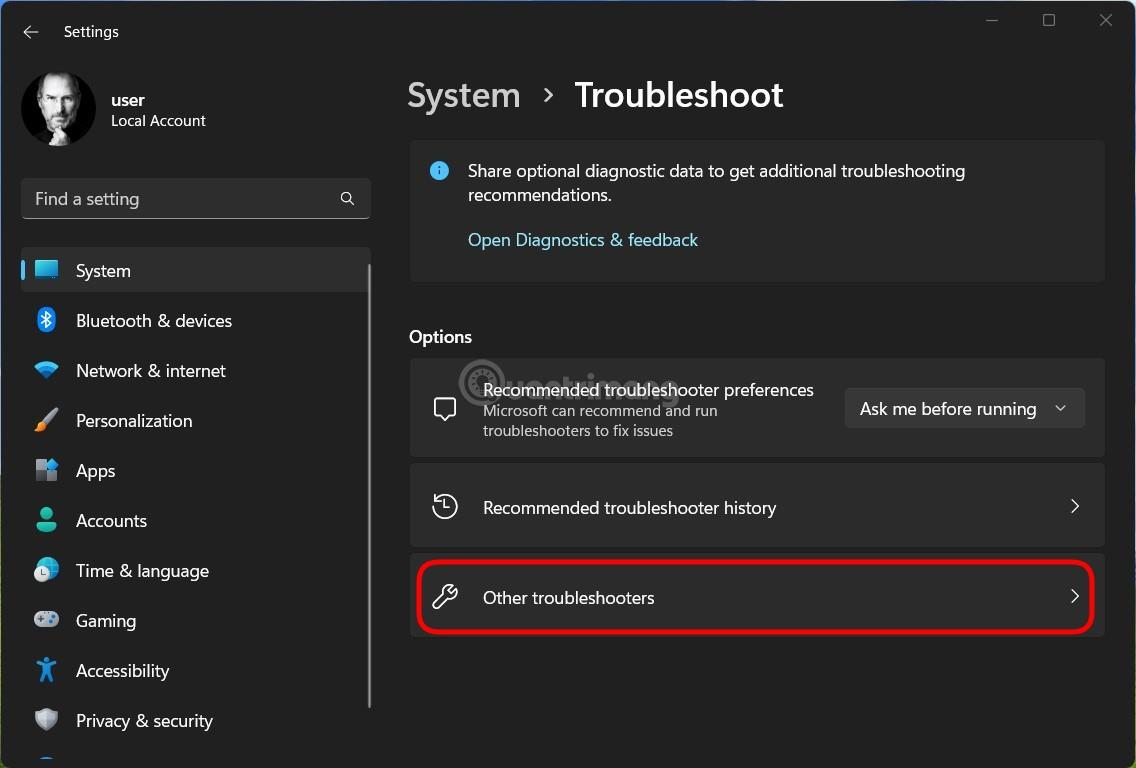
4. darbība : noklikšķiniet uz pogas Palaist blakus Interneta savienojumi , lai palaistu interneta savienojuma labotāju.
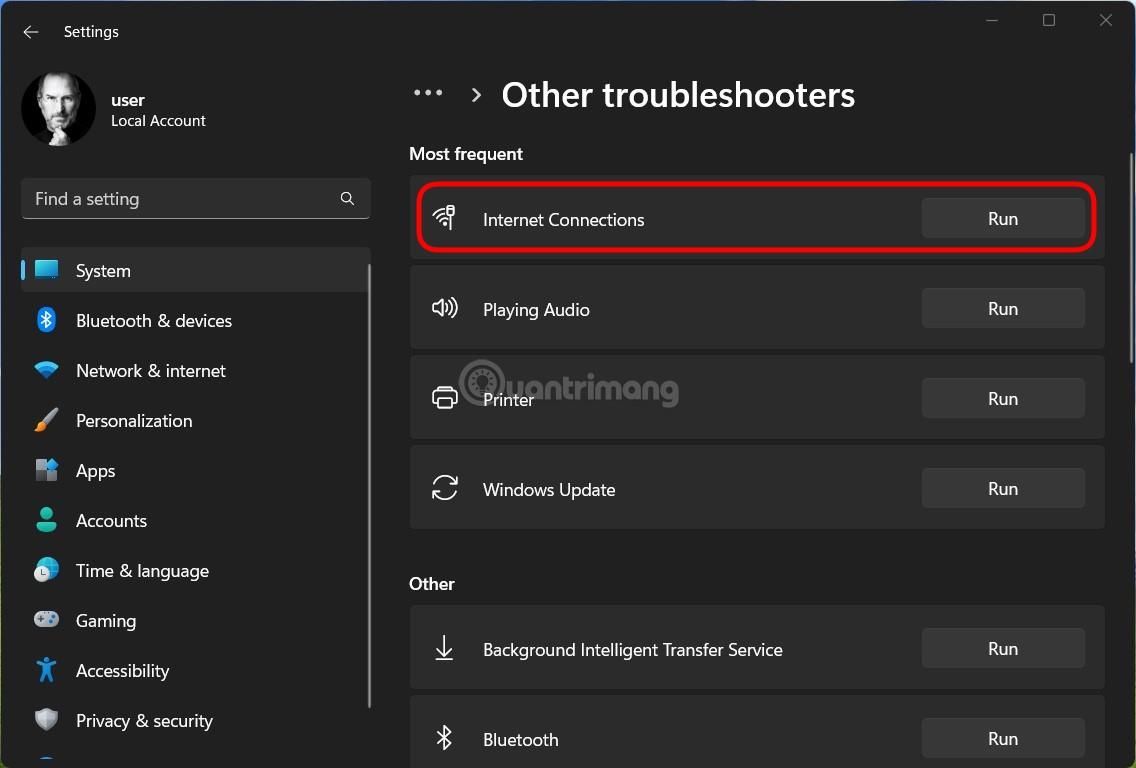
5. darbība : pagaidiet, līdz sistēma pabeigs kļūdu atrašanu un labošanu, pēc tam mēģiniet redzēt, vai problēma ir novērsta.
Jūs noteikti nezinājāt, ka Windows ļauj iestatīt Windows atjaunināšanas līdzeklim izmantoto joslas platumu. Tagad, kad zināt, varat pielāgot Windows atjaunināšanu, lai tas aizņemtu mazāku joslas platumu, tādējādi neietekmējot citu uzdevumu interneta savienojumu.
Rīkojieties šādi:
1. darbība : nospiediet taustiņu kombināciju Win + I , lai atvērtu iestatījumus
2. darbība . Kreisajā joslā noklikšķiniet uz Windows Update , pēc tam parādītajā Windows atjaunināšanas lodziņā noklikšķiniet uz Papildu opcijas .
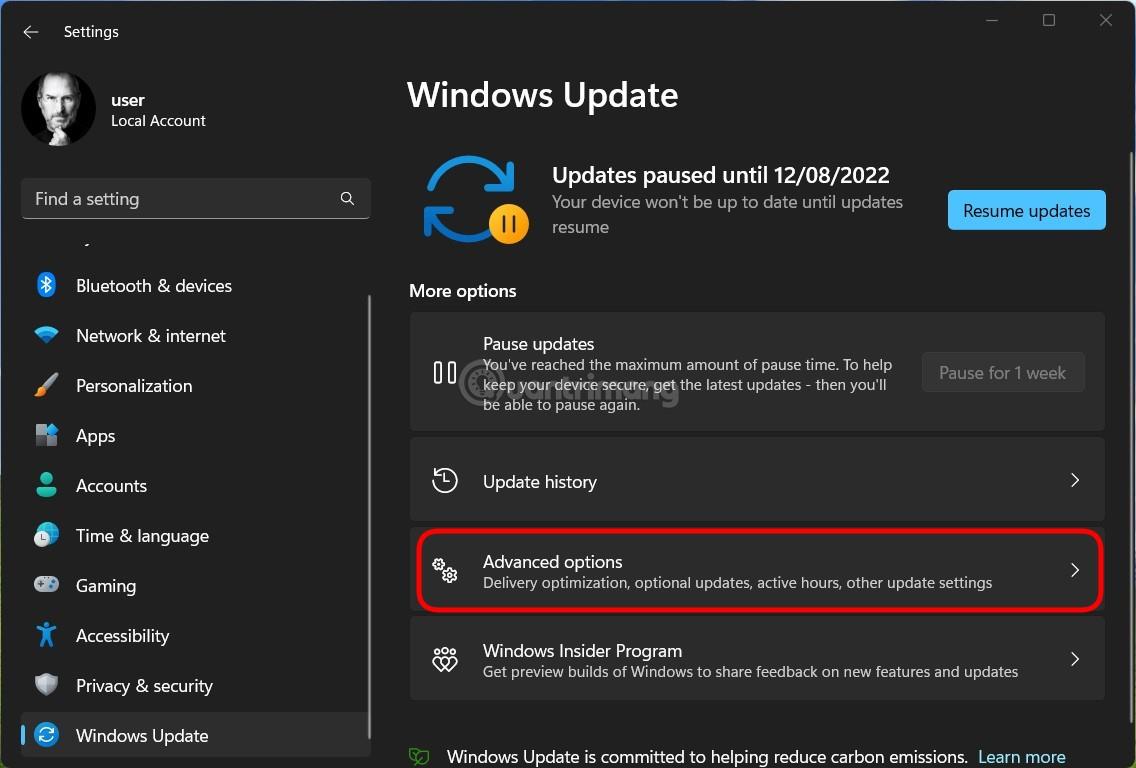
3. darbība . Šeit ritiniet uz leju, lai atrastu un noklikšķiniet uz Piegādes optimizācija .
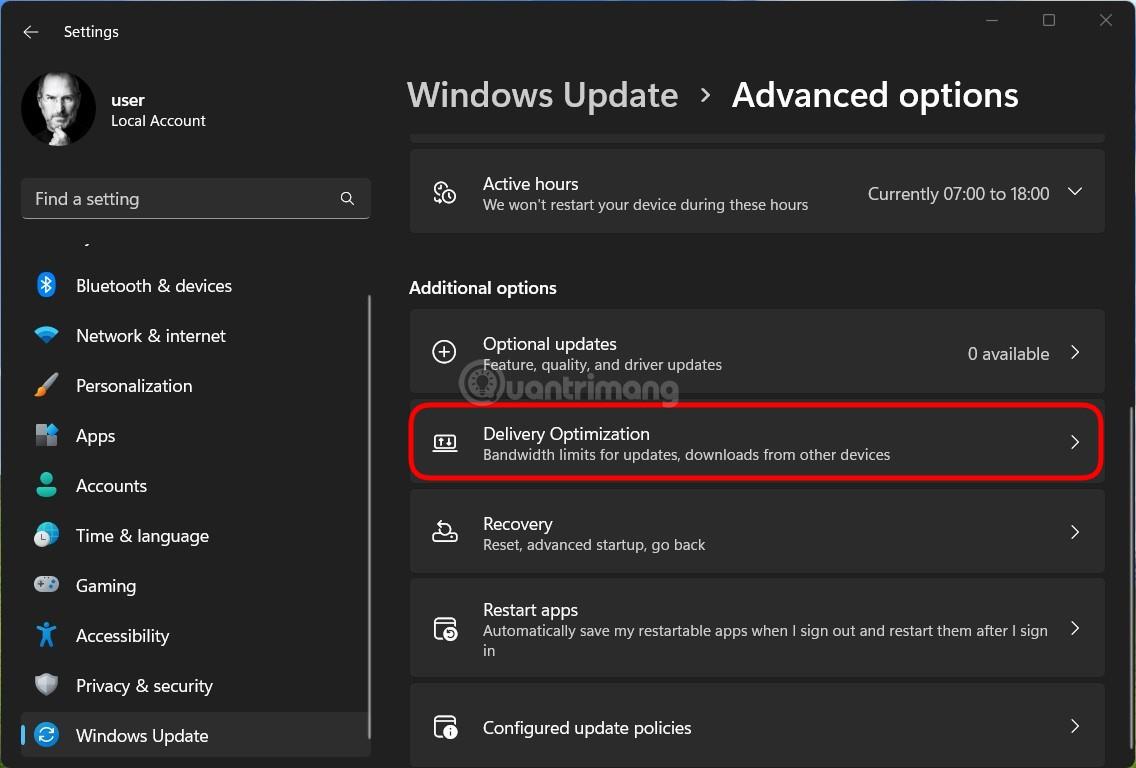
4. darbība . Uzaicinājuma logā izslēdziet opciju Atļaut lejupielādi no citiem datoriem, pēc tam noklikšķiniet uz Papildu opcijas .
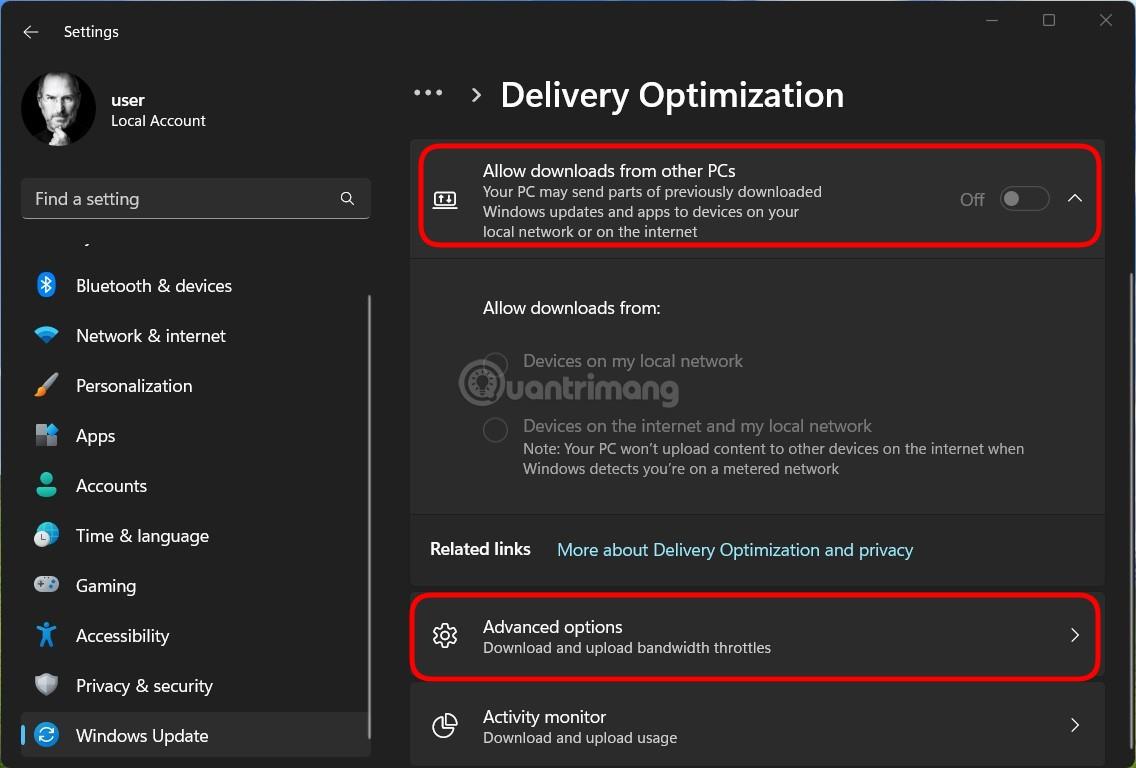
5. darbība : sadaļā Lejupielādes iestatījumi atlasiet Absolūtais joslas platums un noklikšķiniet uz abām tālāk norādītajām opcijām un atlasiet atbilstošo interneta savienojuma ierobežojumu.
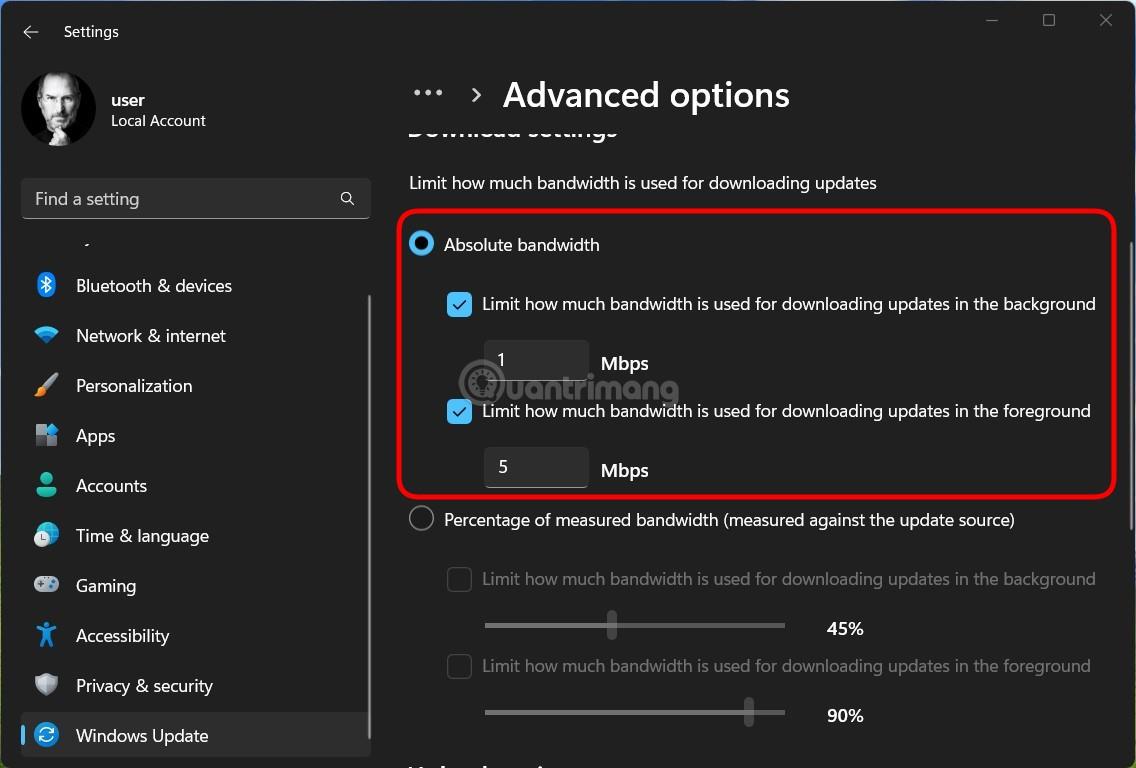
Turklāt, ja nevēlaties ievadīt konkrētu skaitli, varat arī izvēlēties procentuālo ierobežojumu, noklikšķinot uz Izmērītā joslas platuma procents ... pēc tam izmantojiet tālāk esošo slīdni, lai atlasītu vispiemērotāko procentuālo daļu.
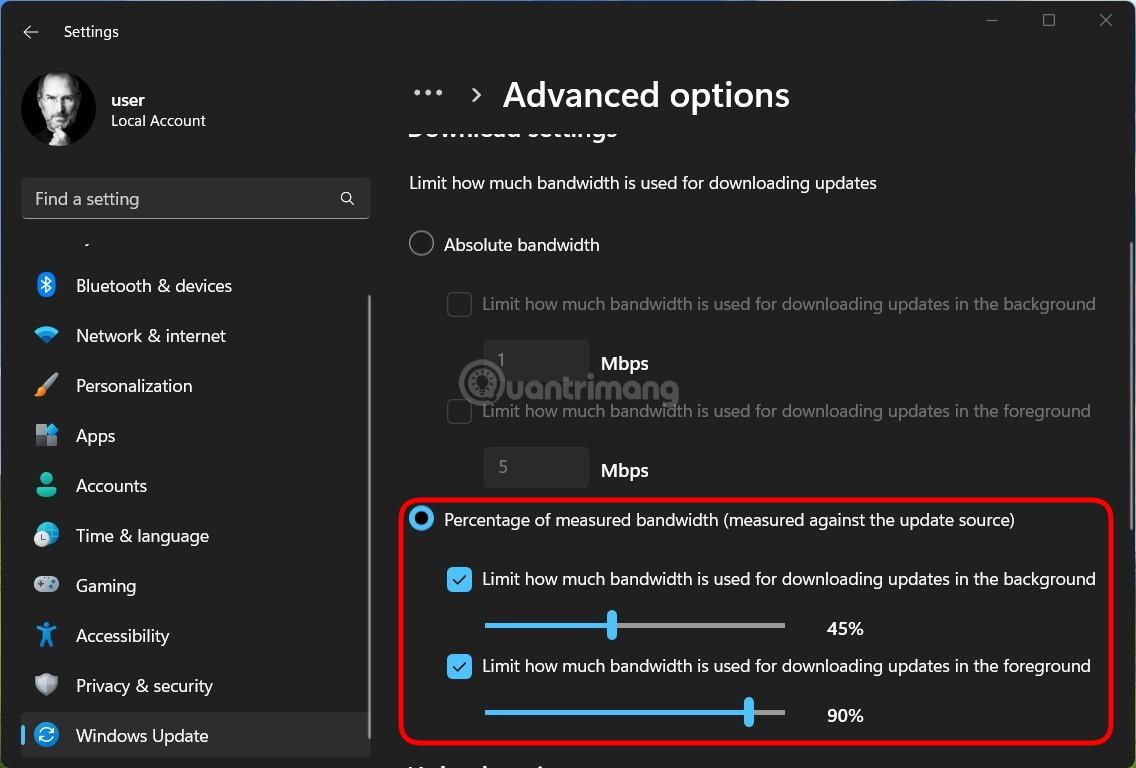
Dažreiz fonā darbojas viena vai vairākas lietojumprogrammas vai procesi, kas patērē daudz datu jūsu datorā ar operētājsistēmu Windows 11, tādējādi palēninot citu lietojumprogrammu savienojumu. Lai atrisinātu šo problēmu, varat izslēgt procesus, kas aizņem daudz datu.
1. darbība : nospiediet Ctrl+Shift+Esc, lai palaistu uzdevumu pārvaldnieku.
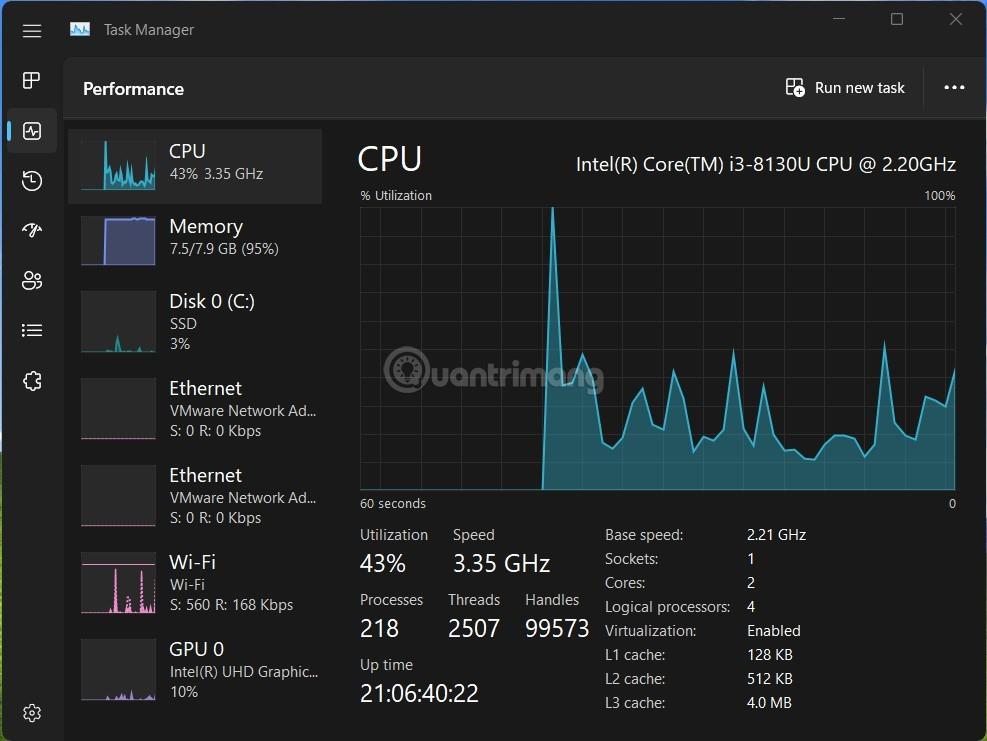
2. darbība : izmantojot veco uzdevumu pārvaldnieka saskarni, noklikšķiniet uz cilnes Veiktspēja , pēc tam tālāk esošajā joslā noklikšķiniet uz pogas Open Resource Monitor . Izmantojot jauno uzdevumu pārvaldnieku , pārejiet uz cilni Veiktspēja , pēc tam noklikšķiniet uz trīs punktu pogas augšējā labajā stūrī un atlasiet Resursu pārraugs .

3. darbība : logā Resursu pārraudzība atlasiet cilni Tīkls un nosakiet procesu, kas patērē daudz interneta joslas platuma, kuru neizmantojat. Ar peles labo pogu noklikšķiniet uz šī procesa un atlasiet Beigt procesu .

Izmantojot novecojušu tīkla draiveri, var rasties arī problēmas ar savienojumu ar internetu. Tāpēc tīkla draiveru atjaunināšana ir viens no risinājumiem, ko varat izmēģināt.
1. darbība : nospiediet pogu Win , lai atvērtu izvēlni Sākt, pēc tam atveriet ierīces pārvaldnieku. Nospiediet Enter , kad meklēšanas rezultātu lodziņā tiek parādīts Ierīču pārvaldnieks .
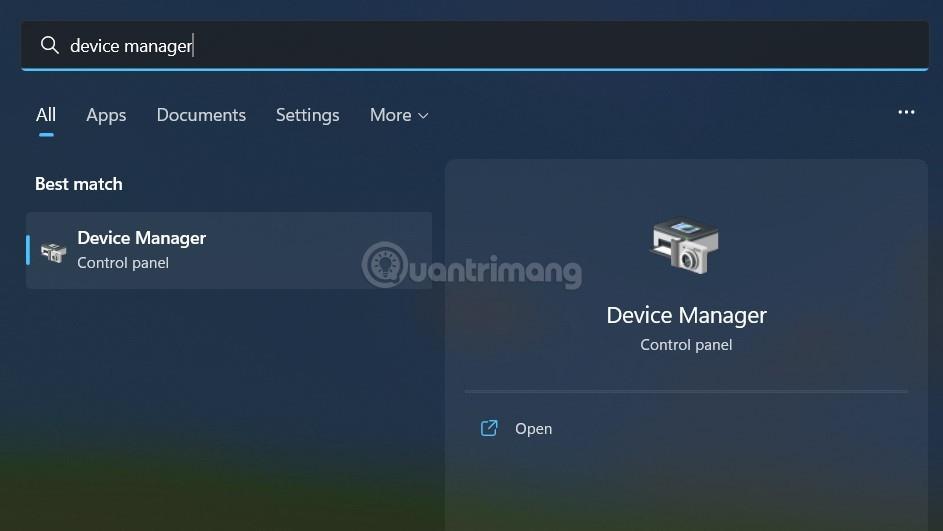
2. darbība : Ierīču pārvaldnieka logā noklikšķiniet, lai izvērstu opciju Tīkla adapteris , ar peles labo pogu noklikšķiniet uz Ethernet vai WiFi draivera (atkarībā no izmantotā tīkla) un atlasiet Atjaunināt draiveri.
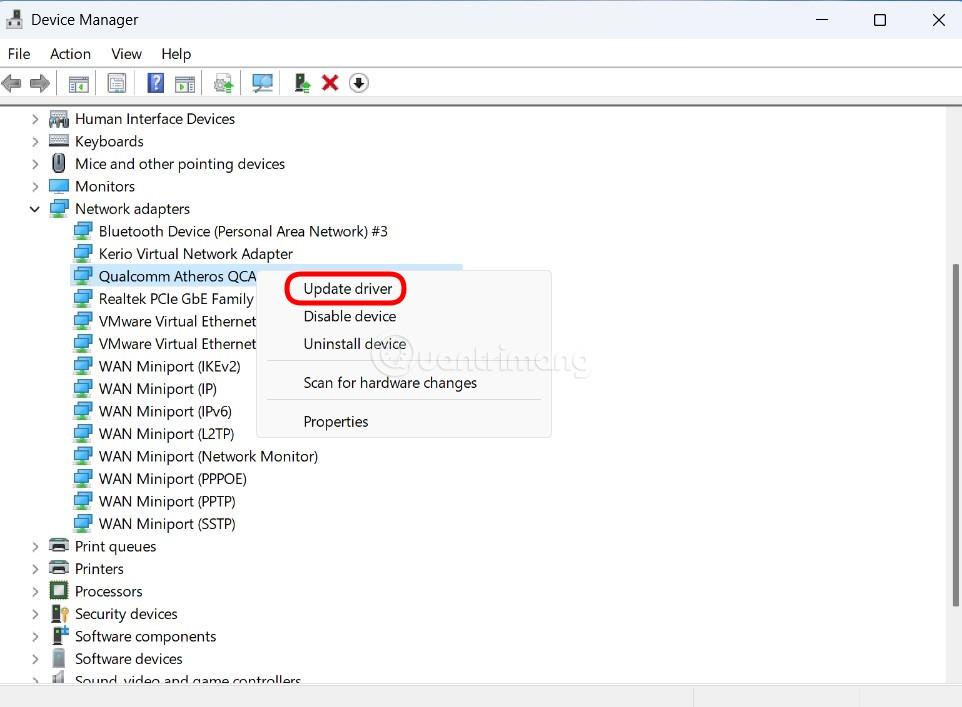
3. darbība : izpildiet ekrānā redzamās darbības, lai atjauninātu tīkla savienojuma draiveri.
Windows 11 noklusējuma savienojums neizmanto DNS. Tomēr dažreiz savienojuma izveide, izmantojot DNS no lieliem uzņēmumiem, piemēram, Google vai Cloudflare, palīdzēs palielināt interneta ātrumu.
Varat mēģināt izmantot interneta savienojumu, izmantojot DNS, veicot šādas darbības:
1. darbība : nospiediet taustiņu kombināciju Win + R , lai atvērtu Palaist , pēc tam ievadiet ncpa.cpl un nospiediet taustiņu Enter.
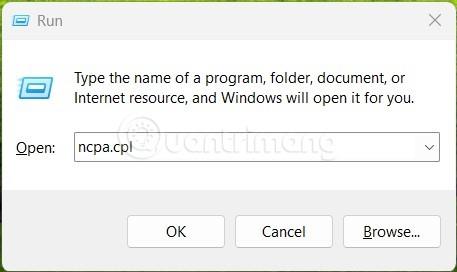
2. darbība : logā Tīkla savienojums ar peles labo pogu noklikšķiniet uz izmantotā interneta savienojuma, neatkarīgi no tā, vai tas ir WiFi vai Ethernet, un pēc tam atlasiet Rekvizīti.
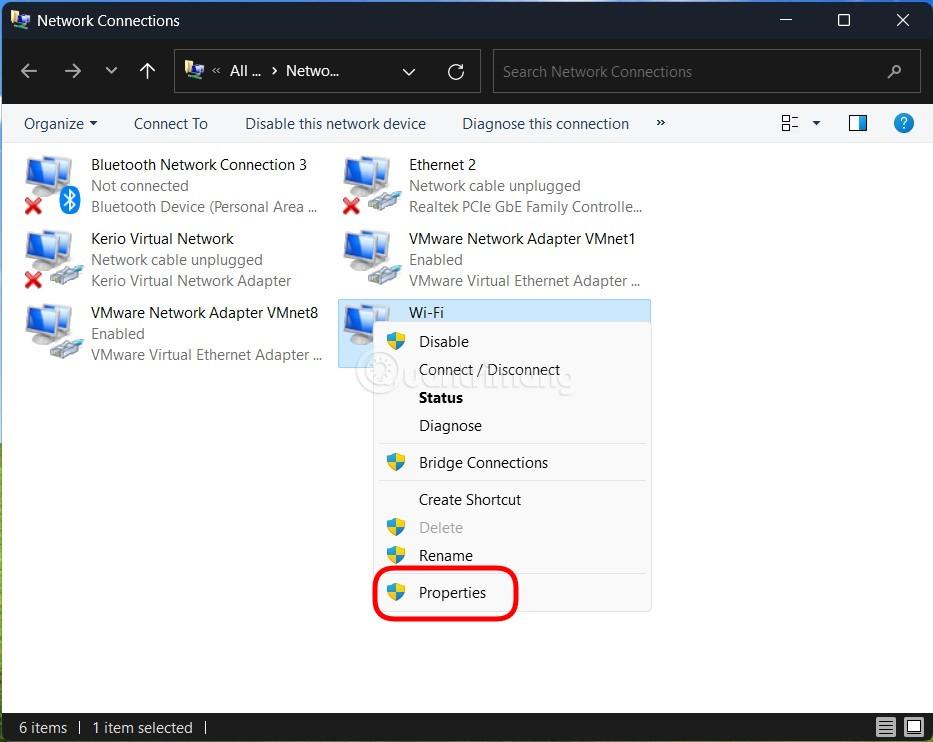
3. darbība . Parādītajā jaunajā logā veiciet dubultklikšķi uz Internet Protocol Version 4 (TCP/IPv4) .
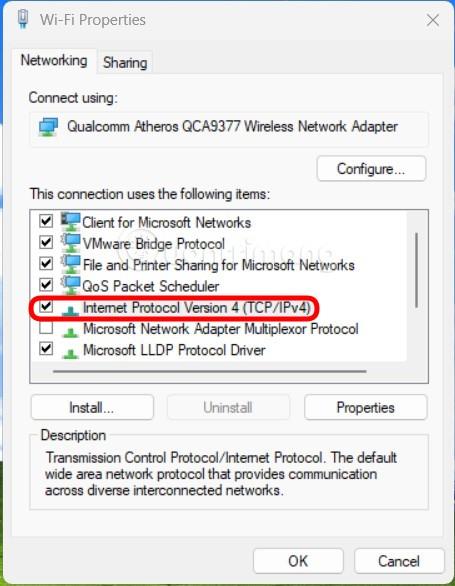
4. darbība . Cilnē Vispārīgi noklikšķiniet, lai atlasītu opciju Izmantot šādas DNS servera adreses . Sadaļās Ieteicamais DNS serveris un Alternatīvais DNS serveris ievadiet attiecīgi 8.8.8.8 un 8.8.4.4 un noklikšķiniet uz Labi. DNS šajā piemērā ir no Google, jūs varat atsaukties uz citiem DNS šajā rakstā: Labu, ātrāko DNS saraksts no Google, VNPT, FPT, Viettel, Singapore .
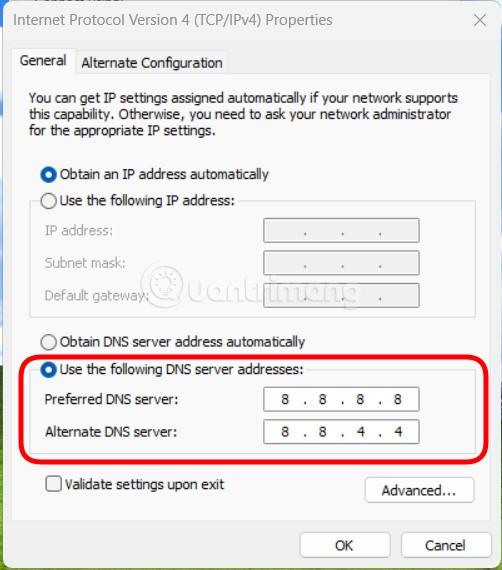
VPN lietojumprogrammas ir paredzētas interneta savienojumu virzīšanai caur dažādiem serveriem. Tāpēc dažos gadījumos tas izraisīs interneta ātruma samazināšanos. Tāpēc, ja jums šķiet, ka interneta savienojums datorā ar operētājsistēmu Windows 11 ir lēns, varat mēģināt īslaicīgi pārtraukt VPN izmantošanu, lai redzētu, vai tas atrisina problēmu.
Varat arī atiestatīt tīkla iestatījumus operētājsistēmā Windows 11, lai redzētu, vai tas atrisina problēmu.
1. darbība : nospiediet taustiņu kombināciju Win + I , lai atvērtu iestatījumus. Kreisajā sānjoslā noklikšķiniet uz Tīkls un internets, pēc tam labajā pusē noklikšķiniet uz Papildu tīkla iestatījumi .

2. darbība . Ritiniet uz leju, lai atrastu un piesitiet Tīkla atiestatīšana .
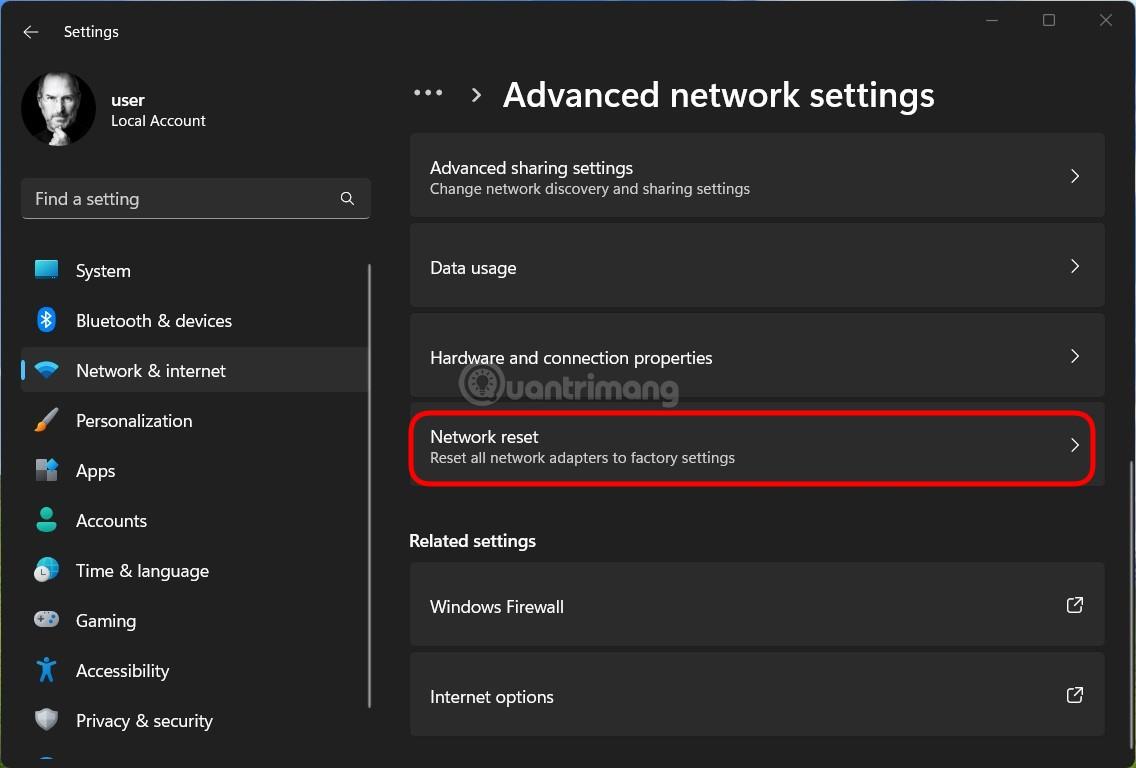
3. darbība : noklikšķiniet uz pogas Atiestatīt tūlīt un gaidiet, līdz dators pabeidz uzdevumu. Kad tas ir izdarīts, restartējiet datoru un atkārtoti izveidojiet savienojumu ar tīklu, lai redzētu, vai problēma ir novērsta.
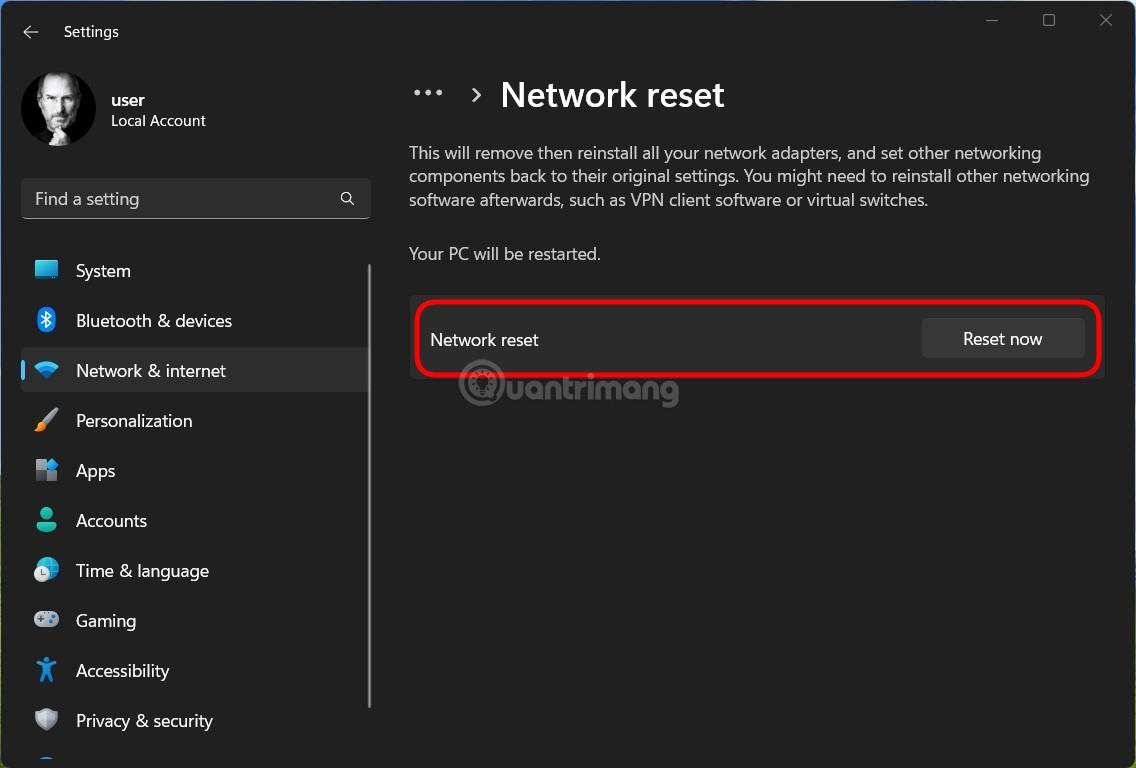
Dažreiz jūsu internets ir lēns citu faktoru, nevis operētājsistēmas vai programmatūras dēļ. Tāpēc jums ir jāpārbauda arī tīkla aprīkojums un tīkla savienojuma kabeļi, lai redzētu, vai nav problēmu. Varat arī sazināties ar interneta pakalpojumu sniedzēju, lai saņemtu atbalstu, ja rodas tīkla savienojuma problēmas.
Turklāt jums vajadzētu pārskatīt, vai jūsu abonementa pakotne joprojām atbilst jūsu lietošanas vajadzībām. Ja nē, jums ir jāreģistrējas jaunam abonementam ar lielāku ietilpību. Visbeidzot, ja internets ir lēns tādu problēmu dēļ kā plīsuši kabeļi, vienīgais risinājums ir gaidīt, līdz bojātais kabelis tiks salabots.
Veiksmi!
Kioska režīms operētājsistēmā Windows 10 ir režīms, kas paredzēts tikai vienas lietojumprogrammas izmantošanai vai tikai 1 vietnei ar vieslietotājiem.
Šajā rokasgrāmatā ir parādīts, kā mainīt vai atjaunot Camera Roll mapes noklusējuma atrašanās vietu operētājsistēmā Windows 10.
Ja fails nav pareizi modificēts, rediģējot saimniekdatoru failu, jūs nevarēsit piekļūt internetam. Šis raksts palīdzēs jums rediģēt saimniekdatoru failu sistēmā Windows 10.
Fotoattēlu lieluma un ietilpības samazināšana atvieglos to kopīgošanu vai nosūtīšanu ikvienam. Jo īpaši operētājsistēmā Windows 10 varat mainīt fotoattēlu lielumu, veicot dažas vienkāršas darbības.
Ja drošības vai privātuma apsvērumu dēļ jums nav jāparāda nesen apmeklētie vienumi un vietas, varat to viegli izslēgt.
Microsoft tikko ir izlaidusi Windows 10 gadadienas atjauninājumu ar daudziem uzlabojumiem un jaunām funkcijām. Šajā jaunajā atjauninājumā jūs redzēsiet daudz izmaiņu. No Windows Ink irbuļa atbalsta līdz Microsoft Edge pārlūkprogrammas paplašinājumu atbalstam ir ievērojami uzlabota arī izvēlne Sākt un Cortana.
Viena vieta, kur kontrolēt daudzas darbības tieši sistēmas teknē.
Operētājsistēmā Windows 10 varat lejupielādēt un instalēt grupas politiku veidnes, lai pārvaldītu Microsoft Edge iestatījumus, un šajā rokasgrāmatā tiks parādīts process.
Dark Mode ir tumša fona saskarne operētājsistēmā Windows 10, kas palīdz datoram taupīt akumulatora enerģiju un samazināt ietekmi uz lietotāja acīm.
Uzdevumjoslā ir ierobežota vieta, un, ja regulāri strādājat ar vairākām lietotnēm, jums var ātri pietrūkt vietas, lai piespraustu vairāk iecienītāko lietotņu.









