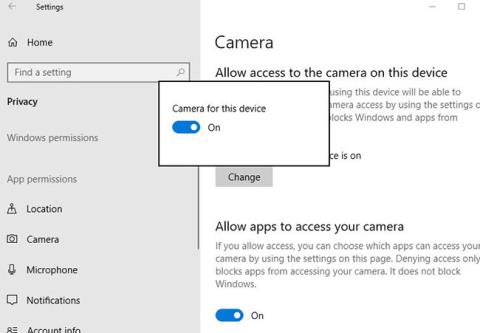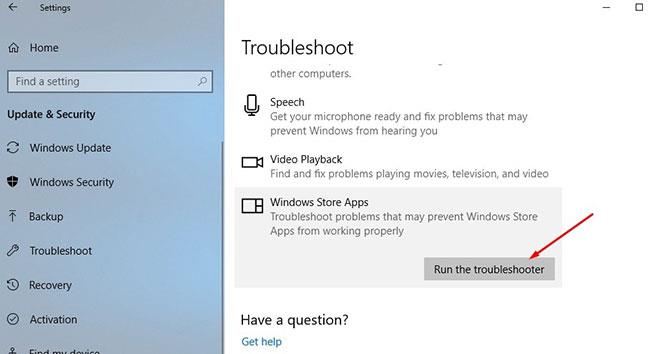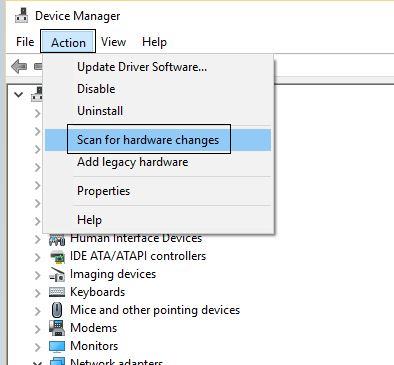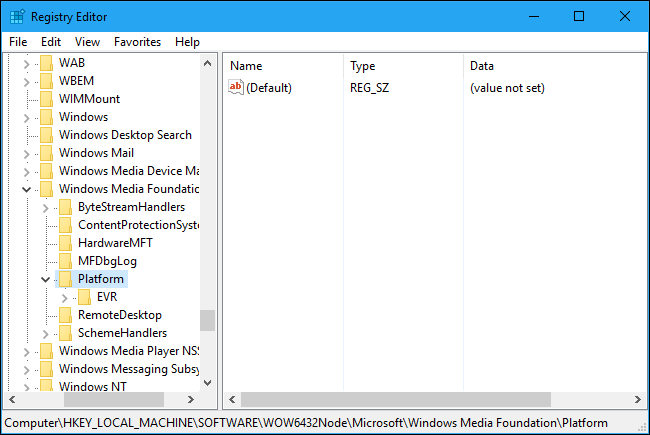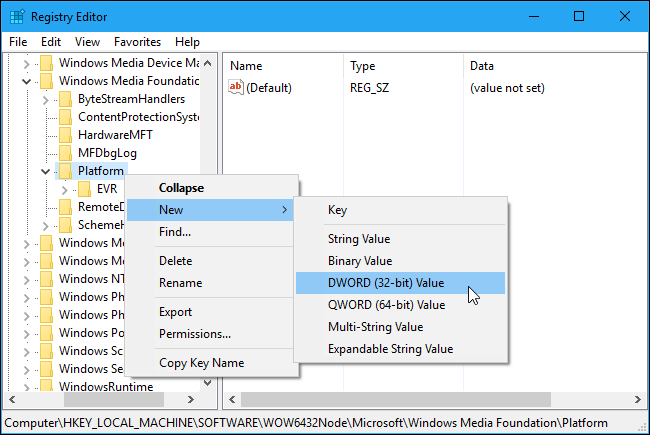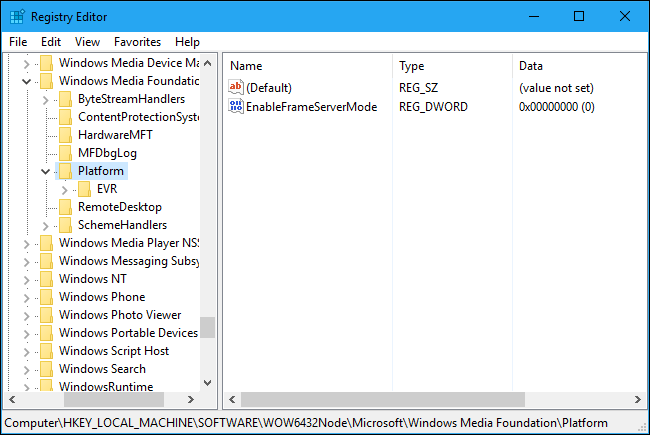Vai jums šķiet, ka jūsu Windows 10 tīmekļa kamera nedarbojas pareizi vai videozvana laikā ik pēc dažām minūtēm sasalst? Daži lietotāji ir ziņojuši par šo problēmu.
To var izraisīt pretvīrusu programmatūra, kas bloķē tīmekļa kameru vai kameru, novecojuši tīmekļa kameras draiveri vai konfidencialitātes iestatījumi, kas izraisa problēmu. Neatkarīgi no iemesla, šeit ir daži risinājumi, kā novērst tīmekļa kameras iesaldēšanas problēmu operētājsistēmā Windows 10.
1. Tīmekļa kamera sastingst operētājsistēmā Windows 10
- Vispirms atspējojiet jebkuru instalēto drošības (pretvīrusu) programmatūru.
- Notīriet sāknēšanas sistēmu Windows 10, ieslēdziet kameru un mēģiniet veikt videozvanu. Ja šoreiz tas darbojas pareizi, problēmu var izraisīt jebkurš trešās puses pakalpojums vai lietotne.
- Atjauniniet lietotni Kamera no Windows veikala un instalējiet jaunākos Windows atjauninājumus, kuros var būt novērsta tīmekļa kameras nedarbošanās problēma.
- Ja izmantojat ārējo kameru, pievienojiet to citai ierīcei, lai pārliecinātos, ka tā darbojas.
- Pārliecinieties, vai lietotnei Kamera ir piekļuve tīmekļa kamerai. Lai to izdarītu:
+ Atveriet Iestatījumi un pēc tam noklikšķiniet uz Konfidencialitāte.
+ Pēc tam kreisajā pusē atlasiet Kamera .
+ Tagad noklikšķiniet uz Mainīt un iestatiet kameras piekļuvi šai ierīcei uz Ieslēgts.
Iestatiet šai ierīcei piekļuvi kamerai uz Ieslēgts
+ Pārliecinieties, vai arī slēdzis Atļaut lietotnēm piekļūt kamerai ir iestatīts uz Ieslēgts.
2. Novērsiet tīmekļa kameras avāriju operētājsistēmā Windows 10
Palaidiet Windows 10 lietojumprogrammu problēmu risinātāju
- Atveriet iestatījumus (nospiediet Win + I ).
- Noklikšķiniet uz Atjaunināšana un drošība un pēc tam atlasiet Problēmu novēršana.
- Atlasiet lietotni Windows Store un pēc tam atlasiet Palaist problēmu risinātāju .
- Šis process pārbaudīs un novērsīs problēmas, kuru dēļ sistēma Windows 10 nevar darboties pareizi
- Pēc problēmu novēršanas procesa pabeigšanas restartējiet sistēmu Windows.
- Tagad pārbaudiet, vai tīmekļa kamera darbojas pareizi.
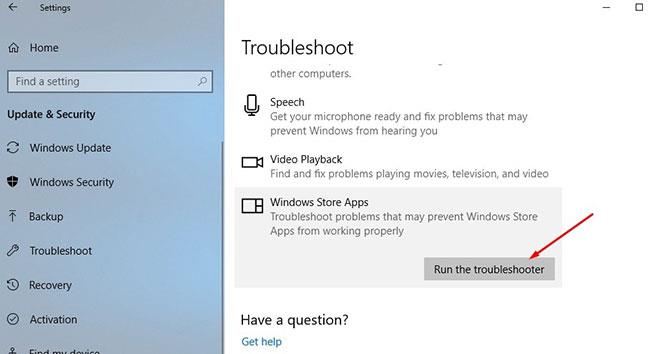
Palaidiet Windows 10 lietojumprogrammu problēmu risinātāju
Pārbaudiet, vai nav novecojušu tīmekļa kameras draiveru
Ja iebūvētā tīmekļa kamera nedarbojas kopš sistēmas Windows 10 atjaunināšanas vai jaunināšanas, problēmu var izraisīt kļūdains draiveris vai draivera konflikts. Un visefektīvākais risinājums ir atjaunināt vai pārinstalēt kameras draiveri.
- Nospiediet Win + R.
- Ierakstiet devmgmt.msc un pēc tam noklikšķiniet uz Labi , lai atvērtu ierīču pārvaldnieku .
- Tiks parādīts visu instalēto ierīču draiveru saraksts.
- Atrodiet attēlveidošanas ierīces un izvērsiet to, kreisajā pusē noklikšķinot uz ikonas > .
- Ar peles labo pogu noklikšķiniet uz kameras.
- Noklikšķiniet uz Atinstalēt.
- Kad tiek parādīts apstiprinājuma logs, atzīmējiet izvēles rūtiņu Dzēst draivera programmatūru… un noklikšķiniet uz Labi. (Šis solis ir svarīgs, jo tas ir vienīgais veids, kā nodrošināt, ka Windows pilnībā pārinstalē kameras draiveri)
- Tagad restartējiet sistēmu Windows 10, lai pilnībā noņemtu draivera programmatūru
- Vēlreiz atveriet Ierīču pārvaldnieku, izvēlnē Darbība atlasiet pogu Meklēt aparatūras izmaiņas . ( Rīkjoslā ir arī poga Meklēt , kurai ir tāds pats efekts).
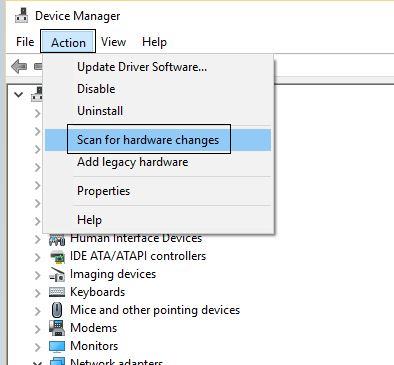
Pārbaudiet, vai nav novecojušu tīmekļa kameras draiveru
Ja viss noritēs labi, Windows automātiski pārinstalēs kameras draiveri un viss darbosies. Ja nē, apmeklējiet ierīces ražotāja vietni, lejupielādējiet jaunāko pieejamo tīmekļa kameras draivera programmatūru un saglabājiet to lokāli.
- Palaidiet draiveri ar administratora tiesībām un izpildiet ekrānā redzamos norādījumus, lai instalētu jauno draiveri.
- Vēlreiz restartējiet Windows, lai izmaiņas stātos spēkā.
- Pārbaudiet, vai tīmekļa kamera šajā brīdī darbojas pareizi.
Rediģēt reģistru
Brīdinājums:
Reģistra redaktors ir diezgan spēcīgs rīks, tāpēc tas var izraisīt kļūdas jūsu sistēmā. Tāpēc pirms tīmekļa kameras kļūdu labošanas veiciet sistēmas reģistra dublējumu.
Vispirms atveriet reģistra redaktora logu , atverot izvēlni Sākt, pēc tam ievadiet tur regedit un nospiediet taustiņu Enter .
Reģistra redaktora logā dodieties uz tālāk norādīto atslēgu:
HKEY_LOCAL_MACHINE\SOFTWARE\Microsoft\Windows Media Foundation\Platform
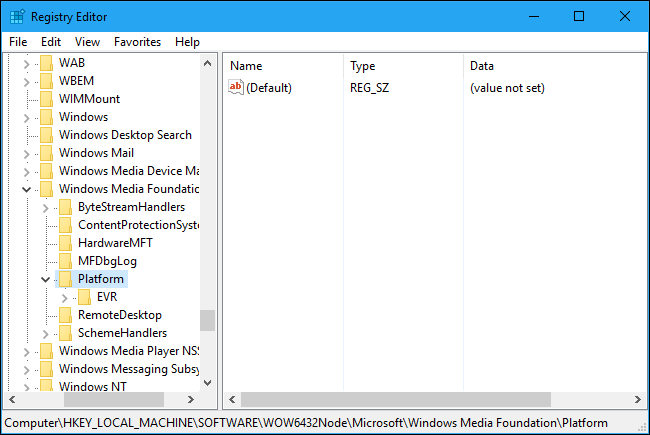
Ar peles labo pogu noklikšķiniet uz platformas atslēgas kreisajā rūtī, pēc tam atlasiet Jauns => DWORD (32 bitu) vērtība.
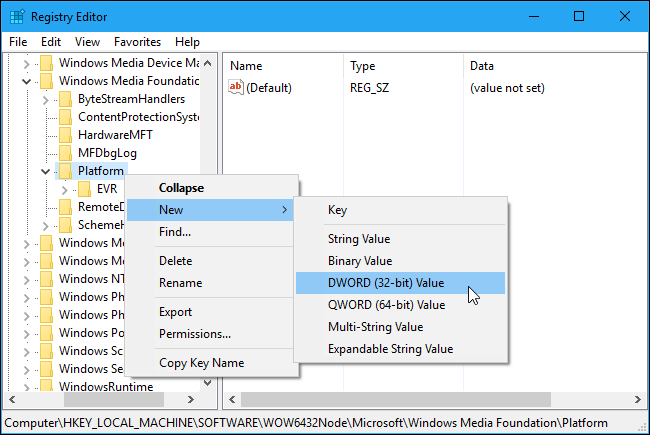
Nosauciet šo jauno vērtību EnableFrameServerMode . Pēc tam ar peles labo pogu noklikšķiniet uz EnableFrameServerMode un vērtību datu rāmja vērtību iestatiet uz 0.
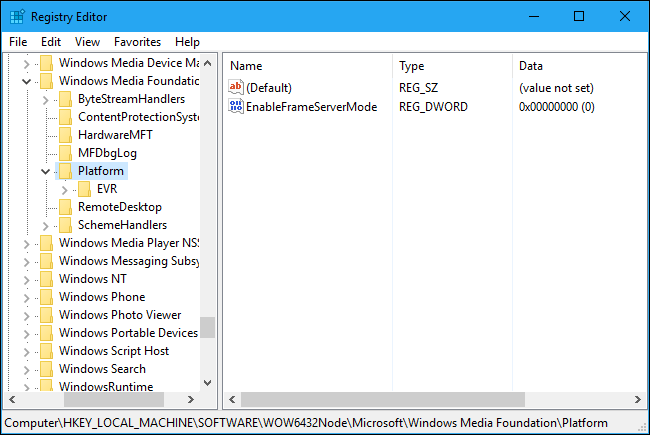
Visbeidzot aizveriet reģistra redaktora logu un pārbaudiet, vai tīmekļa kameras kļūda joprojām uzkaras.
Ja pēc tam, kad Microsoft ir novērsusi kļūdu un vēlaties vēlreiz atsaukt izmaiņas, veiciet tās pašas darbības un izdzēsiet vērtību EnableFrameServerMode, un esat pabeidzis.
Skatiet tālāk dažus citus rakstus:
Veiksmi!