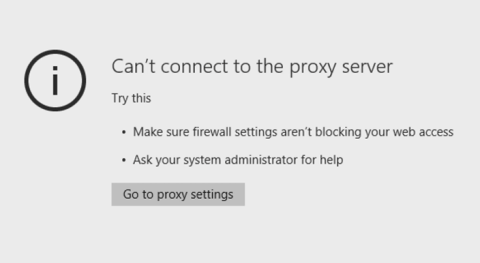Dažreiz dažos gadījumos, izmantojot Windows 10 datoru, lai piekļūtu noteiktai vietnei pārlūkprogrammā, lietotāji bieži saskaras ar kļūdu Nevar izveidot savienojumu ar starpniekserveri.
Šī kļūda neļauj jums piekļūt iecienītākajām vietnēm. Ja esat mēģinājis skenēt vīrusus un neredzat nekādas problēmas, iespējams, tas ir saistīts ar datora starpniekservera iestatījumiem.
Tātad, kā novērst šo kļūdu un izveidot savienojumu ar vietni, kurai vēlaties piekļūt? Lūdzu, izpildiet dažus veidus, kā novērst šo kļūdu Nevar izveidot savienojumu ar starpniekserveri, kas atrodas tālāk vietnē Quantrimang.com.

Labošanas veidi Nevar izveidot savienojumu ar starpniekservera kļūdu
1. metode: atspējojiet starpniekserveri
Lai atspējotu starpniekserveri, vispirms noklikšķiniet uz pogas Sākt , atlasiet Iestatījumi .
Iestatījumu saskarnē atlasiet Tīkls un internets , pēc tam kreisās rūts sarakstā atlasiet Starpniekserveris. Tagad jūs redzēsit opciju Manuālais starpniekserveris. Šeit jūs izslēdzat funkciju Izmantot starpniekserveri .

Tagad varat atvērt pārlūkprogrammu un mēģināt piekļūt jebkurai vietnei, kuru vēlaties. Ja nevarat to izdarīt šādā veidā, skatiet tālāk norādītās metodes.
2. metode: pārbaudiet interneta rekvizītus
Nospiediet taustiņu Windows + R , ievadiet inetcppl.cpl > OK (jums tas jāpalaiž kā administrators). Vai arī varat noklikšķināt uz Sākt > ievadiet iexplorer.exe > ar peles labo pogu noklikšķiniet uz Internet Explorer un atlasiet Palaist kā administratoram .

Atveriet cilni Savienojumi > LAN iestatījumi . Pārliecinieties, vai nav atlasīta opcija “Izmantot starpniekserveri savam LAN” , ja tā ir atlasīta, noņemiet atzīmi no tās > atzīmējiet izvēles rūtiņu Automātiski noteikt iestatījumus > Labi > Lietot > Labi .

Interneta rekvizītu logā atveriet cilni Papildu > noklikšķiniet uz pogas Atiestatīt > atzīmējiet opciju Dzēst personiskos iestatījumus un vēlreiz nospiediet pogu Atiestatīt.
Restartējiet datoru un pārbaudiet, vai kļūda Nevar izveidot savienojumu ar starpniekserveri ir pazudusi. Ja nē, izmantojiet tālāk norādītās metodes, lai redzētu, vai tā palīdz.
3. metode: izmantojiet Windows reģistru

Ar peles labo pogu noklikšķiniet uz pogas Sākt un pēc tam atlasiet Palaist . Komandu izpildes logā ievadiet tur regedit un pēc tam noklikšķiniet uz Labi , lai atvērtu reģistra redaktoru.
Reģistra redaktora saskarnē pārejiet uz taustiņu:
HKEY_CURRENT_USER\SOFTWARE\Microsoft\Windows\CurrentVersion\InternetSettings
Ekrānā redzēsit visas reģistra vērtības. Jūsu uzdevums ir atrast un dzēst failus:
- Migrēt starpniekserveri
- Iespējot starpniekserveri
- Starpniekserveris
- Starpniekservera ignorēšana
Ar peles labo pogu noklikšķiniet uz vērtībām un atlasiet Dzēst. Pēc failu dzēšanas restartējiet datoru un esat pabeidzis.
4. metode: izmantojiet komandu uzvedni
Atverat komandu uzvedni ar administratora tiesībām , kad tiek atvērts logs, ievadiet komandu:
ipconfig /release ipconfig /renew
Kad komandas ir izpildītas, aizveriet cmd logu un mēģiniet redzēt, vai problēma ir atrisināta. Daudzi lietotāji ir ziņojuši, ka šis vienkāršais risinājums novērsa viņu kļūdu. Jums arī vajadzētu to izmēģināt.
5. metode: atiestatiet interneta opcijas
Pēc daudzu lietotāju domām, dažreiz šis kļūdas ziņojums var parādīties jūsu interneta iestatījumu dēļ. Tas var notikt, ja iestatījumus maināt manuāli, taču dažreiz citas lietotnes var veikt izmaiņas bez jūsu ziņas.
Lai novērstu problēmu, jums ir jāatjauno noklusējuma iestatījumi, veicot tālāk norādītās darbības.
1. Nospiediet Windows + S un ievadiet interneta opcijas. Izvēlnē atlasiet Interneta opcijas .

Izvēlnē atlasiet Interneta opcijas
2. Kad tiek atvērts logs Interneta rekvizīti , dodieties uz cilni Papildu. Tagad noklikšķiniet uz pogas Atiestatīt.

Noklikšķiniet uz pogas Atiestatīt
3. Izvēlieties Dzēst personiskos iestatījumus un noklikšķiniet uz pogas Atiestatīt.

Izvēlieties Dzēst personiskos iestatījumus
Pēc tam jūsu interneta iestatījumi tiks atiestatīti uz noklusējuma iestatījumiem, un problēma ar starpniekserveri tiks atrisināta.
6. metode: izmantojiet VPN
VPN šodien ir populārs risinājums visiem lietotājiem, kuri ir pieraduši pie starpniekservera savienojumiem. Šie pakalpojumi nodrošina savienojumu ar tūkstošiem dažādu serveru visā pasaulē, tādējādi saglabājot jūsu identitātes drošību.
Mainot IP adresi un bloķējot ienākošos uzbrukumus, VPN rīks var kļūt par jūsu labāko draugu. Šāda rīka lielais pluss ir tas, ka tā ir trešās puses lietojumprogramma un darbosies vienmēr.
Gadījumā, ja nevarat izveidot savienojumu ar starpniekserveri, rakstā stingri ieteikts izmantot CyberGhost VPN — labāko VPN tirgū, kuram ir lieliska cena un daudzas noderīgas funkcijas, piemēram, straumēšanas atbloķēšana, anonīma sērfošana, anonīma straumēšana un WiFi aizsardzība.
Ja vēlaties būt pārliecināts, ka jūsu identitāte netiek atklāta internetā un starpniekserveri nav pieejami, jums noteikti vajadzētu iegūt CyberGhost VPN.
7. metode: pārbaudiet, vai datorā nav ļaunprātīgas programmatūras
Ja saņemat ziņojumu, kurā teikts, ka nevarat izveidot savienojumu ar starpniekserveri, iespējams, problēmas cēlonis ir ļaunprātīga programmatūra. Noteikta ļaunprātīga programmatūra var traucēt jūsu interneta savienojumu vai mainīt starpniekservera iestatījumus bez jūsu ziņas.
Lai to novērstu, datorā ir jāpārbauda ļaunprātīga programmatūra. Ja jūsu pašreizējais antivīruss neko nevar atrast, iespējams, vēlēsities mēģināt izmantot citu pretvīrusu lietojumprogrammu.
Ja vēlaties, lai jūsu dators būtu tīrs un aizsargāts pret ļaunprātīgu programmatūru, rakstā ir ieteikts izmēģināt kādu no šīm augsti novērtētajām pretvīrusu programmām .
8. metode: atiestatiet Chrome iestatījumus uz noklusējuma iestatījumiem

Atiestatiet Chrome iestatījumus uz noklusējuma iestatījumiem
Daudzi lietotāji ziņoja par kļūdu, izmantojot Google Chrome, nevar izveidot savienojumu ar starpniekserveri. Tomēr varat to viegli novērst, vienkārši atiestatot Chrome iestatījumus uz noklusējuma iestatījumiem .
Atcerieties, ka šis process atspējos visus paplašinājumus un izdzēsīs sīkfailus, tāpēc tie būs jāiespējo manuāli.
9. metode: noņemiet visas aizdomīgās lietojumprogrammas
Dažreiz kļūdas ziņojums nevar izveidot savienojumu ar starpniekserveri, ja datorā esat instalējis ļaunprātīgu lietojumprogrammu.
Programmas, piemēram, RocketTab, var izraisīt šīs kļūdas parādīšanos, un, ja datorā ir instalētas dīvainas lietotnes, noteikti noņemiet tās un pārbaudiet, vai tas atrisina problēmu.
Lai novērstu šo problēmu, jums pilnībā jāatinstalē ļaunprātīgā lietojumprogramma no datora. Tas ietver visu saistīto failu noņemšanu kopā ar to reģistra ierakstiem.
Šos failus var izdzēst manuāli, taču, izmantojot atinstalēšanas programmatūru, tas būs daudz ātrāk un vienkāršāk.
Tādi rīki kā IObit Uninstaller (bezmaksas), Ashampoo Uninstaller un Revo Uninstaller var viegli noņemt jebkuru lietojumprogrammu, kā arī ar to saistītos failus un reģistra ierakstus.
Ja jums ir ļaunprātīga lietotne, kas ir jānoņem, noteikti izmēģiniet kādu no šiem rīkiem. Visām tām ir vienkāršs un lietotājam draudzīgs interfeiss, lai jūs varētu bez problēmām noņemt problemātiskās lietotnes.
Noteikti apskatiet šo lielisko sarakstu ar citiem atinstalēšanas programmatūras rīkiem, kurus varat izmantot šobrīd.
10. metode: sistēmas atjaunošana

Ja iepriekš minētais risinājums joprojām neizlabo kļūdu, varat izmantot sistēmas atjaunošanas rīku, lai labotu kļūdu. Sistēmas atjaunošana ļauj atjaunot datoru tā sākotnējā atjauninātajā stāvoklī.
Ar peles labo pogu noklikšķiniet uz pogas Sākt , pēc tam noklikšķiniet uz Palaist .
Logā Palaist ievadiet rstrui.exe un pēc tam noklikšķiniet uz Labi. Šajā laikā tiek parādīts jauns uznirstošais logs, kurā varat izvēlēties atjaunošanas datumu un esat pabeidzis.
11. metode: rūpnīcas datu atiestatīšana (pilnīga atiestatīšana)

Jebkurā gadījumā, ja nevarat novērst kļūdas operētājsistēmā Windows 10, varat veikt rūpnīcas atiestatīšanu (vai citiem vārdiem sakot, pilnīgu atiestatīšanu). Rūpnīcas datu atiestatīšana nozīmē, ka jūsu dators atgriezīsies sākotnējā stāvoklī, kādā to pirmo reizi iegādājāties.
Vienkārši noklikšķiniet uz pogas Sākt un atlasiet Iestatījumi . Iestatījumu saskarnē atlasiet Atjaunināšana un drošība un pēc tam atlasiet Atkopšana . Atlasiet Sākt, lai turpinātu rūpnīcas iestatījumu atiestatīšanu.
Pēc atlases Sākt darbu, ekrānā parādīsies 2 opcijas:
- Saglabājiet manus failus
- Noņemiet visu
Jums vajadzētu izvēlēties pirmo opciju, jo nav nepieciešams dzēst visus failus, pietiek tikai ar programmu un iestatījumu atinstalēšanu.
Skatiet tālāk dažus citus rakstus:
Veiksmi!