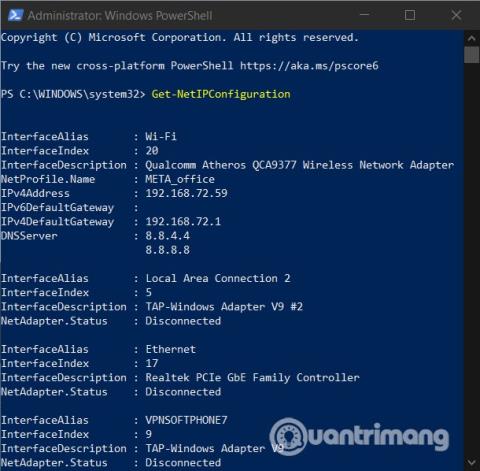Daži lietotāji saskaras ar kļūdām, jo nevar mainīt statisko IP un DNS savos Windows 10 datoros. Šajā rakstā Quantrimang iepazīstinās jūs ar dažiem risinājumiem, ar kuriem varat mēģināt novērst iepriekš minēto problēmu.
Kā novērst kļūdu, kas saistīta ar nespēju mainīt statisko IP un DNS operētājsistēmā Windows 10
Iestatiet statisko IP, izmantojot PowerShell
Vispirms jums ir jāatver PowerShell ar administratora tiesībām un jāievada šāda komanda, lai redzētu pašreizējo tīkla konfigurāciju:
Get-NetIPConfiguration

Pēc tam izmantojiet piezīmju grāmatiņu, lai ierakstītu šādu informāciju:
- Interfeisa indekss
- IPv4 adrese
- IPv4DefaultGateway
- DNSServeris
Pēc tam ievadiet šādu komandrindu:
New-NetIPAddress -InterfaceIndex 15 -IPAddress 192.168.29.34 -PrefixLength 24 -DefaultGateway 192.168.29.1.
Šajā darbībā iepriekš minētajā komandrindā esošā DefaultGateway vērtība jāaizstāj ar tīkla noklusējuma vārtejas adresi. InterfaceIndex vērtība ir arī jāmaina, lai tā atbilstu jūsu adaptera vērtībai. Visbeidzot, pielāgojiet vajadzīgo IP adresi un nospiediet taustiņu Enter , lai iestatītu statisko IP adresi.
Kad tas ir izdarīts, jums jāievada šī komandrinda un jānospiež Enter , lai iestatītu DNS servera adresi:
Set-DnsClientServerAddress -InterfaceIndex 4 -ServerAddresses 10.1.2.1
Atiestatiet IP adresi un DNS, izmantojot CMD
Izmantojot CMD, varat skatīt, atiestatīt, atsvaidzināt, konfigurēt un mainīt IP adresi savā Windows 10 datorā. Veids, kā to izdarīt, ir šāds:
Kā apskatīt IP adresi
- Atveriet izvēlni WinX , nospiežot Windows + X
- Atlasiet Komandu uzvedne un ievadiet komandu,
ipconfig /allpēc tam nospiediet taustiņu Enter

IPConfig ir iebūvēts Windows rīks ar iespēju parādīt visas aktīvā TCP/IP tīkla konfigurācijas vērtības. Turklāt tas var arī atsvaidzināt Dynamic Host Configuration Protocol (DHCP) un domēna nosaukumu sistēmas (DNS) iestatījumus .
Atsvaidziniet IP adresi
Lai atsvaidzinātu IP adresi, varat izmantot šādas komandas:
ipconfig /release
ipconfig /renew
Mainīt IP adresi
Pirmkārt, lai mainītu statisko IP adresi operētājsistēmā Windows 10, jums jāzina sava tīkla interfeisa nosaukums. Lai to izdarītu , komandu uzvednē ir jāievada šāda komanda un jānospiež Enter :
netsh interface ipv4 show config

Manos rezultātos interfeisa nosaukums ir vienkārši Wi-Fi. Jūsu interfeisa nosaukums var atšķirties no manējā, un parasti tie ir Windows noklusējuma nosaukumi, piemēram, “Local Area Connection”, “Local Area Connection* 2” un “Ethernet”.
Kad esat saņēmis tīkla interfeisa nosaukumu, ievadiet šo komandu, lai mainītu IP:
netsh interface ipv4 set address name="YOUR INTERFACE NAME" static IP_ADDRESS SUBNET_MASK GATEWAY
Šī ir komandas paraugs, un jums ir jāmaina informācija, piemēram, tīkla interfeisa nosaukums, IP adrese, apakštīkla maskas adrese , noklusējuma vārteja . Piemēram, pilnīga komanda izskatītos šādi:
netsh interface ipv4 set address name="Wi-Fi" static 192.168.3.8 255.255.255.0 192.168.3.1
Ja izmantojat statisku IP adresi un vēlaties pārslēgties uz DHCP servera (jūsu maršrutētāja) automātiski piešķirtas IP adreses izmantošanu, ievadiet šādu komandu:
netsh interface ipv4 set address name=”YOUR INTERFACE NAME” source=dhcp
Mainiet DNS, izmantojot CMD
Lai mainītu DNS , izmantojot CMD, joprojām izmantojiet nesthšādas komandas un komandu paraugus:
netsh interface ipv4 set dns name="YOUR INTERFACE NAME" static DNS_SERVER
Pilnīga komanda ar tīkla interfeisa nosaukumiem un Google DNS lietojumu ir šāda:
netsh interface ipv4 set dns name="Wi-Fi" static 8.8.8.8
Lai iestatītu otro DNS līniju, izmantojiet to pašu komandu:
netsh interface ipv4 set dns name="YOUR INTERFACE NAME" static DNS_SERVER index=2
Piemērs ar Google DNS:
netsh interface ipv4 set dns name="Wi-Fi" static 8.8.4.4 index=2
Un tāpat kā IP adreses, ja vēlaties izmantot DHCP servera nodrošināto DNS, nevis trešās puses DNS, izmantojiet šo komandu:
netsh interface ipv4 set dnsservers name"YOUR INTERFACE NAME" source=dhcp
Mainiet DNS, izmantojot PowerShell
Darbības ir šādas:
- Nospiediet Windows pogu un pēc tam ierakstiet PowerShell
- Ar peles labo pogu noklikšķiniet uz meklēšanas rezultāta un pēc tam atlasiet Palaist kā administratoram
- Ievadiet komandu
Get-DnsClientServerAddressun nospiediet taustiņu Enter, lai redzētu InterfaceAlias
- Pēc tam programmā PowerShell ievadiet tālāk norādīto komandu
Set-DNSClientServerAddress "InterfaceAlias" –ServerAddresses ("preferred-DNS-address", "alternate-DNS-address")

Pirms Enter nospiešanas ir jāmaina trīs vērtības, tostarp InterfaceAlias, Preferred-DNS-address, Alternate-DNS-address, lai tās atbilstu jūsu tīkla parametriem un DNS, kas jums jāiestata. Pilnīga komanda ir šāda:
Set-DNSClientServerAddress "Wi-Fi" –ServerAddresses ("1.1.1.1","1.0.0.1")
Varat to aizstāt ar tīkla interfeisa nosaukumu (InterfaceAlias) un DNS, kas jums patīk, piemēram, Google 8.8.8.8, 8.8.4.4.
Izskalojiet DNS (notīriet DNS kešatmiņu) un atiestatiet Winsock
Lai DNS veiktu pēc iespējas ātrāk, jums jāizmanto CMD. CMD komandu logā ievadiet šo komandu un nospiediet taustiņu Enter , lai izskalotu DNS :
ipconfig /flushdns
Lai atiestatītu Winsock, ir jāizmanto arī CMD. Veids, kā to izdarīt, ir ievadīt šādu komandu CMD, pēc tam nospiediet taustiņu Enter :
netsh winsock reset
Veiksmi! Mēs aicinām jūs lasīt vairāk lielisku padomu par Windows 10: