Novērsiet kļūdu, kas saistīta ar nespēju atvērt JPG failus operētājsistēmā Windows 10

Novecojušas Windows versijas, bojāti sistēmas faili vai trešo pušu lietojumprogrammu konflikti var neļaut atvērt JPG failus.

Dažreiz tā vietā, lai atvērtu JPG failu , jūsu Windows 10 datorā tiek parādīts kļūdas ziņojums “Šī lietotne netika startēta” . JPG faila atvēršana ir vienkāršs datora uzdevums, un to var izdarīt, kad vien vēlaties.
Tomēr novecojušas Windows versijas, bojāti sistēmas faili vai trešo pušu lietojumprogrammu konflikti var neļaut atvērt JPG failus. Neatkarīgi no iemesla, šī Quantrimang.com rokasgrāmata palīdzēs novērst šo problēmu.
1. Kopējiet JPG failu un pārdēvējiet to
Dažreiz jūs nevarat atvērt JPG failu, jo faila paplašinājums ir nepareizs. Tāpēc, pārdēvējot failu, problēma tiks novērsta.
Pārdēvējiet to un noteikti pievienojiet paplašinājumu .jpg. Sistēmā Windows tiks parādīts ziņojums, ka fails, iespējams, nav lietojams, tāpēc pirms faila nosaukuma rediģēšanas noteikti nokopējiet sākotnējo failu uz citu vietu.
Labāk ir izmēģināt šo metodi ar vienu attēlu, lai pārliecinātos, ka tā darbojas, pirms tiek pārdēvēti vairāki faili.
2. Mainiet faila lielumu
Ja jums pieder kamera vai viedtālrunis, kas spēj uzņemt augstas kvalitātes fotoattēlus, iespējams, jums patiks uzņemt patiešām asus un skaidrus fotoattēlus. Vienīgais trūkums ir tāds, ka Windows 10, iespējams, nevarēs atvērt šos lielos failus, izmantojot noklusējuma lietojumprogrammu. Lai to labotu, varat izmantot attēlu redaktoru vai tīmekļa lietojumprogrammu, lai samazinātu JPG faila lielumu.
3. Atjauniniet programmu Microsoft Photos
Windows datoros Microsoft Photos ir noklusējuma lietojumprogramma JPG failu atvēršanai. Ja lietojumprogramma ir novecojusi vai bojāta, tas radīs jebkāda veida problēmas, un viena no tām var būt nespēja atvērt JPG failus. Atjauninot Windows fotoattēlus, tiks novērstas visas kļūdas, problēmas vai tehniskas kļūmes.
Atveriet lietotni Microsoft Store, noklikšķiniet uz trīs punktu izvēlnes, atlasiet Lejupielādes un atjauninājumi. Pēc tam pārbaudiet, vai lietotne Fotoattēli ir norādīta sadaļā Pieejamie atjauninājumi .
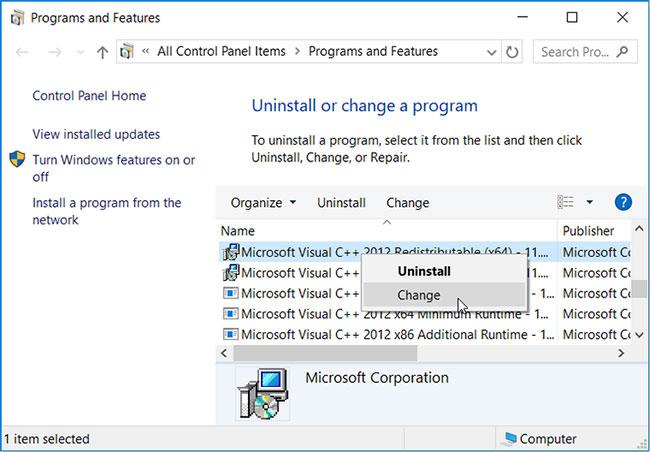
Atjauniniet programmu Microsoft Photos
4. Mainiet noklusējuma fotoattēlu skatīšanas lietojumprogrammu
Ja datorā ir instalēts trešās puses fotoattēlu skatītājs, šis rīks var būt pretrunā ar noklusējuma lietojumprogrammu un neļaut atvērt JPG failus. Lai to labotu, nomainiet noklusējuma attēlu skatītāju.
1. darbība : ar peles labo pogu noklikšķiniet uz Sākt un atlasiet Iestatījumi.
2. darbība . Dodieties uz Programmas > Noklusējuma programmas .
3. darbība : noklikšķiniet uz fotoattēlu skatītāja sadaļā Noklusējuma lietotnes un sarakstā atlasiet Fotoattēli .
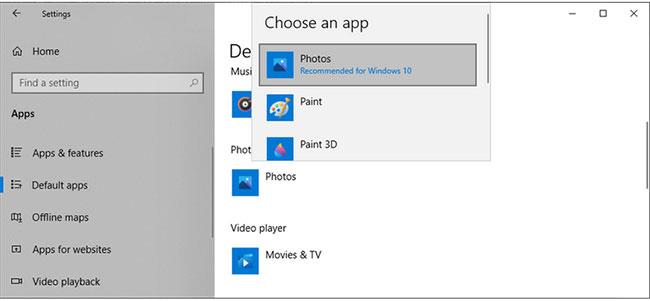
Mainiet noklusējuma fotoattēlu skatīšanas lietojumprogrammu
5. Labojiet lietojumprogrammu Microsoft Photos
Iespējams, programma Microsoft Photos ir pārstājusi darboties pareizi, jo trūkst vai ir bojāti faili. Šajā gadījumā lietojumprogramma ir jālabo. Tā priekšrocība ir tā, ka Windows pārbaudīs Microsoft fotoattēlu failus un reģistra ierakstus, vienlaikus labojot kļūdas, bet lietojumprogrammas pašreizējos iestatījumus atstās neskartus.
Veiciet šīs darbības, lai labotu Microsoft Photos:
1. darbība . Nospiediet Win+I , lai atvērtu iestatījumu izvēlni .
2. darbība . Dodieties uz Programmas > Programmas un funkcijas .
3. darbība : atlasiet attēlu skatīšanas lietojumprogrammu un noklikšķiniet uz Papildu opcijas.
4. darbība : ritiniet uz leju un noklikšķiniet uz Labot.

Labojiet lietotni Microsoft Photos
Ja tas neatrisina problēmu, varat arī atiestatīt lietojumprogrammu. Izpildiet iepriekš sniegtos norādījumus un atlasiet Atiestatīt. Tādējādi lietojumprogrammas dati tiks izdzēsti no datora. Ja izvēlaties atiestatīt lietojumprogrammu, jums būs atkārtoti jāintegrē OneDrive, lai sinhronizētu fotoattēlus.
Bojāti sistēmas faili un iestatījumi var neļaut jūsu datoram atvērt JPG failus. Par laimi, sistēmā Windows ir iebūvēts rīks, ko varat izmantot, lai nekavējoties novērstu problēmu. SFC (vai sistēmas failu pārbaudītājs) atradīs un automātiski aizstās visus bojātos failus jūsu datorā.
Lai izmantotu šo rīku, palaidiet komandu uzvedni ar administratora tiesībām . Pēc tam ierakstiet sfc /scannow un nospiediet taustiņu Enter. Skenēšanas ilgums būs atkarīgs no sistēmas resursiem, taču, kad skenēšana būs pabeigta, tiks parādīts paziņojums, kas informēs par visām atklātajām problēmām.
Restartējiet datoru un pārbaudiet, vai problēma ir novērsta.
7. Atveriet JPG failu ar citu programmu
Ja esat atjauninājis un labojis lietojumprogrammu, mainījis faila lielumu un joprojām nevarat atvērt JPG failus ar noklusējuma Windows 10 lietojumprogrammu, mēģiniet izmantot citu fotoattēlu skatītāju. Ir pieejamas daudzas iespējas, un, visticamāk, viena no tām ir instalēta jūsu datorā. Plašāku informāciju skatiet: Labākās fotoattēlu skatīšanas programmatūras kopsavilkums datorā .
Kioska režīms operētājsistēmā Windows 10 ir režīms, kas paredzēts tikai vienas lietojumprogrammas izmantošanai vai tikai 1 vietnei ar vieslietotājiem.
Šajā rokasgrāmatā ir parādīts, kā mainīt vai atjaunot Camera Roll mapes noklusējuma atrašanās vietu operētājsistēmā Windows 10.
Ja fails nav pareizi modificēts, rediģējot saimniekdatoru failu, jūs nevarēsit piekļūt internetam. Šis raksts palīdzēs jums rediģēt saimniekdatoru failu sistēmā Windows 10.
Fotoattēlu lieluma un ietilpības samazināšana atvieglos to kopīgošanu vai nosūtīšanu ikvienam. Jo īpaši operētājsistēmā Windows 10 varat mainīt fotoattēlu lielumu, veicot dažas vienkāršas darbības.
Ja drošības vai privātuma apsvērumu dēļ jums nav jāparāda nesen apmeklētie vienumi un vietas, varat to viegli izslēgt.
Microsoft tikko ir izlaidusi Windows 10 gadadienas atjauninājumu ar daudziem uzlabojumiem un jaunām funkcijām. Šajā jaunajā atjauninājumā jūs redzēsiet daudz izmaiņu. No Windows Ink irbuļa atbalsta līdz Microsoft Edge pārlūkprogrammas paplašinājumu atbalstam ir ievērojami uzlabota arī izvēlne Sākt un Cortana.
Viena vieta, kur kontrolēt daudzas darbības tieši sistēmas teknē.
Operētājsistēmā Windows 10 varat lejupielādēt un instalēt grupas politiku veidnes, lai pārvaldītu Microsoft Edge iestatījumus, un šajā rokasgrāmatā tiks parādīts process.
Dark Mode ir tumša fona saskarne operētājsistēmā Windows 10, kas palīdz datoram taupīt akumulatora enerģiju un samazināt ietekmi uz lietotāja acīm.
Uzdevumjoslā ir ierobežota vieta, un, ja regulāri strādājat ar vairākām lietotnēm, jums var ātri pietrūkt vietas, lai piespraustu vairāk iecienītāko lietotņu.









